Puede configurar la papelera de reciclaje de un sitio SharePoint para controlar la cantidad de tiempo que un usuario puede restaurar el contenido eliminado antes de que se quite para siempre y la cantidad de espacio de almacenamiento que consume la papelera de reciclaje. La página SharePoint configuración de administración de aplicaciones le permite activar o desactivar la papelera de reciclaje del sitio, establecer el número de días que los elementos eliminados se conservan en la papelera de reciclaje y establecer cuánto espacio de almacenamiento usa la papelera de reciclaje de la segunda fase (colección de sitios).
Importante:
-
La Papelera de reciclaje de SharePoint es diferente de la Papelera de reciclaje de Windows. Para recuperar los archivos que se han eliminado en Windows de su escritorio o sus aplicaciones, pruebe primero la Papelera de reciclaje de Windows. Para poner la Papelera de reciclaje de Windows en su escritorio, consulte Volver a poner la Papelera de reciclaje de Windows en el escritorio.
Configurar la configuración SharePoint papelera de reciclaje de Server 2019, 2016, 2013 o 2010
La configuración de la Papelera de reciclaje afecta a todos los sitios hospedados por la aplicación web.
-
Abra la SharePoint administración central.
-
En Administración de aplicaciones,haga clic Manage web applications.
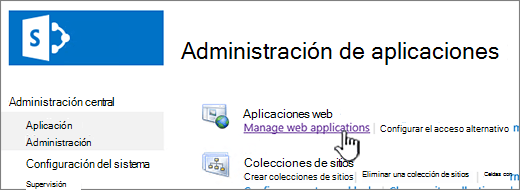
-
Elija el sitio para el que desea configurar la configuración de la papelera de reciclaje y, a continuación, haga clic en General Configuraciónen Administrar en la cinta de opciones.
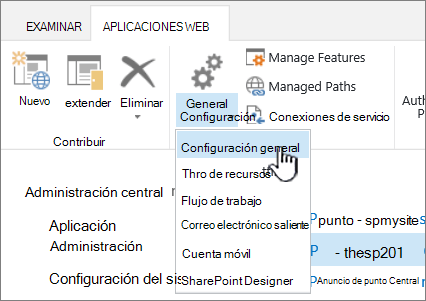
-
En la página Web Application General Configuración, desplácese hasta la sección Papelera de reciclaje y puede configurar las opciones siguientes:
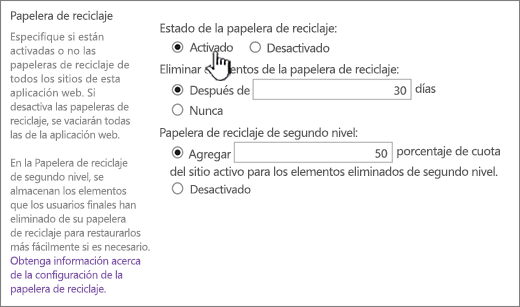
-
En Estado de la papelera de reciclaje,seleccione Activado o Desactivado para especificar si las Papeleras de reciclaje de todos los sitios de esta aplicación web están activadas o desactivadas.
Si desactiva las Papeleras de reciclaje, se eliminarán todos los archivos que hay en ellas. La eliminación de estos archivos puede tardar mucho tiempo, dependiendo de la cantidad y la cantidad de papeleras de reciclaje.
-
En Eliminar elementos de la Papelera de reciclaje,seleccione Después o Nunca.
Si selecciona Después ,escriba en el cuadro correspondiente el número de días que debe esperar antes de vaciar las Papeleras de reciclaje (es decir, el número de días que los elementos de las Papeleras de reciclaje permanecen en estado eliminado). Si selecciona Nunca, las Papeleras de reciclaje nunca se vaciarán automáticamente.
-
En Papelera de reciclaje de segunda fase, seleccione Agregar o Desactivar.
Si selecciona Agregar, escriba el porcentaje de la cuota de sitio que se agregará para la capacidad de la Papelera de reciclaje de segunda fase en el cuadro correspondiente.
Cuando habilita la Papelera de reciclaje de segunda fase para una aplicación web, debe designar cuánto espacio en disco está disponible para la Papelera de reciclaje de segunda fase como un porcentaje de la cuota asignada a la aplicación web. Por ejemplo, si ha asignado 100 megabytes (MB) de espacio para la aplicación web, la asignación de una cuota del 50 % para la Papelera de reciclaje de segunda fase asigna 50 MB para la Papelera de reciclaje de segunda fase y 150 MB para la aplicación web. Puede obtener hasta el 100 % de la cuota de la Papelera de reciclaje de segunda fase.
-
-
Desplácese hasta el final del cuadro de diálogo y haga clic en Aceptar.
Configurar la configuración SharePoint papelera de reciclaje de Server 2007
La configuración de la Papelera de reciclaje afecta a todos los sitios hospedados por la aplicación web.
-
En la barra de navegación superior, haga clic en Administración de aplicaciones.
-
En la página Administración de aplicaciones, en la SharePoint administración de aplicaciones web, haga clic en Configuración general de la aplicación web.
-
En la página Web Application General Configuración, en la sección Papelera de reciclaje, configure las siguientes opciones:
-
En Estado de la papelera de reciclaje,seleccione Activado o Desactivado para especificar si las Papeleras de reciclaje de todos los sitios de esta aplicación web están activadas o desactivadas.
Si desactiva las Papeleras de reciclaje, se eliminarán todos los archivos que hay en ellas. La eliminación de estos archivos puede tardar mucho tiempo, dependiendo de la cantidad y la cantidad de papeleras de reciclaje.
-
En Eliminar elementos de la Papelera de reciclaje,seleccione Después o Nunca.
Si selecciona Después ,escriba en el cuadro correspondiente el número de días que debe esperar antes de vaciar las Papeleras de reciclaje (es decir, el número de días que los elementos de las Papeleras de reciclaje permanecen en estado eliminado). Si selecciona Nunca, las Papeleras de reciclaje nunca se vaciarán automáticamente.
-
En Papelera de reciclaje de segunda fase, seleccione Agregar o Desactivar.
Si selecciona Agregar, escriba el porcentaje de la cuota de sitio que se agregará para la capacidad de la Papelera de reciclaje de segunda fase en el cuadro correspondiente.
Cuando habilita la Papelera de reciclaje de segunda fase para una aplicación web, debe designar cuánto espacio en disco está disponible para la Papelera de reciclaje de segunda fase como un porcentaje de la cuota asignada a la aplicación web. Por ejemplo, si ha asignado 100 megabytes (MB) de espacio para la aplicación web, la asignación de una cuota del 50 % para la Papelera de reciclaje de segunda fase asigna 50 MB para la Papelera de reciclaje de segunda fase y 150 MB para la aplicación web. Puede obtener hasta el 100 % de la cuota de la Papelera de reciclaje de segunda fase.
-
-
Desplácese hasta el final del cuadro de diálogo y haga clic en Aceptar.
Volver a poner la Papelera de reciclaje de Windows en el escritorio
Aunque la Papelera de reciclaje de Windows no tenga nada que ver con SharePoint, es importante tenerla a mano para recuperar archivos locales que elimine. Aquí se muestra cómo volver a ponerla en el escritorio:
Para volver a poner la Papelera de reciclaje de Windows 10 en el escritorio:
-
Seleccione el botón Inicio


-
Seleccione Personalización > Temas > Configuración de iconos de escritorio.
-
Seleccione la casilla Papelera de reciclaje > Aplicar.
• Para obtener la configuración de iconos de escritorio en Windows 8.1, deslice el dedo desde el borde derecho de la pantalla y, después, seleccione Buscar. Escriba iconos de escritorio en el cuadro de búsqueda y, después, seleccione Mostrar u Ocultar iconos comunes en el escritorio.
• Para obtener la configuración de iconos de escritorio en Windows 7, seleccione el botón Inicio, escriba iconos de escritorio en el cuadro de búsqueda y, después, seleccione Mostrar u Ocultar iconos comunes en el escritorio.
Nos Deja un comentario
Actualizado el 3 de octubre de 2018
¿Le resultó útil este artículo? Si es así, indíquenoslo en la parte inferior de la página. Si no es así, háganos saber qué era confuso o faltaba. Indique su versión de SharePoint, del sistema operativo y del explorador. Usaremos sus comentarios para revisar el contenido, agregar información y actualizar el artículo.







