Use Power Query para combinar varios archivos con el mismo esquema almacenado en una sola carpeta en una tabla. Por ejemplo, cada mes desea combinar libros de presupuesto de varios departamentos, donde las columnas son iguales, pero el número de filas y valores es diferente en cada libro. Una vez configurado, puede aplicar transformaciones adicionales como lo haría con cualquier origen de datos importado y, a continuación, actualizar los datos para ver los resultados de cada mes.
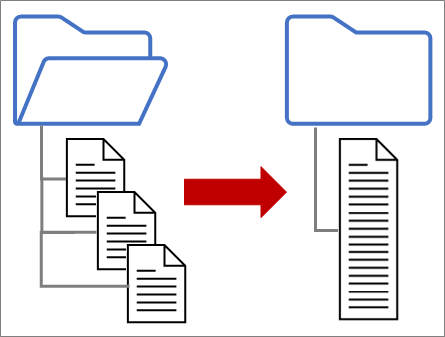
Nota En este tema se muestra cómo combinar archivos de una carpeta. También puede combinar archivos almacenados en SharePoint, Azure Blob Storage y Azure Data Lake Storage. El proceso es similar.
Manténgalo simple:
-
Asegúrese de que todos los archivos que desea combinar están contenidos en una carpeta dedicada sin archivos extraños. En caso contrario, todos los archivos de la carpeta y las subcarpetas que seleccione se incluirán en los datos que se combinarán.
-
Cada archivo debe tener el mismo esquema con encabezados de columna coherentes, tipos de datos y número de columnas. Las columnas no tienen que estar en el mismo orden que la coincidencia se realiza mediante nombres de columna.
-
Si es posible, evite objetos de datos no relacionados para orígenes de datos que pueden tener más de un objeto de datos, como un archivo JSON, un libro de Excel o una base de datos de Access.
Cada uno de estos archivos sigue un patrón simple, solo una tabla de datos en cada archivo.
-
Seleccione Datos > Obtener > De archivos > De la carpeta. Aparecerá el cuadro de diálogo Examinar.
-
Busca la carpeta que contiene los archivos que quieres combinar.
-
Aparecerá una lista de los archivos de la carpeta en el cuadro de diálogo> ruta de acceso de la carpeta <. Comprueba que se muestran todos los archivos que quieres.
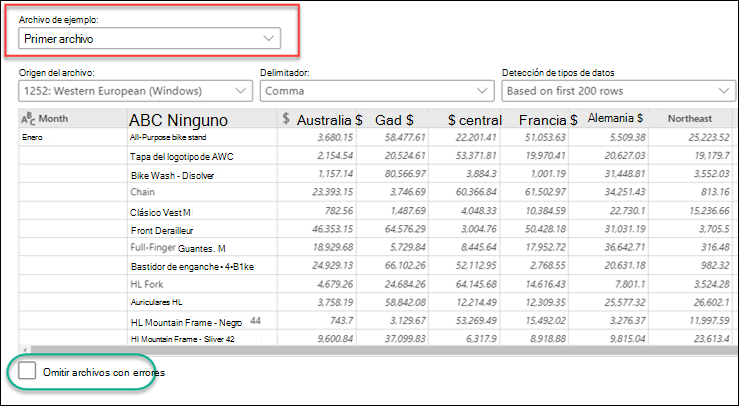
-
Seleccione uno de los comandos de la parte inferior del cuadro de diálogo, por ejemplo Combinar > Combinar & Cargar. Hay comandos adicionales descritos en la sección Acerca de todos esos comandos.
-
Si selecciona cualquier comando Combinar , aparecerá el cuadro de diálogo Combinar archivos . Para cambiar la configuración de archivo, seleccione cada archivo en el cuadro Archivo de muestra , establezca el Origen del archivo, el Delimitador y la Detección de tipo de datos como desee. También puede activar o desactivar la casilla Omitir archivos con errores en la parte inferior del cuadro de diálogo.
-
Seleccione Aceptar.
Resultado
Power Query crea consultas automáticamente para consolidar los datos de cada archivo en una hoja de cálculo. Los pasos de la consulta y las columnas creadas dependen del comando que elija. Para obtener más información, vea la sección Acerca de todas esas consultas.
-
Seleccione Datos > Obtener > De archivos > De la carpeta. Aparecerá el cuadro de diálogo Examinar.
-
Busca la carpeta que contiene los archivos que quieres combinar.
-
Aparecerá una lista de los archivos de la carpeta en el cuadro de diálogo> ruta de acceso de la carpeta <. Comprueba que se muestran todos los archivos que quieres.
-
Seleccione uno de los comandos de la parte inferior del cuadro de diálogo, por ejemplo Combinar > Combinar & transformar. Hay comandos adicionales descritos en la sección Acerca de todos esos comandos.
Aparecerá la Editor de Power Query. -
La columna Valor es una columna lista estructurada. Seleccione el icono Expandir

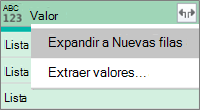
-
La columna Valor es ahora una columna registro estructurada. Seleccione el icono Expandir

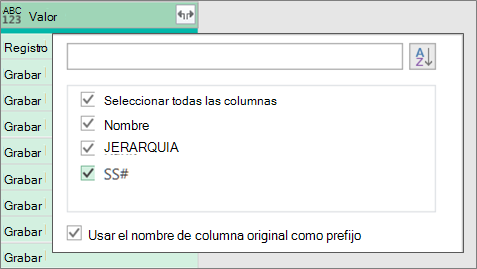
-
Mantenga todas las columnas seleccionadas. Puede que quiera desactivar la casilla Usar nombre de columna original como prefijo . Seleccione Aceptar.
-
Seleccione todas las columnas que contengan valores de datos. Seleccione Inicio, la flecha situada junto a Quitar columnas y, después, quitar otras columnas.
-
Seleccione Inicio > Cerrar & Cargar.
Resultado
Power Query crea consultas automáticamente para consolidar los datos de cada archivo en una hoja de cálculo. Los pasos de la consulta y las columnas creadas dependen del comando que elija. Para obtener más información, vea la sección Acerca de todas esas consultas.
Cada uno de estos orígenes de datos puede tener más de un objeto para importar. Un libro de Excel puede tener varias hojas de cálculo, tablas de Excel o rangos con nombre. Una base de datos de Access puede tener varias tablas y consultas.
-
Seleccione Datos > Obtener > De archivos > De la carpeta. Aparecerá el cuadro de diálogo Examinar.
-
Busca la carpeta que contiene los archivos que quieres combinar.
-
Aparecerá una lista de los archivos de la carpeta en el cuadro de diálogo> ruta de acceso de la carpeta <. Comprueba que se muestran todos los archivos que quieres.
-
Seleccione uno de los comandos de la parte inferior del cuadro de diálogo, por ejemplo Combinar > Combinar & Cargar. Hay comandos adicionales descritos en la sección Acerca de todos esos comandos.
-
En el cuadro de diálogo Combinar archivos :
-
En el cuadro Archivo de ejemplo , seleccione un archivo para usarlo como datos de ejemplo usados para crear las consultas. No puede seleccionar un objeto o seleccionar solo un objeto. Sin embargo, no puede seleccionar más de uno.
-
Si tiene muchos objetos, use el cuadro de búsqueda para localizar un objeto o las Opciones de presentación junto con el botón Actualizar para filtrar la lista.
-
Active o desactive la casilla Omitir archivos con errores en la parte inferior del cuadro de diálogo.
-
-
Seleccione Aceptar.
Resultado
Power Query crea automáticamente una consulta para consolidar los datos de cada archivo en una hoja de cálculo. Los pasos de la consulta y las columnas creadas dependen del comando que elija. Para obtener más información, vea la sección Acerca de todas esas consultas.
Para obtener más flexibilidad, puede combinar archivos explícitamente en la Editor de Power Query mediante el comando Combinar archivos. Supongamos que la carpeta de origen tiene una mezcla de tipos de archivo y subcarpetas, y desea dirigirse a archivos específicos con el mismo tipo de archivo y esquema, pero no con otros. Esto puede mejorar el rendimiento y simplificar las transformaciones.
-
Seleccione Datos > Obtener >De archivos > De la carpeta. Aparecerá el cuadro de diálogo Examinar.
-
Busca la carpeta que contiene los archivos que quieres combinar y, a continuación, selecciona Abrir.
-
Aparecerá una lista de todos los archivos de la carpeta y subcarpetas en el cuadro de diálogo >ruta de acceso a la carpeta< . Comprueba que se muestran todos los archivos que quieres.
-
Seleccione Transformar datos en la parte inferior. La Editor de Power Query se abre y muestra todos los archivos de la carpeta y las subcarpetas.
-
Para seleccionar los archivos que desee, filtre las columnas, como Extensión o Ruta de la carpeta.
-
Para combinar los archivos en una sola tabla, seleccione la columna Contenido que contiene cada binario (normalmente la primera columna) y, después, seleccione Inicio > Combinar archivos. Aparecerá el cuadro de diálogo Combinar archivos .
-
Power Query analiza un archivo de ejemplo, de forma predeterminada el primer archivo de la lista, para usar el conector correcto e identificar las columnas coincidentes.
Para usar un archivo diferente para el archivo de ejemplo, selecciónelo en la lista desplegable Archivo de ejemplo . -
Opcionalmente, en la parte inferior, selecciona Omitir archivos conerrores para excluir esos archivos del resultado.
-
Seleccione Aceptar.
Resultado
Power Query crea automáticamente una consulta para consolidar los datos de cada archivo en una hoja de cálculo. Los pasos de la consulta y las columnas creadas dependen del comando que elija. Para obtener más información, vea la sección Acerca de todas esas consultas.
Hay varios comandos que puede seleccionar y cada uno tiene un propósito diferente.
-
Combinar y transformar datos Para combinar todos los archivos con una consulta y, a continuación, iniciar la Editor de Power Query, seleccione Combinar > Combinar y transformar datos.
-
Combinar y cargar Para mostrar el cuadro de diálogo Archivo de ejemplo , cree una consulta y, después, cargue en la hoja de cálculo, seleccione Combinar > Combinar y cargar.
-
Combinar y cargar en Para mostrar el cuadro de diálogo Archivo de ejemplo , cree una consulta y, después, muestre el cuadro de diálogo Importar , seleccione Combinar > Combinar y Cargar en.
-
Carga Para crear una consulta con un paso y, después, cargarla en una hoja de cálculo, seleccione Cargar > Cargar.
-
Cargar en Para crear una consulta con un paso y mostrar el cuadro de diálogo Importar , seleccione Cargar > Cargar en.
-
Transformar datosPara crear una consulta con un paso y, a continuación, iniciar la Editor de Power Query, seleccione Transformar datos.
Sin embargo, al combinar archivos, se crean varias consultas auxiliares en el panel Consultas , en el grupo "Consultas auxiliares".
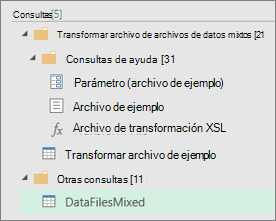
-
Power Query crea una consulta "Archivo de ejemplo" a partir de la consulta de ejemplo.
-
Una consulta de función "Transformar archivo" usa la consulta "Parámetro1" para especificar cada archivo (o binario) como entrada para la consulta "Archivo de ejemplo". Esta consulta también crea la columna Contenido que contiene el contenido del archivo y expande automáticamente la columna Registro estructurada para agregar los datos de la columna a los resultados. Las consultas "Transformar archivo" y "Archivo de ejemplo" se vinculan para que los cambios realizados en la consulta "Archivo de ejemplo" se reflejen en la consulta "Transformar archivo".
-
La consulta que contiene los resultados finales se encuentra en el grupo "Otras consultas". De forma predeterminada, recibe el nombre de la carpeta desde la que importó los archivos.
Para una investigación más exhaustiva, haga clic con el botón derecho en cada consulta y seleccione Editar para examinar cada paso de consulta y ver cómo funcionan de forma concertada.
Para iniciar el proceso de combinar varios archivos, asegúrese primero de que todos los archivos que desea combinar están contenidos en una única carpeta de archivos.
Nota: Se admiten archivos de Excel, texto, CSV, JSON, XML y Access.
-
Haga clic en Power Query pestaña y, a continuación, en Desde archivo > Desde carpeta.
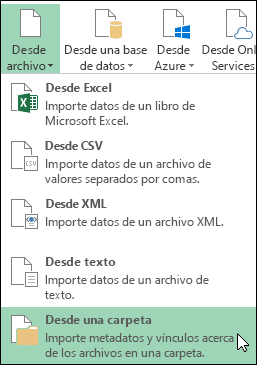
-
Haga clic en el botón Examinar para buscar la carpeta.
Aparecerá una lista de los archivos de la carpeta. Seleccione la opción Editar para abrir el Editor de Power Query. En este caso, hemos cargado 4 libros de Excel.
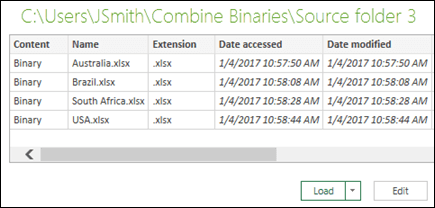
-
Una vez que haya comprobado que se muestran todos los archivos que desea, haga clic en el botón Combinar archivos binarios de la columna Contenido .
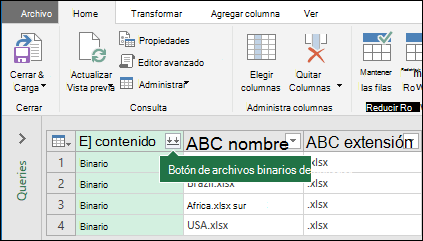
-
Cada archivo se analiza y se determina el formato de archivo correcto, como texto, Excel o JSON. En este caso, se muestra una lista de hojas de cálculo del primer libro de Excel. Seleccione la hoja de cálculo que quiera usar y, a continuación, haga clic en Aceptar.

-
El proceso de transformación de los binarios de combinación creará automáticamente una consulta para consolidar los datos de cada archivo y mostrar una vista previa. Si está satisfecho con el resultado, haga clic en Cerrar & Cargar.
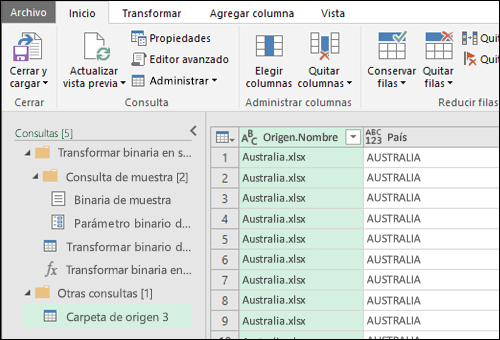
A continuación, el proceso de combinar binarios consolidará las hojas de cálculo enumeradas en una sola hoja de cálculo.
-
Si cambian los archivos de datos originales, siempre puede actualizar los datos importados. Haga clic en cualquier lugar del rango de datos y, después, vaya a Herramientas de consulta > Actualizar. Además, puede aplicar fácilmente pasos adicionales de transformación o extracción modificando la consulta ejemplar creada automáticamente, sin tener que preocuparse de modificar o crear pasos adicionales de consulta de función; cualquier cambio en la consulta ejemplar se genera automáticamente en la consulta de funciones vinculadas.
Problemas conocidos
Al cargar el procedimiento combinar binarios en Excel, es posible que vea el siguiente mensaje de error:
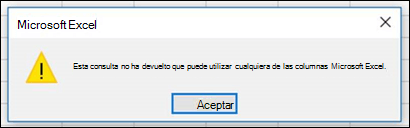
Si descarta los errores haciendo clic en Aceptar, el proceso de combinar archivos binarios se completará y cargará correctamente los datos a pesar del error. Estamos trabajando para corregir el error.
Vea también
Ayuda de Power Query para Excel







