Puede configurar un elemento Web de filtro SharePoint para que pase un valor a una lista o biblioteca y, a continuación, cambiar la vista de los datos de la lista basándose en el valor. Por ejemplo, cuando se selecciona de una lista de pedidos de productos en un elemento Web filtro de opciones, una lista adyacente puede mostrar los productos que corresponden a ese orden.
En este artículo verá el elemento web vista de lista mencionado. Se refiere a una lista o biblioteca que se agrega a la Página principal como un elemento Web. Una vez agregada, puede conectar elementos Web de filtro para personalizar la vista.
Se ha actualizado el 13 de marzo de 2017 gracias a los comentariosde los clientes.
Conectar un elemento Web filtro de texto a un elemento web vista de lista para SharePoint 2016 y 2013
Nota: En el procedimiento siguiente se supone que está creando una página en un sitio de grupo. Los comandos y las instrucciones pueden variar en otros sitios.
Para editar una página, debe ser miembro del grupo miembros SharePoint para el sitio.
El elemento Web de lista descrito aquí primero debe crearse antes de que pueda agregarlo a la página. Para crear una lista, vea crear una lista en SharePoint. Para agregar columnas, vea crear una columna en una lista o biblioteca de SharePoint
Una vez que tenga una lista para trabajar, vuelva a realizar estos pasos para insertar la lista en la Página principal como un elemento Web.
-
En una página, en la cinta, haga clic en la pestaña Página y, a continuación, haga clic en el comando Editar.
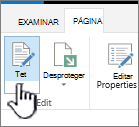
Nota: Si el comando Editar está deshabilitado, es posible que no tenga los permisos necesarios para editar la página. Póngase en contacto con el administrador .
-
Haga clic en la página en la que desea insertar un elemento Web filtro de texto y un elemento web vista de lista.
-
En la cinta, haga clic en la pestaña Insertar y, a continuación, haga clic en elemento Web.
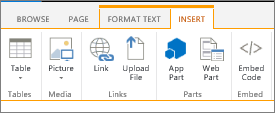
-
En categorías, haga clic en aplicaciones, en elementos Web, haga clic en el elemento web vista de lista que desee y, a continuación, haga clic en Agregar. El nuevo elemento Web aparece en la página.
Nota: Si no tiene una lista, tendrá que crear una. Para ello, vea crear una lista en SharePoint.
-
Haga clic en la flecha abajo del menú elemento Web para el elemento web vista de lista y, a continuación, seleccione Editar elemento Web.
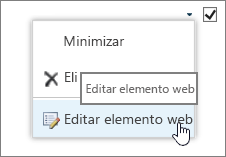
-
En el panel de herramientas del elemento Web de la derecha, edite las propiedades de elemento web personalizado de la siguiente manera:
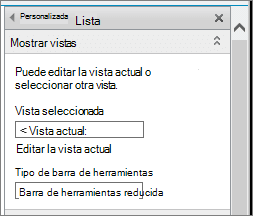
-
En la sección vistas de lista, para cambiar la vista predeterminada de la lista, seleccione una vista diferente del cuadro de lista vista seleccionada . Por ejemplo, quizá desee filtrar, ordenar o agrupar datos de diferente forma o mostrar distintas columnas. También puede hacer clic en editar la vista actual para editar la vista actual de la lista.
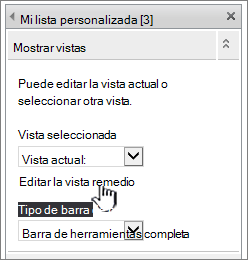
Cuando se selecciona o se edita una vista de lista, se realiza una copia del diseño de la lista a partir del diseño de la lista del sitio original y se guarda con el elemento Web Vista de lista. Sin embargo, los datos de lista son los mismos.
Tenga cuidado al cambiar a una vista distinta de la vista actual. Puede eliminar los cambios realizados en la vista actual y deshabilitar las conexiones del elemento web que dependan de columnas de la vista actual. Al cambiar de vista, se le solicitará confirmación.
-
Para cambiar la barra de herramientas, en tipo de barra de herramientas, seleccione una en el cuadro de lista:
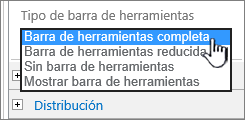
-
Barra de herramientas completa
-
Barra de herramientas resumida
-
Sin barra de herramientas
-
Mostrar barra de herramientas
-
-
-
En la parte inferior del panel de herramientas, haga clic en Aceptar.
-
Si aún no está abierto, haga clic en la pestaña Insertar y, a continuación, en elemento Web.
En categorías, haga clic en filtros, en elementos Web, filtro de textoy, a continuación, haga clic en Agregar. El nuevo elemento Web aparece en la página.
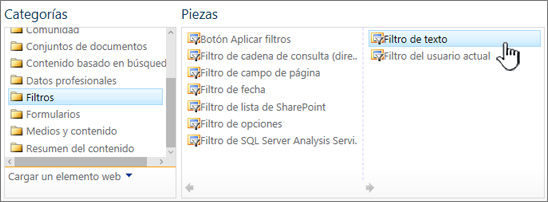
-
Para configurar el elemento Web filtro de texto, siga uno de estos procedimientos:
-
En el elemento Web, haga clic en abrir el panel de herramientas.
-
Seleccione el elemento Web, haga clic en la flecha abajo y, a continuación, haga clic en Editar elemento Web. Aparece el panel de herramientas de configuración.
-
-
En el panel de herramientas, escriba un nombre en el cuadro nombre de filtro para identificar el elemento Web.
También puede usar el nombre como una etiqueta o una instrucción breve para el usuario. Por ejemplo, puede usar informes de filtro por: como etiqueta para indicar a los usuarios que pueden filtrar la vista de una lista de informes.
-
De manera opcional, en la sección Opciones de filtro avanzadas , siga uno o varios de estos procedimientos:
-
Para limitar el número de caracteres, escriba el número en el cuadro de texto número máximo de caracteres . La longitud máxima de un valor de texto es de 255 caracteres.
-
Para introducir un valor inicial en el cuadro de texto del elemento Web filtro de texto, escriba un valor predeterminado en el cuadro valor predeterminado . Este valor predeterminado se usa para mostrar la lista inicial de valores en el elemento web vista de lista cuando aparece la página por primera vez.
-
Para mostrar un mensaje que recuerde al usuario que puede elegir filtrar los datos, active la casilla requerir que el usuario elija un valor .
-
En el cuadro de texto el ancho del control en píxeles , escriba un número que indique el ancho del cuadro de texto como el número de píxeles, o un valor vacío o "0" para cambiar automáticamente el tamaño del cuadro de texto. Dado que el valor introducido por el usuario aparece en este cuadro de texto, es probable que desee hacerlo lo suficientemente ancho para el mayor valor posible.
-
-
En la parte inferior del panel de herramientas, haga clic en Aceptar.
-
Para conectar el elemento Web filtro de texto, elija el elemento Web filtro de texto, haga clic en la flecha hacia abajo, seleccione conexiones, seleccione Enviar valores de filtro ay, a continuación, haga clic en el nombre del elemento web vista de lista al que desea conectarse.
Nota: Si no ve conexiones en el menú, haga clic en Editar elemento Web para abrir propiedades y, a continuación, vuelva a hacer clic en la flecha hacia abajo. Puede abrir las propiedades en el filtro o en los elementos Web de lista.
-
En el cuadro de diálogo Configurar conexión , en el tipo de conexión, haga clic en configurar, establezca el nombre del campo de usuario en la columna en la que desea filtrar el elemento web vista de lista y, a continuación, haga clic en Finalizar.
Nota: En el explorador, es posible que tenga que habilitar los elementos emergentes de este sitio para ver el cuadro de diálogo Configurar conexión .
-
Cuando termine de configurar la conexión, en la pestaña Página , haga clic en Guardar & cerrar para guardar y ver la página.
Para cambiar dinámicamente los resultados que aparecen en el elemento web vista de lista, escriba algún texto en el cuadro de texto para el elemento Web filtro de texto. Asegúrese de que el texto coincide exactamente con un valor de la columna que especificó en la conexión que realizó en el paso 14. Después de escribir el texto, presione Entrar para ver los resultados. Para volver a mostrar todos los valores en el elemento web vista de lista, desactive el cuadro de texto y, a continuación, presione Entrar.
Nota: El elemento Web filtro de texto no reconoce los caracteres comodín. Si un usuario escribe un carácter comodín, como un asterisco (*) o un signo de porcentaje (%), el carácter se interpreta como un carácter literal.
Conectar un elemento Web de filtro de fecha a un elemento web vista de lista para SharePoint 2016 y 2013
Nota: En el procedimiento siguiente se supone que ha creado una página en un sitio de grupo. Los comandos y las instrucciones pueden variar en otros sitios.
Para editar una página, debe ser miembro del grupo miembros SharePoint para el sitio.
El elemento Web de lista descrito aquí primero debe crearse antes de que pueda agregarlo a la página. Para crear una lista, vea crear una lista en SharePoint. Para agregar columnas, vea crear una columna en una lista o biblioteca de SharePoint
Una vez que tenga una lista para trabajar, vuelva a realizar estos pasos.
-
En una página, en la cinta de opciones, haga clic en la pestaña Página y, a continuación, haga clic en el comando Editar .
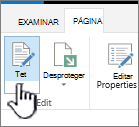
Nota: Si el comando Editar está deshabilitado, es posible que no tenga los permisos necesarios para editar la página. Póngase en contacto con el administrador .
-
Haga clic en la página en la que desea insertar un elemento Web filtro de fecha y un elemento web vista de lista.
-
En la cinta, haga clic en la pestaña Insertar y, a continuación, haga clic en elemento Web.
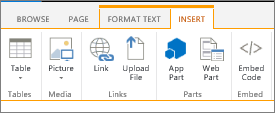
-
En categorías, haga clic en aplicaciones, en elementos Web, haga clic en el elemento web vista de lista que desee y, a continuación, haga clic en Agregar. El nuevo elemento Web aparece en la página.
-
Haga clic en la flecha abajo del menú elemento Web para el elemento web vista de lista y, a continuación, seleccione Editar elemento Web.
-
En el panel de herramientas del elemento Web, edite las propiedades del elemento web personalizado de la siguiente manera:
-
Para cambiar la vista predeterminada de la lista, seleccione una vista diferente del cuadro de lista vista seleccionada . Por ejemplo, quizá desee filtrar, ordenar o agrupar datos de diferente forma o mostrar distintas columnas. También puede hacer clic en editar la vista actual para editar la vista actual de la lista.
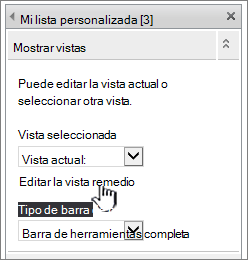
Nota: Cuando se selecciona o se edita una vista de lista, se realiza una copia del diseño de la lista a partir del diseño de la lista del sitio original y se guarda con el elemento Web Vista de lista. Sin embargo, los datos de lista son los mismos.
Tenga cuidado al cambiar a una vista distinta de la vista actual. Puede eliminar los cambios realizados en la vista actual y deshabilitar las conexiones del elemento web que dependan de columnas de la vista actual. Al cambiar de vista, se le solicitará confirmación.
-
Para cambiar la barra de herramientas, en tipo de barra de herramientas, seleccione barra de herramientas completa, barra de herramientas reducidao sin barra de herramientas en el cuadro de lista.
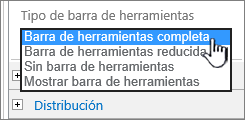
-
-
En la parte inferior del panel de herramientas, haga clic en Aceptar.
-
En categorías , haga clic en filtros, en elementos Web , haga clic en filtro de fechay, a continuación, en Agregar. El nuevo elemento Web filtro de fecha aparece en la página.
-
Para configurar el elemento Web, siga uno de estos procedimientos:
-
En el elemento Web, haga clic en abrir el panel de herramientas.
-
Seleccione elemento Web, haga clic en la flecha abajo y, a continuación, haga clic en Editar elemento Web. Aparece el panel de herramientas de configuración.
-
En el panel de herramientas, escriba un nombre en el cuadro nombre de filtro para identificar el elemento Web.
También puede usar el nombre como una etiqueta o una instrucción breve para el usuario. Por ejemplo, puede usar informes de filtro por: como etiqueta para indicar a los usuarios que pueden filtrar la vista de una lista de informes.
-
Para introducir un valor inicial en el cuadro de texto del elemento Web filtro de fecha, seleccione valor predeterminadoy, a continuación, siga uno de estos procedimientos:
-
Seleccione fecha específicay, a continuación, escriba una fecha específica.
-
Seleccione desplazamiento desde hoy, escriba el número de días en el cuadro de texto días (el valor máximo es 999) y, a continuación, seleccione después de hoy o antes de hoy.
Este valor predeterminado se usa para mostrar la lista inicial de valores en el elemento web vista de lista cuando se muestra la página por primera vez.
-
De manera opcional, en la sección Opciones de filtro avanzadas , para mostrar un mensaje que recuerde al usuario que debe hacer una elección para filtrar la fecha, seleccione la casilla de verificación exigir al usuario que elija un valor .
-
Para guardar los cambios, en la parte inferior del panel de herramientas, haga clic en Aceptar.
-
Para conectar el elemento Web filtro de fechas, elija el elemento Web filtro de fechas, haga clic en la flecha abajo, haga clic en conexiones, haga clic en Enviar valores de filtro ay, a continuación, haga clic en el nombre del elemento Web de vista de lista al que desea conectarse.
Nota: Si no ve conexiones en el menú, haga clic en Editar elemento Web para abrir propiedades y, a continuación, vuelva a hacer clic en la flecha hacia abajo. Puede abrir las propiedades en el filtro o en los elementos Web de lista.
-
En el cuadro de diálogo elegir conexión , seleccione el tipo de contenido, haga clic en configurar, establezca el nombre del campo de usuario en la columna en la que desea filtrar el elemento web vista de lista y, a continuación, haga clic en Finalizar.
-
Cuando termine de configurar la conexión, en la pestaña Página, haga clic en Guardar & cerrar para guardar y ver la página.
Para cambiar dinámicamente los resultados que aparecen en el elemento web vista de lista, escriba una fecha o haga clic en el botón selector de fecha y, a continuación, presione Entrar. El valor que especifique debe coincidir exactamente con un valor de la columna que especificó en el paso 15. Para volver a mostrar todos los valores del elemento web vista de lista, debe borrar la fecha del cuadro de texto y, a continuación, presionar entrar.
Nota: Un usuario debe escribir la fecha en el formato de fecha corta para la configuración regional actual utilizada por el sitio de SharePoint. El formato de fecha corta puede variar según la configuración regional del equipo o del sitio. Por ejemplo, para inglés (Estados Unidos), use mm/dd/aaaa, y para francés (Francia) Use dd/mm/aaaa. El usuario también puede usar el selector de fecha para asegurarse de que la entrada de fecha es correcta.
Conectar un elemento Web filtro de opciones a un elemento web vista de lista para SharePoint 2016 y 2013
Nota: En el procedimiento siguiente se supone que ha creado una página en un sitio de grupo. Los comandos y las instrucciones pueden variar en otros sitios.
Para editar una página, debe ser miembro del grupo miembros SharePoint para el sitio.
-
En una página, en la cinta, haga clic en la pestaña Página y, a continuación, haga clic en el comando Editar.
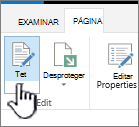
Nota: Si el comando Editar está deshabilitado, es posible que no tenga los permisos necesarios para editar la página. Póngase en contacto con el administrador .
-
Haga clic en la página en la que desea insertar un elemento Web filtro de opciones y un elemento web vista de lista.
-
En la cinta, haga clic en la pestaña Insertar y, a continuación, haga clic en elemento Web.
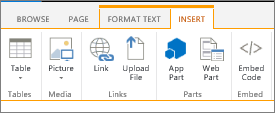
-
En categorías, haga clic en listas y bibliotecas, en elementos Web, haga clic en el elemento web vista de lista que desee y, a continuación, haga clic en Agregar. El nuevo elemento Web aparece en la página.
-
Haga clic en la flecha abajo del menú elemento Web para el elemento web vista de lista y, a continuación, elija modificar elemento Web compartido.
-
En el panel de herramientas del elemento Web, edite las propiedades del elemento web personalizado de la siguiente manera:
-
Para cambiar la vista predeterminada de la lista, seleccione una vista diferente del cuadro de lista vista seleccionada . Por ejemplo, quizá desee filtrar, ordenar o agrupar datos de diferente forma o mostrar distintas columnas. También puede hacer clic en editar la vista actual para editar la vista actual de la lista.
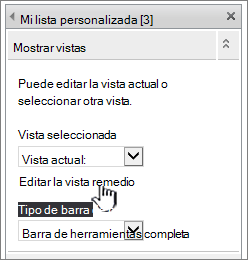
Nota: Cuando se selecciona o se edita una vista de lista, se realiza una copia del diseño de la lista a partir del diseño de la lista del sitio original y se guarda con el elemento Web Vista de lista. Sin embargo, los datos de lista son los mismos.
Tenga cuidado al cambiar a una vista distinta de la vista actual. Puede eliminar los cambios realizados en la vista actual y deshabilitar las conexiones del elemento web que dependan de columnas de la vista actual. Al cambiar de vista, se le solicitará confirmación.
-
Para cambiar la barra de herramientas, en tipo de barra de herramientas, seleccione barra de herramientas completa, barra de herramientas reducidao sin barra de herramientas en el cuadro de lista.
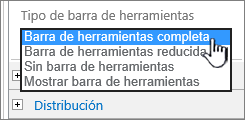
-
-
En la parte inferior del panel de herramientas, haga clic en Aceptar.
-
En categorías , haga clic en filtros, en elementos Web , haga clic en filtro de opcionesy, a continuación, en Agregar. El nuevo elemento Web filtro de opciones aparece en la página.
-
Para configurar el elemento Web, siga uno de estos procedimientos:
-
En el elemento Web, haga clic en abrir el panel de herramientas.
-
Seleccione el elemento Web, haga clic en la flecha abajo y, a continuación, haga clic en Editar elemento Web. Aparece el panel de herramientas de configuración.
-
En el panel de herramientas, escriba un nombre en el cuadro nombre de filtro para identificar el elemento Web.
Sugerencia: También puede usar el nombre como una etiqueta o una instrucción breve para el usuario. Por ejemplo, puede usar informes de filtro por: como etiqueta para indicar a los usuarios que pueden filtrar la vista de una lista de informes.
-
Escriba la lista de valores y una descripción opcional que desea que el usuario pueda seleccionar en el cuadro de diálogo seleccionar valores de filtro que aparece cuando el usuario hace clic en el botón de filtro. Por ejemplo, si tiene una lista de clientes con una columna Estado, puede especificar estándar, preferido y Elite como la lista de valores, cada valor en una línea independiente. Estos valores se usan para coincidir con los valores que aparecen en la columna Estado del elemento web vista de lista cuando un usuario escribe un valor y presiona entrar.
Para cada valor en cada línea, también puede Agregar una descripción alternativa que aparezca en el cuadro de diálogo seleccionar valores de filtro , en lugar de los valores cuando el usuario filtre los datos. Por ejemplo:
Calidad Un cliente normal con una calificación media de crédito
Recomendable Un cliente normal con una calificación de crédito alta
Élite Un cliente de gran volumen con una calificación de crédito alta
Nota: La lista de opciones debe contener al menos una opción y debe ser única. Ni el valor ni la descripción pueden superar los 255 caracteres de longitud. El número máximo de opciones es de 1000.
-
-
De manera opcional, en la sección Opciones de filtro avanzadas , siga uno o varios de estos procedimientos:
-
En el cuadro de texto el ancho del control en píxeles , escriba un número que indique el ancho del cuadro de texto como el número de píxeles, o un valor vacío o "0" para cambiar automáticamente el tamaño del cuadro de texto. Dado que el valor introducido por el usuario aparece en este cuadro de texto, es probable que desee hacerlo lo suficientemente ancho para el mayor valor posible.
-
Para mostrar un mensaje que recuerde al usuario que puede elegir filtrar los datos, active la casilla requerir que el usuario elija un valor .
-
Para introducir un valor inicial en el cuadro de texto del elemento Web filtro de opciones, escriba un valor predeterminado en el cuadro valor predeterminado . Este valor predeterminado se usa para mostrar la lista inicial de valores en el elemento web vista de lista cuando aparece la página por primera vez.
-
Para permitir a los usuarios filtrar por un valor nulo, seleccione el valor "(vacío)". Por ejemplo, es posible que los usuarios deseen ver todos los clientes sin un estado definido.
-
Para habilitar el borrado de un filtro para que los usuarios puedan ver todos los valores del elemento web vista de lista, seleccione permitir selecciones múltiples. En este caso, el cuadro de diálogo seleccionar valores de filtro muestra casillas de verificación, en lugar de botones de radio.
Nota: No puede usar esta característica para mostrar los resultados filtrados de dos o más selecciones, porque el elemento web vista de lista no admite selecciones múltiples. Si un usuario elige varias selecciones, solo se usa la primera.
-
-
Para guardar los cambios, en la parte inferior del panel de herramientas, haga clic en Aceptar.
-
Para conectar el elemento Web filtro de opciones, seleccione el elemento Web filtro de opciones, haga clic en la flecha abajo, haga clic en conexiones, haga clic en Enviar valores de filtro ay, a continuación, haga clic en el nombre del elemento Web de vista de lista al que desea conectarse.
Nota: Si no ve conexiones en el menú, haga clic en Editar elemento Web para abrir propiedades y, a continuación, vuelva a hacer clic en la flecha hacia abajo. Puede abrir las propiedades en el filtro o en los elementos Web de lista.
-
En el cuadro de diálogo elegir conexión , seleccione el tipo de contenido, haga clic en configurar, establezca el nombre del campo de usuario en la columna en la que desea filtrar el elemento web vista de lista y, a continuación, haga clic en finalizar. Cuando termine de configurar la conexión, en la pestaña Página, haga clic en Guardar & cerrar para guardar y ver la página.
Para cambiar dinámicamente los resultados en el elemento web vista de lista, en el elemento Web filtro de opciones, haga clic en filtro, haga clic en un valor y, a continuación, haga clic en Aceptar. Si ha seleccionado la propiedad permitir varias selecciones , para volver a mostrar todos los valores del elemento web vista de lista, debe desactivar todas las casillas de verificación del cuadro de diálogo seleccionar valores de filtro y, a continuación, haga clic en Aceptar.
Conectar un elemento Web de filtro de usuario actual a un elemento Web de vista de lista para SharePoint 2016 y 2013
Nota: En el procedimiento siguiente se supone que está creando una página en un sitio de grupo. Los comandos y las instrucciones pueden variar en otros sitios.
Para editar una página, debe ser miembro del grupo miembros SharePoint para el sitio.
-
En una página, en la cinta, haga clic en la pestaña Página y, a continuación, haga clic en el comando Editar.
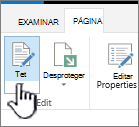
Nota: Si el comando Editar está deshabilitado, es posible que no tenga los permisos necesarios para editar la página. Póngase en contacto con el administrador.
-
Haga clic en la página en la que desea insertar un elemento Web de filtro de usuario actual y un elemento web vista de lista.
-
En la cinta, haga clic en la pestaña Insertar y, a continuación, haga clic en elemento Web.
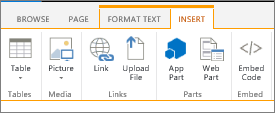
-
En categorías, haga clic en listas y bibliotecas, en elementos Web, haga clic en el elemento web vista de lista que desee y, a continuación, haga clic en Agregar. El nuevo elemento Web aparece en la página.
-
Haga clic en la flecha abajo del menú elemento Web para el elemento web vista de lista y, a continuación, elija modificar elemento Web compartido.
-
En el panel de herramientas del elemento Web, edite las propiedades del elemento web personalizado de la siguiente manera:
-
Para cambiar la vista predeterminada de la lista, seleccione una vista diferente del cuadro de lista vista seleccionada . Por ejemplo, quizá desee filtrar, ordenar o agrupar datos de diferente forma o mostrar distintas columnas. También puede hacer clic en editar la vista actual para editar la vista actual de la lista.
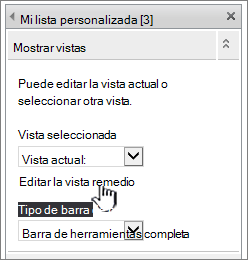
Cuando se selecciona o se edita una vista de lista, se realiza una copia del diseño de la lista a partir del diseño de la lista del sitio original y se guarda con el elemento Web Vista de lista. Sin embargo, los datos de lista son los mismos.
Tenga cuidado al cambiar a una vista distinta de la vista actual. Puede eliminar los cambios realizados en la vista actual y deshabilitar las conexiones del elemento web que dependan de columnas de la vista actual. Al cambiar de vista, se le solicitará confirmación.
-
Para cambiar la barra de herramientas, en tipo de barra de herramientas, seleccione barra de herramientas completa, barra de herramientas reducidao sin barra de herramientas en el cuadro de lista.
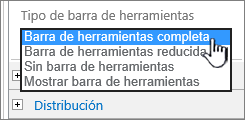
-
-
En la parte inferior del panel de herramientas, haga clic en Aceptar.
-
En categorías , haga clic en filtros, en elementos Web , haga clic en usuario actualy, a continuación, haga clic en Agregar. El nuevo elemento Web filtro de opciones aparece en la página.
-
Para configurar el elemento Web, siga uno de estos procedimientos:
-
En el elemento Web, haga clic en abrir el panel de herramientas.
-
Seleccione el elemento Web, haga clic en la flecha abajo y, a continuación, haga clic en Editar elemento Web. Aparece el panel de herramientas de configuración.
-
-
En el panel de herramientas, escriba un nombre en el cuadro nombre de filtro para identificar el elemento Web.
También puede usar el nombre como una etiqueta o una instrucción breve para el usuario. Por ejemplo, puede usar informes de filtro por: como etiqueta para indicar a los usuarios que pueden filtrar la vista de una lista de informes.
-
En seleccionar valor para proporcionar, siga uno de estos procedimientos:
-
Para filtrar por el nombre de usuario, seleccione nombre de usuario actual.
-
Para filtrar por otro valor en el perfil de SharePoint del usuario actual, seleccione valor de Perfil de SharePoint para el usuario actualy, a continuación, seleccione un elemento del cuadro de lista.
El cuadro de lista se rellena con la lista de todas las propiedades de Perfil de SharePoint que tienen una directiva de privacidad de todos.
Una forma sencilla de ver una lista de perfiles de usuario en su sitio es mostrar la pestaña de mi perfil en mi sitio y, a continuación, modificar los detalles.
-
-
De manera opcional, en la sección Opciones de filtro avanzadas , siga uno o varios de estos procedimientos:
-
Para permitir a los usuarios filtrar por un valor nulo, seleccione Enviar vacío sino hay valores. Por ejemplo, es posible que desee ver si el valor de un perfil de ese usuario no está incluido en la columna.
-
Para decidir cómo controlar más de un valor, en al controlar varios valores, siga uno de estos pasos: seleccione Enviar solo el primer valor para pasar solo un valor mediante la conexión del elemento Web, seleccione enviar todos los valores para pasar dos o más. valores mediante la conexión de elementos Web, o bien, seleccione combinarlos en un solo valor ydelimitar y, a continuación, escriba uno o más caracteres en el cuadro de texto para pasar dos o más valores delimitados mediante la conexión de elementos Web.
-
Para prefijar un valor al valor de la propiedad del elemento Web para asegurarse de que haya una coincidencia con la columna en la lista de SharePoint, escriba el texto en el cuadro de texto texto para insertar antes de insertar valores .
-
Para anexar un valor al final del valor de la propiedad del elemento Web para asegurarse de que haya una coincidencia con la columna en la lista de SharePoint, escriba el texto en el texto para insertar despuésde los valores.
-
-
Para guardar los cambios, en la parte inferior del panel de herramientas, haga clic en Aceptar.
-
Para conectar el elemento Web filtro del usuario actual, seleccione el elemento Web filtro del usuario actual, haga clic en la flecha hacia abajo, seleccione conexiones, seleccione Enviar valores de filtro ay, a continuación, haga clic en el nombre del elemento web vista de lista al que desea conectarse.
Nota: Si no ve conexiones en el menú, haga clic en Editar elemento Web para abrir propiedades y, a continuación, vuelva a hacer clic en la flecha hacia abajo. Puede abrir las propiedades en el filtro o en los elementos Web de lista.
-
En el cuadro de diálogo Configurar conexión , seleccione la columna que desea filtrar en el elemento web vista de lista y, a continuación, haga clic en Finalizar.
-
Cuando termine de configurar la conexión, en la pestaña Página, haga clic en Guardar & cerrar para guardar y ver la página.
Para cambiar dinámicamente los resultados en el elemento web vista de lista, solo tiene que ir a la página. puesto que el elemento Web filtro del usuario actual filtra automáticamente la información basándose en el perfil de usuario, no es necesario escribir por el usuario.
Conectar un elemento Web de filtro de lista a un elemento web vista de lista para SharePoint 2016 y 2013
Nota: En el procedimiento siguiente se supone que está creando una página en un sitio de grupo. Los comandos y las instrucciones pueden variar en otros sitios.
Para editar una página, debe ser miembro del grupo miembros SharePoint para el sitio.
-
En una página, en la cinta de opciones, haga clic en la pestaña Página y, a continuación, haga clic en el comando Editar .
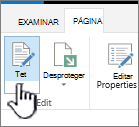
Nota: Si el comando Editar está deshabilitado, es posible que no tenga los permisos necesarios para editar la página. Póngase en contacto con el administrador.
-
Haga clic en la página en la que desea insertar un elemento Web filtro de lista de SharePoint y un elemento web vista de lista.
-
En la cinta, haga clic en la pestaña Insertar y, a continuación, haga clic en elemento Web.
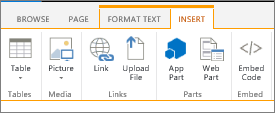
-
En categorías, haga clic en listas y bibliotecas, en elementos Web, haga clic en el elemento web vista de lista que desee y, a continuación, haga clic en Agregar. El nuevo elemento Web aparece en la página.
-
Haga clic en la flecha abajo del menú elemento Web para el elemento web vista de lista y, a continuación, elija modificar elemento Web compartido.
-
En el panel de herramientas del elemento Web, edite las propiedades del elemento web personalizado de la siguiente manera:
-
Para cambiar la vista predeterminada de la lista, seleccione una vista diferente del cuadro de lista vista seleccionada . Por ejemplo, quizá desee filtrar, ordenar o agrupar datos de diferente forma o mostrar distintas columnas. También puede hacer clic en editar la vista actual para editar la vista actual de la lista.
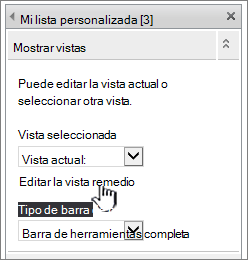
Cuando se selecciona o se edita una vista de lista, se realiza una copia del diseño de la lista a partir del diseño de la lista del sitio original y se guarda con el elemento Web Vista de lista. Sin embargo, los datos de lista son los mismos.
Tenga cuidado al cambiar a una vista distinta de la vista actual. Puede eliminar los cambios realizados en la vista actual y deshabilitar las conexiones del elemento web que dependan de columnas de la vista actual. Al cambiar de vista, se le solicitará confirmación.
-
Para cambiar la barra de herramientas, en tipo de barra de herramientas, seleccione barra de herramientas completa, barra de herramientas reducidao sin barra de herramientas en el cuadro de lista.
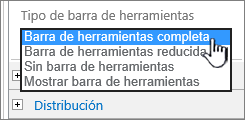
-
-
En la parte inferior del panel de herramientas, haga clic en Aceptar.
-
En categorías , haga clic en filtros, en elementos Web , haga clic en filtro de lista de SharePointy, a continuación, en Agregar. El nuevo elemento Web aparece en la página.
-
Para configurar el elemento Web, siga uno de estos procedimientos:
-
En el elemento Web, haga clic en abrir el panel de herramientas.
-
Seleccione el elemento Web, haga clic en la flecha abajo y, a continuación, haga clic en Editar elemento Web. Aparece el panel de herramientas de configuración.
-
-
En el panel de herramientas, escriba un nombre en el cuadro nombre de filtro para identificar el elemento Web.
También puede usar el nombre como una etiqueta o una instrucción breve para el usuario. Por ejemplo, puede usar informes de filtro por: como etiqueta para indicar a los usuarios que pueden filtrar la vista de una lista de informes.
-
Para especificar una lista de SharePoint, escriba la dirección URL de una lista en el cuadro de lista o haga clic en examinar junto al cuadro de texto y busque la lista que desee.
-
De manera opcional, para seleccionar una vista de lista diferente, seleccione un elemento del cuadro de lista vista . Por ejemplo, quizá desee filtrar, ordenar o agrupar datos de diferente forma o mostrar distintas columnas.
-
Seleccione una columna del cuadro de lista campo de valor . En la columna valor se muestran todas las columnas admitidas de la lista. Algunas columnas no son compatibles, como título, calculado y varias líneas de texto.
Importante: Cuando establezca la conexión entre el elemento Web filtro de lista de SharePoint y el elemento web vista de lista, asegúrese de que elige una columna que tiene valores coincidentes para la propiedad campo de valor .
Nota: Un elemento Web de filtro de lista de SharePoint tiene un límite de 100 elementos.
-
De manera opcional, seleccione una columna en el cuadro de lista campo Descripción . La columna Descripción se usa para mostrar un valor alternativo en el cuadro de diálogo seleccionar valores de filtro , que se muestra cuando un usuario hace clic en el botón de filtro . Por ejemplo, si tiene una columna de número de mes que usa los números 1 y 12 como valores de mes, puede usar una columna de nombre de mes como la columna de descripción para que se muestre enero en lugar de 1, febrero en lugar de 2, etc.
-
De manera opcional, en la sección Opciones de filtro avanzadas , siga uno o varios de estos procedimientos:
-
En el cuadro de texto el ancho del control en píxeles , escriba un número que indique el ancho del cuadro de texto como el número de píxeles, o un valor vacío o "0" para cambiar automáticamente el tamaño del cuadro de texto. Dado que el valor introducido por el usuario aparece en este cuadro de texto, es probable que desee hacerlo lo suficientemente ancho para el mayor valor posible.
-
Para mostrar un mensaje que recuerde al usuario que puede elegir filtrar los datos, active la casilla requerir que el usuario elija un valor .
-
Para introducir un valor inicial en el cuadro de texto del elemento Web filtro de lista de SharePoint, escriba un valor predeterminado en el cuadro valor predeterminado , que suele coincidir con uno de los valores de la columna especificada en el paso 13 o el paso 14. Este valor predeterminado se usa para mostrar la lista inicial de valores en el elemento web vista de lista cuando aparece la página por primera vez.
-
Para permitir a los usuarios filtrar por un valor nulo, seleccione el valor "(vacío)". Por ejemplo, es posible que los usuarios deseen ver todos los valores de una columna sin ninguna entrada. Para habilitar el borrado de un filtro para que los usuarios puedan ver todos los valores del elemento web vista de lista, seleccione permitir selecciones múltiples.
Nota: El cuadro de diálogo seleccionar valores de filtro muestra casillas de verificación, en lugar de botones de radio.
Un usuario no puede usar esta característica para mostrar los resultados filtrados de dos o más selecciones, ya que el elemento web vista de lista no admite selecciones múltiples. Si un usuario elige varias selecciones, solo se usa la primera.
-
-
Para guardar los cambios, en la parte inferior del panel de herramientas, haga clic en Aceptar.
-
Para conectar el elemento Web filtro de lista de SharePoint, seleccione el elemento Web filtro de lista de SharePoint, haga clic en la flecha hacia abajo, seleccione conexiones, seleccione Enviar valores de filtro ay, a continuación, haga clic en el nombre del elemento web vista de lista al que desea conectarse.
Nota: Si no ve conexiones en el menú, haga clic en Editar elemento Web para abrir propiedades y, a continuación, vuelva a hacer clic en la flecha hacia abajo. Puede abrir las propiedades en el filtro o en los elementos Web de lista.
-
En el cuadro de diálogo Configurar conexión , seleccione la columna que desea filtrar en el elemento web vista de lista y, a continuación, haga clic en Finalizar.
-
Cuando termine de configurar la conexión, en la pestaña Página , haga clic en Guardar & cerrar para guardar y ver la página
Para cambiar dinámicamente los resultados en el elemento web vista de lista, en el elemento Web filtro de lista de SharePoint, haga clic en filtro, haga clic en un valor y, a continuación, haga clic en Aceptar. Si ha seleccionado la propiedad permitir varias selecciones, para volver a mostrar todos los valores del elemento web vista de lista, debe desactivar todas las casillas y, a continuación, hacer clic en Aceptar.
Conectar un elemento Web filtro de texto a un elemento web vista de lista para SharePoint 2010
Nota: En el procedimiento siguiente se supone que está creando una página en un sitio de grupo. Los comandos y las instrucciones pueden variar en otros sitios.
Para editar una página, debe ser miembro del grupo miembros SharePoint para el sitio.
-
En una página, en la cinta, haga clic en la pestaña Página y, a continuación, haga clic en el comando Editar.
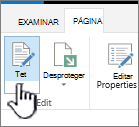
Nota: Si el comando Editar está deshabilitado, es posible que no tenga los permisos necesarios para editar la página. Póngase en contacto con el administrador .
-
Haga clic en la página en la que desea insertar un elemento Web filtro de texto y un elemento web vista de lista.
-
En la cinta, haga clic en la pestaña Insertar y, a continuación, haga clic en elemento Web.
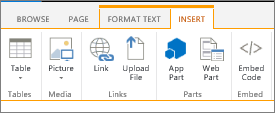
-
En categorías, haga clic en listas y bibliotecas, en elementos Web, haga clic en el elemento web vista de lista que desee y, a continuación, haga clic en Agregar. El nuevo elemento Web aparece en la página.
-
Haga clic en la flecha abajo del menú elemento Web para el elemento web vista de lista y, a continuación, seleccione Editar elemento Web.
-
En el panel de herramientas del elemento Web, edite las propiedades del elemento web personalizado de la siguiente manera:
-
Para cambiar la vista predeterminada de la lista, seleccione una vista diferente del cuadro de lista vista seleccionada . Por ejemplo, quizá desee filtrar, ordenar o agrupar datos de diferente forma o mostrar distintas columnas. También puede hacer clic en editar la vista actual para editar la vista actual de la lista.
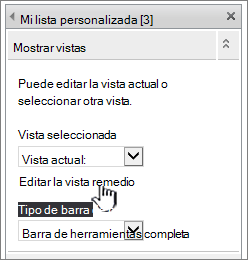
Cuando se selecciona o se edita una vista de lista, se realiza una copia del diseño de la lista a partir del diseño de la lista del sitio original y se guarda con el elemento Web Vista de lista. Sin embargo, los datos de lista son los mismos.
Tenga cuidado al cambiar a una vista distinta de la vista actual. Puede eliminar los cambios realizados en la vista actual y deshabilitar las conexiones del elemento web que dependan de columnas de la vista actual. Al cambiar de vista, se le solicitará confirmación.
-
Para cambiar la barra de herramientas, en tipo de barra de herramientas, seleccione barra de herramientas completa, barra de herramientas reducidao sin barra de herramientas en el cuadro de lista.
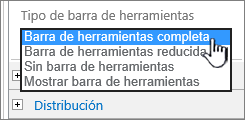
-
-
En la parte inferior del panel de herramientas, haga clic en Aceptar.
-
En categorías, haga clic en filtros, en elementos Web, filtro de textoy, a continuación, haga clic en Agregar. El nuevo elemento Web aparece en la página.
-
Para configurar el elemento Web filtro de texto, siga uno de estos procedimientos:
-
En el elemento Web, haga clic en abrir el panel de herramientas.
-
Seleccione el elemento Web, haga clic en la flecha abajo y, a continuación, haga clic en Editar elemento Web. Aparece el panel de herramientas de configuración.
-
-
En el panel de herramientas, escriba un nombre en el cuadro nombre de filtro para identificar el elemento Web.
También puede usar el nombre como una etiqueta o una instrucción breve para el usuario. Por ejemplo, puede usar informes de filtro por: como etiqueta para indicar a los usuarios que pueden filtrar la vista de una lista de informes.
-
De manera opcional, en la sección Opciones de filtro avanzadas , siga uno o varios de estos procedimientos:
-
Para limitar el número de caracteres, escriba el número en el cuadro de texto número máximo de caracteres . La longitud máxima de un valor de texto es de 255 caracteres.
-
Para introducir un valor inicial en el cuadro de texto del elemento Web filtro de texto, escriba un valor predeterminado en el cuadro valor predeterminado . Este valor predeterminado se usa para mostrar la lista inicial de valores en el elemento web vista de lista cuando aparece la página por primera vez.
-
Para mostrar un mensaje que recuerde al usuario que puede elegir filtrar los datos, active la casilla requerir que el usuario elija un valor .
-
En el cuadro de texto el ancho del control en píxeles , escriba un número que indique el ancho del cuadro de texto como el número de píxeles, o un valor vacío o "0" para cambiar automáticamente el tamaño del cuadro de texto. Dado que el valor introducido por el usuario aparece en este cuadro de texto, es probable que desee hacerlo lo suficientemente ancho para el mayor valor posible.
-
-
En la parte inferior del panel de herramientas, haga clic en Aceptar.
-
Para conectar el elemento Web filtro de texto, elija el elemento Web filtro de texto, haga clic en la flecha hacia abajo, seleccione conexiones, seleccione Enviar valores de filtro ay, a continuación, haga clic en el nombre del elemento web vista de lista al que desea conectarse.
Nota: Si no ve conexiones en el menú, haga clic en Editar elemento Web para abrir propiedades y, a continuación, vuelva a hacer clic en la flecha hacia abajo. Puede abrir las propiedades en el filtro o en los elementos Web de lista.
-
En el cuadro de diálogo Configurar conexión , seleccione el tipo de conexión, haga clic en configurar, establezca el nombre del campo de usuario en la columna en la que desea filtrar el elemento web vista de lista y, a continuación, haga clic en Finalizar.
Nota: En el explorador, es posible que tenga que habilitar los elementos emergentes de este sitio para ver el cuadro de diálogo Configurar conexión .
-
Cuando termine de configurar la conexión, en la pestaña Página , haga clic en Guardar & cerrar para guardar y ver la página.
Para cambiar dinámicamente los resultados que aparecen en el elemento web vista de lista, escriba algún texto en el cuadro de texto para el elemento Web filtro de texto. Asegúrese de que el texto coincide exactamente con un valor de la columna que especificó en la conexión que realizó en el paso 14. Después de escribir el texto, presione Entrar para ver los resultados. Para volver a mostrar todos los valores en el elemento web vista de lista, desactive el cuadro de texto y, a continuación, presione Entrar.
Nota: El elemento Web filtro de texto no reconoce los caracteres comodín. Si un usuario escribe un carácter comodín, como un asterisco (*) o un signo de porcentaje (%), el carácter se interpreta como un carácter literal.
Conectar un elemento Web de filtro de fecha a un elemento web vista de lista para SharePoint 2010
Nota: En el procedimiento siguiente se supone que ha creado una página en un sitio de grupo. Los comandos y las instrucciones pueden variar en otros sitios.
Para editar una página, debe ser miembro del grupo miembros SharePoint para el sitio.
-
En una página, en la cinta de opciones, haga clic en la pestaña Página y, a continuación, haga clic en el comando Editar .
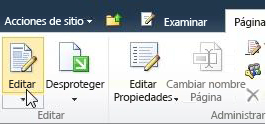
Nota: Si el comando Editar está deshabilitado, es posible que no tenga los permisos necesarios para editar la página. Póngase en contacto con el administrador .
-
Haga clic en la página en la que desea insertar un elemento Web filtro de fecha y un elemento web vista de lista.
-
En la cinta, haga clic en la pestaña Insertar y, a continuación, haga clic en elemento Web.
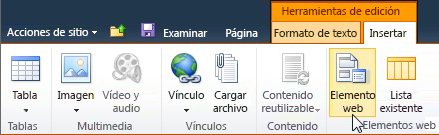
-
En categorías, haga clic en listas y bibliotecas, en elementos Web, haga clic en el elemento web vista de lista que desee y, a continuación, haga clic en Agregar. El nuevo elemento Web aparece en la página.
-
Haga clic en la flecha abajo del menú elemento Web para el elemento web vista de lista y, a continuación, elija modificar elemento Web compartido.
-
En el panel de herramientas del elemento Web, edite las propiedades del elemento web personalizado de la siguiente manera:
-
Para cambiar la vista predeterminada de la lista, seleccione una vista diferente del cuadro de lista vista seleccionada . Por ejemplo, quizá desee filtrar, ordenar o agrupar datos de diferente forma o mostrar distintas columnas. También puede hacer clic en editar la vista actual para editar la vista actual de la lista.
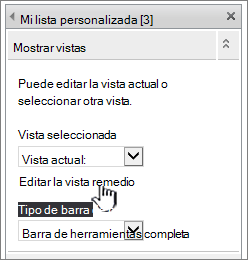
Nota: Cuando se selecciona o se edita una vista de lista, se realiza una copia del diseño de la lista a partir del diseño de la lista del sitio original y se guarda con el elemento Web Vista de lista. Sin embargo, los datos de lista son los mismos.
Tenga cuidado al cambiar a una vista distinta de la vista actual. Puede eliminar los cambios realizados en la vista actual y deshabilitar las conexiones del elemento web que dependan de columnas de la vista actual. Al cambiar de vista, se le solicitará confirmación.
-
Para cambiar la barra de herramientas, en tipo de barra de herramientas, seleccione barra de herramientas completa, barra de herramientas reducidao sin barra de herramientas en el cuadro de lista.
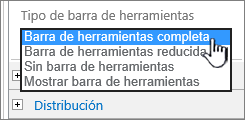
-
-
En la parte inferior del panel de herramientas, haga clic en Aceptar.
-
En categorías , haga clic en filtros, en elementos Web , haga clic en filtro de fechay, a continuación, en Agregar. El nuevo elemento Web filtro de fecha aparece en la página.
-
Para configurar el elemento Web, siga uno de estos procedimientos:
-
En el elemento Web, haga clic en abrir el panel de herramientas.
-
Seleccione elemento Web, haga clic en la flecha abajo y, a continuación, haga clic en Editar elemento Web. Aparece el panel de herramientas de configuración.
-
En el panel de herramientas, escriba un nombre en el cuadro nombre de filtro para identificar el elemento Web.
También puede usar el nombre como una etiqueta o una instrucción breve para el usuario. Por ejemplo, puede usar informes de filtro por: como etiqueta para indicar a los usuarios que pueden filtrar la vista de una lista de informes.
-
Para introducir un valor inicial en el cuadro de texto del elemento Web filtro de fecha, seleccione valor predeterminadoy, a continuación, siga uno de estos procedimientos:
-
Seleccione fecha específicay, a continuación, escriba una fecha específica.
-
Seleccione desplazamiento desde hoy, escriba el número de días en el cuadro de texto días (el valor máximo es 999) y, a continuación, seleccione después de hoy o antes de hoy.
Este valor predeterminado se usa para mostrar la lista inicial de valores en el elemento web vista de lista cuando se muestra la página por primera vez.
-
De manera opcional, en la sección Opciones de filtro avanzadas , para mostrar un mensaje que recuerde al usuario que debe hacer una elección para filtrar la fecha, seleccione la casilla de verificación exigir al usuario que elija un valor .
-
Para guardar los cambios, en la parte inferior del panel de herramientas, haga clic en Aceptar.
-
Para conectar el elemento Web filtro de fechas, elija el elemento Web filtro de fechas, haga clic en la flecha abajo, haga clic en conexiones, haga clic en Enviar valores de filtro ay, a continuación, haga clic en el nombre del elemento Web de vista de lista al que desea conectarse.
Nota: Si no ve conexiones en el menú, haga clic en Editar elemento Web para abrir propiedades y, a continuación, vuelva a hacer clic en la flecha hacia abajo. Puede abrir las propiedades en el filtro o en los elementos Web de lista.
-
En el cuadro de diálogo elegir conexión , seleccione el tipo de contenido, haga clic en configurar, establezca el nombre del campo de usuario en la columna en la que desea filtrar el elemento web vista de lista y, a continuación, haga clic en Finalizar.
-
Cuando termine de configurar la conexión, en la pestaña Página, haga clic en Guardar & cerrar para guardar y ver la página.
Para cambiar dinámicamente los resultados que aparecen en el elemento web vista de lista, escriba una fecha o haga clic en el botón selector de fecha y, a continuación, presione Entrar. El valor que especifique debe coincidir exactamente con un valor de la columna que especificó en el paso 15. Para volver a mostrar todos los valores del elemento web vista de lista, debe borrar la fecha del cuadro de texto y, a continuación, presionar entrar.
Nota: Un usuario debe escribir la fecha en el formato de fecha corta para la configuración regional actual utilizada por el sitio de SharePoint. El formato de fecha corta puede variar según la configuración regional del equipo o del sitio. Por ejemplo, para inglés (Estados Unidos), use mm/dd/aaaa, y para francés (Francia) Use dd/mm/aaaa. El usuario también puede usar el selector de fecha para asegurarse de que la entrada de fecha es correcta.
Conectar un elemento Web filtro de opciones a un elemento web vista de lista para SharePoint 2010
Nota: En el procedimiento siguiente se supone que ha creado una página en un sitio de grupo. Los comandos y las instrucciones pueden variar en otros sitios.
Para editar una página, debe ser miembro del grupo miembros SharePoint para el sitio.
-
En una página, en la cinta, haga clic en la pestaña Página y, a continuación, haga clic en el comando Editar.
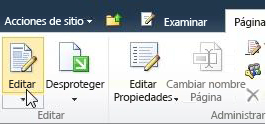
Nota: Si el comando Editar está deshabilitado, es posible que no tenga los permisos necesarios para editar la página. Póngase en contacto con el administrador .
-
Haga clic en la página en la que desea insertar un elemento Web filtro de opciones y un elemento web vista de lista.
-
En la cinta, haga clic en la pestaña Insertar y, a continuación, haga clic en elemento Web.
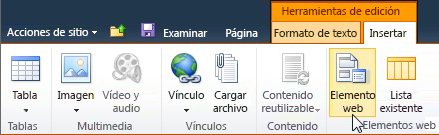
-
En categorías, haga clic en listas y bibliotecas, en elementos Web, haga clic en el elemento web vista de lista que desee y, a continuación, haga clic en Agregar. El nuevo elemento Web aparece en la página.
-
Haga clic en la flecha abajo del menú elemento Web para el elemento web vista de lista y, a continuación, elija modificar elemento Web compartido.
-
En el panel de herramientas del elemento Web, edite las propiedades del elemento web personalizado de la siguiente manera:
-
Para cambiar la vista predeterminada de la lista, seleccione una vista diferente del cuadro de lista vista seleccionada . Por ejemplo, quizá desee filtrar, ordenar o agrupar datos de diferente forma o mostrar distintas columnas. También puede hacer clic en editar la vista actual para editar la vista actual de la lista.
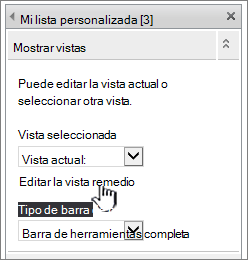
Nota: Cuando se selecciona o se edita una vista de lista, se realiza una copia del diseño de la lista a partir del diseño de la lista del sitio original y se guarda con el elemento Web Vista de lista. Sin embargo, los datos de lista son los mismos.
Tenga cuidado al cambiar a una vista distinta de la vista actual. Puede eliminar los cambios realizados en la vista actual y deshabilitar las conexiones del elemento web que dependan de columnas de la vista actual. Al cambiar de vista, se le solicitará confirmación.
-
Para cambiar la barra de herramientas, en tipo de barra de herramientas, seleccione barra de herramientas completa, barra de herramientas reducidao sin barra de herramientas en el cuadro de lista.
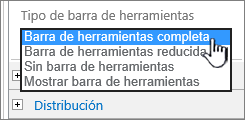
-
-
En la parte inferior del panel de herramientas, haga clic en Aceptar.
-
En categorías , haga clic en filtros, en elementos Web , haga clic en filtro de opcionesy, a continuación, en Agregar. El nuevo elemento Web filtro de opciones aparece en la página.
-
Para configurar el elemento Web, siga uno de estos procedimientos:
-
En el elemento Web, haga clic en abrir el panel de herramientas.
-
Seleccione el elemento Web, haga clic en la flecha abajo y, a continuación, haga clic en Editar elemento Web. Aparece el panel de herramientas de configuración.
-
En el panel de herramientas, escriba un nombre en el cuadro nombre de filtro para identificar el elemento Web.
Sugerencia: También puede usar el nombre como una etiqueta o una instrucción breve para el usuario. Por ejemplo, puede usar informes de filtro por: como etiqueta para indicar a los usuarios que pueden filtrar la vista de una lista de informes.
-
Escriba la lista de valores y una descripción opcional que desea que el usuario pueda seleccionar en el cuadro de diálogo seleccionar valores de filtro que aparece cuando el usuario hace clic en el botón de filtro. Por ejemplo, si tiene una lista de clientes con una columna Estado, puede especificar estándar, preferido y Elite como la lista de valores, cada valor en una línea independiente. Estos valores se usan para coincidir con los valores que aparecen en la columna Estado del elemento web vista de lista cuando un usuario escribe un valor y presiona entrar.
Para cada valor en cada línea, también puede Agregar una descripción alternativa que aparezca en el cuadro de diálogo seleccionar valores de filtro , en lugar de los valores cuando el usuario filtre los datos. Por ejemplo:
Calidad Un cliente normal con una calificación media de crédito
Recomendable Un cliente normal con una calificación de crédito alta
Élite Un cliente de gran volumen con una calificación de crédito alta
Nota: La lista de opciones debe contener al menos una opción y debe ser única. Ni el valor ni la descripción pueden superar los 255 caracteres de longitud. El número máximo de opciones es de 1000.
-
-
De manera opcional, en la sección Opciones de filtro avanzadas , siga uno o varios de estos procedimientos:
-
En el cuadro de texto el ancho del control en píxeles , escriba un número que indique el ancho del cuadro de texto como el número de píxeles, o un valor vacío o "0" para cambiar automáticamente el tamaño del cuadro de texto. Dado que el valor introducido por el usuario aparece en este cuadro de texto, es probable que desee hacerlo lo suficientemente ancho para el mayor valor posible.
-
Para mostrar un mensaje que recuerde al usuario que puede elegir filtrar los datos, active la casilla requerir que el usuario elija un valor .
-
Para introducir un valor inicial en el cuadro de texto del elemento Web filtro de opciones, escriba un valor predeterminado en el cuadro valor predeterminado . Este valor predeterminado se usa para mostrar la lista inicial de valores en el elemento web vista de lista cuando aparece la página por primera vez.
-
Para permitir a los usuarios filtrar por un valor nulo, seleccione el valor "(vacío)". Por ejemplo, es posible que los usuarios deseen ver todos los clientes sin un estado definido.
-
Para habilitar el borrado de un filtro para que los usuarios puedan ver todos los valores del elemento web vista de lista, seleccione permitir selecciones múltiples. En este caso, el cuadro de diálogo seleccionar valores de filtro muestra casillas de verificación, en lugar de botones de radio.
Nota: No puede usar esta característica para mostrar los resultados filtrados de dos o más selecciones, porque el elemento web vista de lista no admite selecciones múltiples. Si un usuario elige varias selecciones, solo se usa la primera.
-
-
Para guardar los cambios, en la parte inferior del panel de herramientas, haga clic en Aceptar.
-
Para conectar el elemento Web filtro de opciones, seleccione el elemento Web filtro de opciones, haga clic en la flecha abajo, haga clic en conexiones, haga clic en Enviar valores de filtro ay, a continuación, haga clic en el nombre del elemento Web de vista de lista al que desea conectarse.
Nota: Si no ve conexiones en el menú, haga clic en Editar elemento Web para abrir propiedades y, a continuación, vuelva a hacer clic en la flecha hacia abajo. Puede abrir las propiedades en el filtro o en los elementos Web de lista.
-
En el cuadro de diálogo elegir conexión , seleccione el tipo de contenido, haga clic en configurar, establezca el nombre del campo de usuario en la columna en la que desea filtrar el elemento web vista de lista y, a continuación, haga clic en finalizar. Cuando termine de configurar la conexión, en la pestaña Página, haga clic en Guardar & cerrar para guardar y ver la página.
Para cambiar dinámicamente los resultados en el elemento web vista de lista, en el elemento Web filtro de opciones, haga clic en filtro, haga clic en un valor y, a continuación, haga clic en Aceptar. Si ha seleccionado la propiedad permitir varias selecciones , para volver a mostrar todos los valores del elemento web vista de lista, debe desactivar todas las casillas de verificación del cuadro de diálogo seleccionar valores de filtro y, a continuación, haga clic en Aceptar.
Conectar un elemento Web de filtro de usuario actual a un elemento web vista de lista para SharePoint 2010
Nota: En el procedimiento siguiente se supone que está creando una página en un sitio de grupo. Los comandos y las instrucciones pueden variar en otros sitios.
Para editar una página, debe ser miembro del grupo miembros SharePoint para el sitio.
-
En una página, en la cinta, haga clic en la pestaña Página y, a continuación, haga clic en el comando Editar.
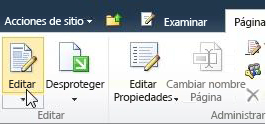
Nota: Si el comando Editar está deshabilitado, es posible que no tenga los permisos necesarios para editar la página. Póngase en contacto con el administrador.
-
Haga clic en la página en la que desea insertar un elemento Web de filtro de usuario actual y un elemento web vista de lista.
-
En la cinta, haga clic en la pestaña Insertar y, a continuación, haga clic en elemento Web.
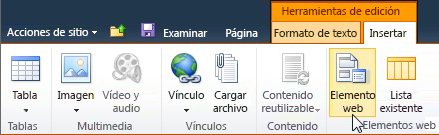
-
En categorías, haga clic en listas y bibliotecas, en elementos Web, haga clic en el elemento web vista de lista que desee y, a continuación, haga clic en Agregar. El nuevo elemento Web aparece en la página.
-
Haga clic en la flecha abajo del menú elemento Web para el elemento web vista de lista y, a continuación, elija modificar elemento Web compartido.
-
En el panel de herramientas del elemento Web, edite las propiedades del elemento web personalizado de la siguiente manera:
-
Para cambiar la vista predeterminada de la lista, seleccione una vista diferente del cuadro de lista vista seleccionada . Por ejemplo, quizá desee filtrar, ordenar o agrupar datos de diferente forma o mostrar distintas columnas. También puede hacer clic en editar la vista actual para editar la vista actual de la lista.
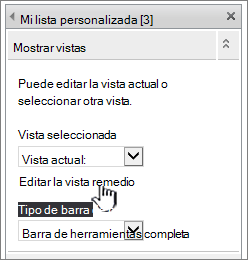
Cuando se selecciona o se edita una vista de lista, se realiza una copia del diseño de la lista a partir del diseño de la lista del sitio original y se guarda con el elemento Web Vista de lista. Sin embargo, los datos de lista son los mismos.
Tenga cuidado al cambiar a una vista distinta de la vista actual. Puede eliminar los cambios realizados en la vista actual y deshabilitar las conexiones del elemento web que dependan de columnas de la vista actual. Al cambiar de vista, se le solicitará confirmación.
-
Para cambiar la barra de herramientas, en tipo de barra de herramientas, seleccione barra de herramientas completa, barra de herramientas reducidao sin barra de herramientas en el cuadro de lista.
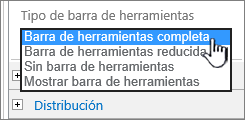
-
-
En la parte inferior del panel de herramientas, haga clic en Aceptar.
-
En categorías , haga clic en filtros, en elementos Web , haga clic en usuario actualy, a continuación, haga clic en Agregar. El nuevo elemento Web filtro de opciones aparece en la página.
-
Para configurar el elemento Web, siga uno de estos procedimientos:
-
En el elemento Web, haga clic en abrir el panel de herramientas.
-
Seleccione el elemento Web, haga clic en la flecha abajo y, a continuación, haga clic en Editar elemento Web. Aparece el panel de herramientas de configuración.
-
-
En el panel de herramientas, escriba un nombre en el cuadro nombre de filtro para identificar el elemento Web.
También puede usar el nombre como una etiqueta o una instrucción breve para el usuario. Por ejemplo, puede usar informes de filtro por: como etiqueta para indicar a los usuarios que pueden filtrar la vista de una lista de informes.
-
En seleccionar valor para proporcionar, siga uno de estos procedimientos:
-
Para filtrar por el nombre de usuario, seleccione nombre de usuario actual.
-
Para filtrar por otro valor en el perfil de SharePoint del usuario actual, seleccione valor de Perfil de SharePoint para el usuario actualy, a continuación, seleccione un elemento del cuadro de lista.
El cuadro de lista se rellena con la lista de todas las propiedades de Perfil de SharePoint que tienen una directiva de privacidad de todos.
Una forma sencilla de ver una lista de perfiles de usuario en su sitio es mostrar la pestaña de mi perfil en mi sitio y, a continuación, modificar los detalles.
-
-
De manera opcional, en la sección Opciones de filtro avanzadas , siga uno o varios de estos procedimientos:
-
Para permitir a los usuarios filtrar por un valor nulo, seleccione Enviar vacío sino hay valores. Por ejemplo, es posible que desee ver si el valor de un perfil de ese usuario no está incluido en la columna.
-
Para decidir cómo controlar más de un valor, en al controlar varios valores, siga uno de estos pasos: seleccione Enviar solo el primer valor para pasar solo un valor mediante la conexión del elemento Web, seleccione enviar todos los valores para pasar dos o más. valores mediante la conexión de elementos Web, o bien, seleccione combinarlos en un solo valor ydelimitar y, a continuación, escriba uno o más caracteres en el cuadro de texto para pasar dos o más valores delimitados mediante la conexión de elementos Web.
-
Para prefijar un valor al valor de la propiedad del elemento Web para asegurarse de que haya una coincidencia con la columna en la lista de SharePoint, escriba el texto en el cuadro de texto texto para insertar antes de insertar valores .
-
Para anexar un valor al final del valor de la propiedad del elemento Web para asegurarse de que haya una coincidencia con la columna en la lista de SharePoint, escriba el texto en el texto para insertar despuésde los valores.
-
-
Para guardar los cambios, en la parte inferior del panel de herramientas, haga clic en Aceptar.
-
Para conectar el elemento Web filtro del usuario actual, seleccione el elemento Web filtro del usuario actual, haga clic en la flecha hacia abajo, seleccione conexiones, seleccione Enviar valores de filtro ay, a continuación, haga clic en el nombre del elemento web vista de lista al que desea conectarse.
Nota: Si no ve conexiones en el menú, haga clic en Editar elemento Web para abrir propiedades y, a continuación, vuelva a hacer clic en la flecha hacia abajo. Puede abrir las propiedades en el filtro o en los elementos Web de lista.
-
En el cuadro de diálogo Configurar conexión , seleccione la columna que desea filtrar en el elemento web vista de lista y, a continuación, haga clic en Finalizar.
-
Cuando termine de configurar la conexión, en la pestaña Página, haga clic en Guardar & cerrar para guardar y ver la página.
Para cambiar dinámicamente los resultados en el elemento web vista de lista, solo tiene que ir a la página. puesto que el elemento Web filtro del usuario actual filtra automáticamente la información basándose en el perfil de usuario, no es necesario escribir por el usuario.
Conectar un elemento Web de filtro de lista a un elemento web vista de lista para SharePoint 2010
Nota: En el procedimiento siguiente se supone que está creando una página en un sitio de grupo. Los comandos y las instrucciones pueden variar en otros sitios.
Para editar una página, debe ser miembro del grupo miembros SharePoint para el sitio.
-
En una página, en la cinta de opciones, haga clic en la pestaña Página y, a continuación, haga clic en el comando Editar .
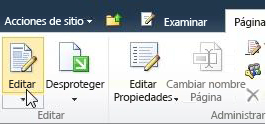
Nota: Si el comando Editar está deshabilitado, es posible que no tenga los permisos necesarios para editar la página. Póngase en contacto con el administrador.
-
Haga clic en la página en la que desea insertar un elemento Web filtro de lista de SharePoint y un elemento web vista de lista.
-
En la cinta, haga clic en la pestaña Insertar y, a continuación, haga clic en elemento Web.
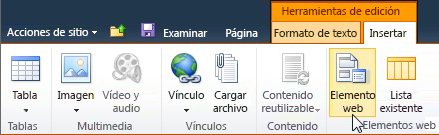
-
En categorías, haga clic en listas y bibliotecas, en elementos Web, haga clic en el elemento web vista de lista que desee y, a continuación, haga clic en Agregar. El nuevo elemento Web aparece en la página.
-
Haga clic en la flecha abajo del menú elemento Web para el elemento web vista de lista y, a continuación, elija modificar elemento Web compartido.
-
En el panel de herramientas del elemento Web, edite las propiedades del elemento web personalizado de la siguiente manera:
-
Para cambiar la vista predeterminada de la lista, seleccione una vista diferente del cuadro de lista vista seleccionada . Por ejemplo, quizá desee filtrar, ordenar o agrupar datos de diferente forma o mostrar distintas columnas. También puede hacer clic en editar la vista actual para editar la vista actual de la lista.
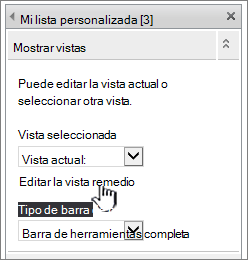
Cuando se selecciona o se edita una vista de lista, se realiza una copia del diseño de la lista a partir del diseño de la lista del sitio original y se guarda con el elemento Web Vista de lista. Sin embargo, los datos de lista son los mismos.
Tenga cuidado al cambiar a una vista distinta de la vista actual. Puede eliminar los cambios realizados en la vista actual y deshabilitar las conexiones del elemento web que dependan de columnas de la vista actual. Al cambiar de vista, se le solicitará confirmación.
-
Para cambiar la barra de herramientas, en tipo de barra de herramientas, seleccione barra de herramientas completa, barra de herramientas reducidao sin barra de herramientas en el cuadro de lista.
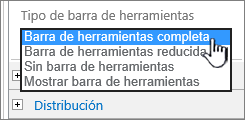
-
-
En la parte inferior del panel de herramientas, haga clic en Aceptar.
-
En categorías , haga clic en filtros, en elementos Web , haga clic en filtro de lista de SharePointy, a continuación, en Agregar. El nuevo elemento Web aparece en la página.
-
Para configurar el elemento Web, siga uno de estos procedimientos:
-
En el elemento Web, haga clic en abrir el panel de herramientas.
-
Seleccione el elemento Web, haga clic en la flecha abajo y, a continuación, haga clic en Editar elemento Web. Aparece el panel de herramientas de configuración.
-
-
En el panel de herramientas, escriba un nombre en el cuadro nombre de filtro para identificar el elemento Web.
También puede usar el nombre como una etiqueta o una instrucción breve para el usuario. Por ejemplo, puede usar informes de filtro por: como etiqueta para indicar a los usuarios que pueden filtrar la vista de una lista de informes.
-
Para especificar una lista de SharePoint, escriba la dirección URL de una lista en el cuadro de lista o haga clic en examinar junto al cuadro de texto y busque la lista que desee.
-
De manera opcional, para seleccionar una vista de lista diferente, seleccione un elemento del cuadro de lista vista . Por ejemplo, quizá desee filtrar, ordenar o agrupar datos de diferente forma o mostrar distintas columnas.
-
Seleccione una columna del cuadro de lista campo de valor . En la columna valor se muestran todas las columnas admitidas de la lista. Algunas columnas no son compatibles, como título, calculado y varias líneas de texto.
Importante: Cuando establezca la conexión entre el elemento Web filtro de lista de SharePoint y el elemento web vista de lista, asegúrese de que elige una columna que tiene valores coincidentes para la propiedad campo de valor .
Nota: Un elemento Web de filtro de lista de SharePoint tiene un límite de 100 elementos.
-
De manera opcional, seleccione una columna en el cuadro de lista campo Descripción . La columna Descripción se usa para mostrar un valor alternativo en el cuadro de diálogo seleccionar valores de filtro , que se muestra cuando un usuario hace clic en el botón de filtro . Por ejemplo, si tiene una columna de número de mes que usa los números 1 y 12 como valores de mes, puede usar una columna de nombre de mes como la columna de descripción para que se muestre enero en lugar de 1, febrero en lugar de 2, etc.
-
De manera opcional, en la sección Opciones de filtro avanzadas , siga uno o varios de estos procedimientos:
-
En el cuadro de texto el ancho del control en píxeles , escriba un número que indique el ancho del cuadro de texto como el número de píxeles, o un valor vacío o "0" para cambiar automáticamente el tamaño del cuadro de texto. Dado que el valor introducido por el usuario aparece en este cuadro de texto, es probable que desee hacerlo lo suficientemente ancho para el mayor valor posible.
-
Para mostrar un mensaje que recuerde al usuario que puede elegir filtrar los datos, active la casilla requerir que el usuario elija un valor .
-
Para introducir un valor inicial en el cuadro de texto del elemento Web filtro de lista de SharePoint, escriba un valor predeterminado en el cuadro valor predeterminado , que suele coincidir con uno de los valores de la columna especificada en el paso 13 o el paso 14. Este valor predeterminado se usa para mostrar la lista inicial de valores en el elemento web vista de lista cuando aparece la página por primera vez.
-
Para permitir a los usuarios filtrar por un valor nulo, seleccione el valor "(vacío)". Por ejemplo, es posible que los usuarios deseen ver todos los valores de una columna sin ninguna entrada. Para habilitar el borrado de un filtro para que los usuarios puedan ver todos los valores del elemento web vista de lista, seleccione permitir selecciones múltiples.
Nota: El cuadro de diálogo seleccionar valores de filtro muestra casillas de verificación, en lugar de botones de radio.
Un usuario no puede usar esta característica para mostrar los resultados filtrados de dos o más selecciones, ya que el elemento web vista de lista no admite selecciones múltiples. Si un usuario elige varias selecciones, solo se usa la primera.
-
-
Para guardar los cambios, en la parte inferior del panel de herramientas, haga clic en Aceptar.
-
Para conectar el elemento Web filtro de lista de SharePoint, seleccione el elemento Web filtro de lista de SharePoint, haga clic en la flecha hacia abajo, seleccione conexiones, seleccione Enviar valores de filtro ay, a continuación, haga clic en el nombre del elemento web vista de lista al que desea conectarse.
Nota: Si no ve conexiones en el menú, haga clic en Editar elemento Web para abrir propiedades y, a continuación, vuelva a hacer clic en la flecha hacia abajo. Puede abrir las propiedades en el filtro o en los elementos Web de lista.
-
En el cuadro de diálogo Configurar conexión , seleccione la columna que desea filtrar en el elemento web vista de lista y, a continuación, haga clic en Finalizar.
-
Cuando termine de configurar la conexión, en la pestaña Página , haga clic en Guardar & cerrar para guardar y ver la página
Para cambiar dinámicamente los resultados en el elemento web vista de lista, en el elemento Web filtro de lista de SharePoint, haga clic en filtro, haga clic en un valor y, a continuación, haga clic en Aceptar. Si ha seleccionado la propiedad permitir varias selecciones, para volver a mostrar todos los valores del elemento web vista de lista, debe desactivar todas las casillas y, a continuación, hacer clic en Aceptar.
Conectar un elemento Web filtro de texto a un elemento web vista de lista para SharePoint 2007
Nota: En el procedimiento siguiente se supone que está creando una página de elementos Web en un sitio de grupo. Los comandos y las instrucciones pueden variar en otros sitios.
Para editar una página, debe ser miembro del grupo miembros SharePoint para el sitio.
Preparar la página de elementos Web
-
Siga uno de estos procedimientos:
-
Para crear una página de elementos Web, en el menú acciones del sitio

Para obtener más información, vea Introducción a la personalización de páginas mediante elementos Web.
-
Para editar la página de elementos Web, haga clic en acciones del sitio

La página de elementos Web se muestra en el modo de edición.
-
-
En la zona de elementos Web en la que desea agregar el elemento Web, haga clic en Agregar elemento Web.
Aparece el cuadro de diálogo Agregar elementos Web .
-
Agregue el elemento Web filtro de texto y el elemento web vista de lista a la página de elementos Web.
Para obtener más información sobre cómo agregar un elemento Web a una página, vea Agregar o quitar un elemento Web.
Personalizar el elemento Web filtro de texto:
En el elemento Web filtro de texto, haga clic en el vínculo abrir el panel de herramientas .
El elemento Web filtro de texto entra en el modo de edición y aparece el panel de herramientas del elemento Web.
-
Edite las propiedades del elemento web personalizado de la siguiente manera:
-
Escriba un nombre en el cuadro nombre de filtro para identificar el elemento Web.
También puede usar el nombre como una etiqueta o una instrucción breve para el usuario. Por ejemplo, puede usar informes de filtro por: como etiqueta para indicar a los usuarios que pueden filtrar la vista de una lista de informes.
-
De manera opcional, en la sección Opciones de filtro avanzadas , siga uno o varios de estos procedimientos:
-
Para limitar el número de caracteres, escriba el número en el cuadro de texto número máximo de caracteres . La longitud máxima de un valor de texto es de 255 caracteres.
-
Para introducir un valor inicial en el cuadro de texto del elemento Web filtro de texto, escriba un valor predeterminado en el cuadro valor predeterminado . Este valor predeterminado se usa para mostrar la lista inicial de valores en el elemento web vista de lista cuando aparece por primera vez la página de elementos Web.
-
Para mostrar un mensaje que recuerde al usuario que puede elegir filtrar los datos, active la casilla requerir que el usuario elija un valor .
-
En el cuadro de texto el ancho del control en píxeles , escriba un número que indique el ancho del cuadro de texto como el número de píxeles, o un valor vacío o "0" para cambiar automáticamente el tamaño del cuadro de texto. Dado que el valor introducido por el usuario aparece en este cuadro de texto, es probable que desee hacerlo lo suficientemente ancho para el mayor valor posible.
-
-
Para guardar los cambios, haga clic en Aceptar en la parte inferior del panel de herramientas del elemento Web.
Personalizar el elemento web vista de lista:
-
Haga clic en el menú del elemento Web

El elemento web vista de lista entra en el modo de edición y aparece el panel de herramientas del elemento Web.
-
Edite las propiedades del elemento web personalizado de la siguiente manera:
-
Para cambiar la vista predeterminada de la lista, seleccione una vista diferente del cuadro de lista vista seleccionada . Por ejemplo, quizá desee filtrar, ordenar o agrupar datos de diferente forma o mostrar distintas columnas.
También puede hacer clic en editar la vista actual para editar la vista actual de la lista.
Nota: Cuando se selecciona o se edita una vista de lista, se realiza una copia del diseño de la lista a partir del diseño de la lista del sitio original y se guarda con el elemento Web Vista de lista. Sin embargo, los datos de lista son los mismos.
Tenga cuidado al cambiar a una vista distinta de la vista actual. Puede eliminar los cambios realizados en la vista actual y deshabilitar las conexiones del elemento web que dependan de columnas de la vista actual. Al cambiar de vista, se le solicitará confirmación.
-
Para cambiar la barra de herramientas, en tipo de barra de herramientas, seleccione barra de herramientas completa, barra de herramientas reducidao sin barra de herramientas en el cuadro de lista.
-
-
Para guardar los cambios, haga clic en Aceptar en la parte inferior del panel de herramientas del elemento Web.
Conecte ambos elementos Web y compruebe los resultados:
-
Haga clic en el menú elemento Web

-
Nota: Si no ve conexiones en el menú, haga clic en modificar elemento Web compartido para abrir propiedades y, a continuación, vuelva a hacer clic en la flecha hacia abajo. Puede abrir las propiedades en el filtro o en los elementos Web de lista.
En el cuadro de diálogo Configurar conexión , seleccione la columna que desea filtrar en el elemento web vista de lista y, a continuación, haga clic en Finalizar.
-
Para salir del modo de edición y ver la página, en la parte superior de la página de elementos Web, en el menú acciones del sitio

-
Para cambiar dinámicamente los resultados que aparecen en el elemento web vista de lista, escriba algún texto en el cuadro de texto para el elemento Web filtro de texto. Asegúrese de que el texto coincide exactamente con un valor de la columna del elemento web vista de lista que especificó en la conexión realizada en el paso 10. Después de escribir el texto, presione Entrar para ver los resultados.
Nota: El elemento Web filtro de texto no reconoce los caracteres comodín. Si un usuario escribe un carácter comodín, como un asterisco (*) o un signo de porcentaje (%), el carácter se interpreta como un carácter literal.
Para volver a mostrar todos los valores del elemento web vista de lista, el usuario debe borrar el cuadro de texto y, a continuación, presionar entrar.
-
-
Conectar un elemento Web de filtro de fecha a un elemento web vista de lista para SharePoint 2007
Nota: En el procedimiento siguiente se supone que está creando una página de elementos Web en un sitio de grupo. Los comandos y las instrucciones pueden variar en otros sitios.
Para editar una página, debe ser miembro del grupo miembros SharePoint para el sitio.
Preparar la página de elementos Web:
-
Siga uno de estos procedimientos:
-
Para crear una página de elementos Web, en el menú acciones del sitio

Para obtener más información, vea Introducción a la personalización de páginas mediante elementos Web.
-
Para editar la página de elementos Web, haga clic en acciones del sitio

La página de elementos Web se muestra en el modo de edición.
-
-
En la zona de elementos Web en la que desea agregar el elemento Web, haga clic en Agregar elemento Web.
Aparece el cuadro de diálogo Agregar elementos Web .
-
Agregue el elemento Web filtro de fecha y el elemento web vista de lista a la página de elementos Web.
Para obtener más información sobre cómo agregar un elemento Web a una página, vea Agregar o quitar un elemento Web.
Personalizar el elemento Web filtro de fecha:
-
En el elemento Web filtro de fecha, haga clic en el vínculo abrir el panel de herramientas .
El elemento Web filtro de fecha entra en el modo de edición y aparece el panel de herramientas del elemento Web.
-
Edite las propiedades del elemento web personalizado de la siguiente manera:
-
Escriba un nombre en el cuadro nombre de filtro para identificar el elemento Web.
También puede usar el nombre como una etiqueta o una instrucción breve para el usuario. Por ejemplo, puede usar informes de filtro por: como etiqueta para indicar a los usuarios que pueden filtrar la vista de una lista de informes.
-
Para introducir un valor inicial en el cuadro de texto del elemento Web filtro de fecha, seleccione valor predeterminadoy, a continuación, siga uno de estos procedimientos:
-
Seleccione fecha específicay, a continuación, escriba una fecha específica.
-
Seleccione desplazamiento desde hoyy, a continuación, escriba el número de días en el cuadro de texto días . El valor máximo es 999.
Este valor predeterminado se usa para mostrar la lista inicial de valores en el elemento web vista de lista cuando se muestra primero la página de elementos Web.
-
-
De manera opcional, en la sección Opciones de filtro avanzadas , para mostrar un mensaje que recuerde al usuario que puede elegir filtrar los datos, active la casilla requerir al usuario que elija un valor .
-
Para guardar los cambios, haga clic en Aceptar en la parte inferior del panel de herramientas del elemento Web.
Personalizar el elemento web vista de lista:
-
Haga clic en el menú del elemento Web

El elemento web vista de lista entra en el modo de edición y aparece el panel de herramientas del elemento Web.
-
Edite las propiedades del elemento web personalizado de la siguiente manera:
-
Para cambiar la lista predeterminada, seleccione una vista diferente del cuadro de lista vista seleccionada . Por ejemplo, quizá desee filtrar, ordenar o agrupar datos de diferente forma o mostrar distintas columnas.
También puede hacer clic en editar la vista actual para editar la vista actual.
Nota: Cuando se selecciona o se edita una vista de lista, se realiza una copia del diseño de la lista a partir del diseño de la lista del sitio original y se guarda con el elemento Web Vista de lista. Sin embargo, los datos de lista son los mismos.
Tenga cuidado al cambiar a una vista distinta de la vista actual. Puede eliminar los cambios realizados en la vista actual y deshabilitar las conexiones del elemento web que dependan de columnas de la vista actual. Al cambiar de vista, se le solicitará confirmación.
-
Para cambiar la barra de herramientas, en tipo de barra de herramientas, seleccione barra de herramientas completa, barra de herramientas reducidao sin barra de herramientas en el cuadro de lista.
-
-
Para guardar los cambios, haga clic en Aceptar en la parte inferior del panel de herramientas del elemento Web.
Conecte ambos elementos Web y compruebe los resultados:
-
Haga clic en el menú del elemento Web

Nota: Si no ve conexiones en el menú, haga clic en modificar elemento Web compartido para abrir propiedades y, a continuación, vuelva a hacer clic en la flecha hacia abajo. Puede abrir las propiedades en el filtro o en los elementos Web de lista.
-
En el cuadro de diálogo Configurar conexión , seleccione la columna que desea filtrar en el elemento web vista de lista y, a continuación, haga clic en Finalizar.
-
Para salir del modo de edición y ver la página, en la parte superior de la página de elementos Web, en el menú acciones del sitio

-
Para cambiar dinámicamente los resultados que aparecen en el elemento web vista de lista, escriba una fecha o haga clic en el botón selector de fecha y, a continuación, presione Entrar. El valor que especifique debe coincidir exactamente con un valor de la columna del elemento web vista de lista que especificó en la conexión que realizó en el paso 10.
Nota: Un usuario debe escribir la fecha en el formato de fecha corta para la configuración regional actual que usa el sitio de SharePoint. El formato de fecha corta puede variar según la configuración regional del equipo o del sitio del servidor. Por ejemplo, para inglés (Estados Unidos), use mm/dd/aaaa, y para francés (Francia) Use dd/mm/aaaa. El usuario también puede usar el selector de fecha para asegurarse de que la entrada de fecha es correcta.
Para volver a mostrar todos los valores del elemento web vista de lista, el usuario debe borrar la fecha del cuadro de texto y, a continuación, presionar entrar.
-
-
Conectar un elemento Web filtro de opciones a un elemento web vista de lista para SharePoint 2007
Nota: En el procedimiento siguiente se supone que está creando una página de elementos Web en un sitio de grupo. Los comandos y las instrucciones pueden variar en otros sitios.
Para editar una página, debe ser miembro del grupo miembros SharePoint para el sitio.
Preparar la página de elementos Web:
-
Siga uno de estos procedimientos:
-
Para crear una página de elementos Web, en el menú acciones del sitio

Para obtener más información, vea Introducción a la personalización de páginas mediante elementos Web.
-
Para editar la página de elementos Web, haga clic en acciones del sitio

La página de elementos Web aparece en modo de edición.
-
-
En la zona de elementos Web en la que desea agregar el elemento Web, haga clic en Agregar elemento Web.
Aparece el cuadro de diálogo Agregar elementos Web .
-
Agregue el elemento Web filtro de opciones y el elemento web vista de lista a la página de elementos Web.
Para obtener más información sobre cómo agregar un elemento Web a una página, vea Agregar o quitar un elemento Web.
Personalizar el elemento Web filtro de opciones:
-
En el elemento Web filtro de opciones, haga clic en el vínculo abrir el panel de herramientas .
El elemento Web filtro de opciones entra en el modo de edición y aparece el panel de herramientas del elemento Web.
-
Haga lo siguiente:
-
Escriba un nombre en el cuadro nombre de filtro para identificar el elemento Web.
También puede usar el nombre como una etiqueta o una instrucción breve para el usuario. Por ejemplo, puede usar informes de filtro por: como etiqueta para indicar a los usuarios que pueden filtrar la vista de una lista de informes.
-
Escriba la lista de valores y una descripción opcional que desea que el usuario pueda seleccionar en el cuadro de diálogo seleccionar valores de filtro que aparece cuando un usuario hace clic en el botón filtrar

Para cada valor en cada línea, también puede Agregar una descripción alternativa que aparezca en el cuadro de diálogo seleccionar valores de filtro , en lugar de los valores cuando el usuario filtre los datos. Por ejemplo:
Calidad Un cliente normal con una calificación
media de crédito que se prefiere. Un cliente normal con un Elite de valoración
de crédito de alta calidad; Un cliente de gran volumen con una calificación de crédito altaNota: La lista de opciones debe contener al menos una opción y debe ser única. Ni el valor ni la descripción pueden superar los 255 caracteres de longitud. El número máximo de opciones es de 1000.
-
De manera opcional, en la sección Opciones de filtro avanzadas , siga uno o varios de estos procedimientos:
-
En el cuadro de texto el ancho del control en píxeles , escriba un número que indique el ancho del cuadro de texto de la opción como el número de píxeles, o un valor vacío o "0" para cambiar automáticamente el tamaño del cuadro de texto. Dado que el valor introducido por el usuario aparece en este cuadro de texto, es probable que desee hacerlo lo suficientemente ancho para el mayor valor posible.
-
Para mostrar un mensaje que recuerde al usuario que puede elegir filtrar los datos, active la casilla requerir que el usuario elija un valor .
-
Para introducir un valor inicial en el cuadro de texto del elemento Web filtro de opciones, escriba un valor predeterminado en el cuadro valor predeterminado , que suele coincidir con uno de los valores introducidos en el paso 2 del paso 5. Este valor predeterminado se usa para mostrar la lista inicial de valores en el elemento web vista de lista cuando aparece por primera vez la página de elementos Web.
-
Para permitir a los usuarios filtrar por un valor nulo, seleccione el valor "(vacío)". Por ejemplo, es posible que los usuarios deseen ver todos los clientes sin un estado definido.
-
Para habilitar el borrado de un filtro para que los usuarios puedan ver todos los valores del elemento web vista de lista, seleccione permitir selecciones múltiples. En este caso, el cuadro de diálogo seleccionar valores de filtro muestra casillas de verificación, en lugar de botones de radio.
Nota: No puede usar esta característica para mostrar los resultados filtrados de dos o más selecciones, porque el elemento web vista de lista no admite selecciones múltiples. Si un usuario elige varias selecciones, solo se usa la primera.
-
-
Para guardar los cambios, haga clic en Aceptar en la parte inferior del panel de herramientas del elemento Web.
Personalizar el elemento web vista de lista:
-
Haga clic en el menú del elemento Web

El elemento web vista de lista entra en el modo de edición y aparece el panel de herramientas del elemento Web.
-
Edite las propiedades del elemento web personalizado de la siguiente manera:
-
Para cambiar la lista predeterminada, seleccione una vista diferente del cuadro de lista vista seleccionada . Por ejemplo, quizá desee filtrar, ordenar o agrupar datos de diferente forma o mostrar distintas columnas.
También puede hacer clic en editar la vista actual para editar la vista actual.
Nota: Cuando se selecciona o se edita una vista de lista, se realiza una copia del diseño de la lista a partir del diseño de la lista del sitio original y se guarda con el elemento Web Vista de lista. Sin embargo, los datos de lista son los mismos.
Tenga cuidado al cambiar a una vista distinta de la vista actual. Puede eliminar los cambios realizados en la vista actual y deshabilitar las conexiones del elemento web que dependan de columnas de la vista actual. Al cambiar de vista, se le solicitará confirmación.
-
Para cambiar la barra de herramientas, en tipo de barra de herramientas, seleccione barra de herramientas completa, barra de herramientas reducidao sin barra de herramientas en el cuadro de lista.
-
-
Para guardar los cambios, haga clic en Aceptar en la parte inferior del panel de herramientas del elemento Web.
Conecte ambos elementos Web y compruebe los resultados:
-
Haga clic en el menú del elemento Web

Nota: Si no ve conexiones en el menú, haga clic en modificar elemento Web compartido para abrir propiedades y, a continuación, vuelva a hacer clic en la flecha hacia abajo. Puede abrir las propiedades en el filtro o en los elementos Web de lista.
-
En el cuadro de diálogo Configurar conexión , seleccione la columna que desea filtrar en el elemento web vista de lista y, a continuación, haga clic en Finalizar.
-
Para salir del modo de edición y ver la página, en la parte superior de la página de elementos Web, en el menú acciones del sitio

-
Para cambiar dinámicamente los resultados en el elemento web vista de lista, en el elemento Web filtro de opciones , haga clic en filtrar

Si ha seleccionado la propiedad permitir varias selecciones , para volver a mostrar todos los valores del elemento web vista de lista, el usuario debe desactivar todas las casillas de verificación del cuadro de diálogo seleccionar valores de filtro y, a continuación, hacer clic en Aceptar.
-
-
Conectar un elemento Web de filtro de usuario actual a un elemento web vista de lista para SharePoint 2007
Nota: En el procedimiento siguiente se supone que está creando una página de elementos Web en un sitio de grupo. Los comandos y las instrucciones pueden variar en otros sitios.
Para editar una página, debe ser miembro del grupo miembros SharePoint para el sitio.
Preparar la página de elementos Web:
-
Siga uno de estos procedimientos:
-
Para crear una página de elementos Web, en el menú acciones del sitio

Para obtener más información, vea Introducción a la personalización de páginas mediante elementos Web.
-
Para editar la página de elementos Web, haga clic en acciones del sitio

La página de elementos Web aparece en modo de edición.
-
-
En la zona de elementos Web en la que desea agregar el elemento Web, haga clic en Agregar elemento Web.
Aparece el cuadro de diálogo Agregar elementos Web .
-
Agregue el elemento Web filtro de usuario actual y el elemento web vista de lista a la página de elementos Web.
Para obtener más información sobre cómo agregar un elemento Web a una página, vea Agregar o quitar un elemento Web.
Personalizar el elemento Web filtro del usuario actual:
-
En el elemento Web filtro del usuario actual, haga clic en el vínculo abrir el panel de herramientas .
El elemento Web filtro del usuario actual entra en el modo de edición y aparece el panel de herramientas del elemento Web.
-
Edite las propiedades del elemento web personalizado de la siguiente manera:
-
Escriba un nombre en el cuadro nombre de filtro para identificar el elemento Web.
-
En seleccionar valor para proporcionar, siga uno de estos procedimientos:
-
Para filtrar por el nombre de usuario, seleccione nombre de usuario actual.
-
Para filtrar por otro valor en el perfil de SharePoint del usuario actual, seleccione valor de Perfil de SharePoint para el usuario actualy, a continuación, seleccione un elemento del cuadro de lista.
El cuadro de lista se rellena con la lista de todas las propiedades de Perfil de SharePoint que tienen una directiva de privacidad de todos.
Una forma sencilla de ver una lista de perfiles de usuario en su sitio es mostrar la pestaña de mi perfil en mi sitio y, a continuación, modificar los detalles.
-
-
De manera opcional, en la sección Opciones de filtro avanzadas , siga uno o varios de estos procedimientos:
-
Para permitir a los usuarios filtrar por un valor nulo, seleccione Enviar vacío sino hay valores. Por ejemplo, es posible que desee ver si el valor de un perfil de ese usuario no está incluido en la columna.
-
Para decidir cómo controlar más de un valor, en al controlar varios valores, realice una de las siguientes acciones:
-
Para pasar solo un valor mediante la conexión de elemento Web, seleccione Enviar solo el primer valor.
-
Para pasar dos o más valores con la conexión de elemento Web, seleccione enviar todos los valores.
-
Para pasar dos o más valores delimitados mediante la conexión de elementos Web, seleccione combinarlos en un solo valor y delimitar cony, a continuación, escriba uno o más caracteres en el cuadro de texto.
-
-
Para prefijar un valor al valor de la propiedad del elemento Web para asegurarse de que haya una coincidencia con la columna en la lista de SharePoint, escriba el texto en el cuadro de texto texto para insertar antes de insertar valores .
-
Para anexar un valor al final del valor de la propiedad del elemento Web para asegurarse de que haya una coincidencia con la columna en la lista de SharePoint, escriba el texto en el texto para insertar despuésde los valores.
-
-
Para guardar los cambios, haga clic en Aceptar en la parte inferior del panel de herramientas del elemento Web.
-
Personalizar el elemento web vista de lista:
-
Haga clic en el menú del elemento Web

El elemento web vista de lista entra en el modo de edición y aparece el panel de herramientas del elemento Web.
-
Edite las propiedades del elemento web personalizado de la siguiente manera:
-
Para cambiar la lista predeterminada, seleccione una vista diferente del cuadro de lista vista seleccionada . Por ejemplo, quizá desee filtrar, ordenar o agrupar datos de diferente forma o mostrar distintas columnas.
También puede hacer clic en editar la vista actual para editar la vista actual.
Nota: Cuando se selecciona o se edita una vista de lista, se realiza una copia del diseño de la lista a partir del diseño de la lista del sitio original y se guarda con el elemento Web Vista de lista. Sin embargo, los datos de lista son los mismos.
Tenga cuidado al cambiar a una vista distinta de la vista actual. Puede eliminar los cambios realizados en la vista actual y deshabilitar las conexiones del elemento web que dependan de columnas de la vista actual. Al cambiar de vista, se le solicitará confirmación.
-
Para cambiar la barra de herramientas, en tipo de barra de herramientas, seleccione barra de herramientas completa, barra de herramientas reducidao sin barra de herramientas en el cuadro de lista.
-
-
Para guardar los cambios, haga clic en Aceptar en la parte inferior del panel de herramientas del elemento Web.
Conecte ambos elementos Web y compruebe los resultados:
-
Haga clic en el menú del elemento Web

Nota: Si no ve conexiones en el menú, haga clic en modificar elemento Web compartido para abrir propiedades y, a continuación, vuelva a hacer clic en la flecha hacia abajo. Puede abrir las propiedades en el filtro o en los elementos Web de lista.
-
En el cuadro de diálogo Configurar conexión , seleccione la columna que desea filtrar en el elemento web vista de lista y, a continuación, haga clic en Finalizar.
-
Para salir del modo de edición y ver la página, en la parte superior de la página de elementos Web, en el menú acciones del sitio

-
Para cambiar dinámicamente los resultados en el elemento web vista de lista, muestre la página de elementos Web. Dado que el elemento Web filtro del usuario actual es un elemento Web de contexto, los resultados se muestran automáticamente sin la intervención del usuario.
Conectar un elemento Web de filtro de lista a un elemento web vista de lista para SharePoint 2007
Nota: En el procedimiento siguiente se supone que está creando una página de elementos Web en un sitio de grupo. Los comandos y las instrucciones pueden variar en otros sitios.
Para editar una página, debe ser miembro del grupo miembros SharePoint para el sitio.
Preparar la página de elementos Web:
-
Siga uno de estos procedimientos:
-
Para crear una página de elementos Web, en el menú acciones del sitio

Para obtener más información, vea Introducción a la personalización de páginas mediante elementos Web.
-
Para editar la página de elementos Web, haga clic en acciones del sitio

La página de elementos Web aparece en modo de edición.
-
-
En la zona de elementos Web en la que desea agregar el elemento Web, haga clic en Agregar elemento Web.
Aparece el cuadro de diálogo Agregar elementos Web .
-
Agregue el elemento Web filtro de lista de SharePoint y el elemento web vista de lista a la página de elementos Web.
Para obtener más información sobre cómo agregar un elemento Web a una página, vea Agregar o quitar un elemento Web.
Personalizar el elemento Web filtro de lista de SharePoint:
-
En el elemento Web filtro de lista de SharePoint, haga clic en el vínculo abrir el panel de herramientas .
El elemento Web filtro de lista de SharePoint entra en el modo de edición y aparece el panel de herramientas del elemento Web.
-
Edite las propiedades del elemento web personalizado de la siguiente manera:
-
Escriba un nombre en el cuadro nombre de filtro para identificar el elemento Web.
También puede usar el nombre como una etiqueta o una instrucción breve para el usuario. Por ejemplo, puede usar informes de filtro por: como etiqueta para indicar a los usuarios que pueden filtrar la vista de una lista de informes.
-
Para especificar una lista de SharePoint, escriba la dirección URL de una lista en el cuadro de lista o haga clic en examinar junto al cuadro de texto y busque la lista que desee.
-
De manera opcional, para seleccionar una vista de lista diferente, seleccione un elemento del cuadro de lista vista . Por ejemplo, quizá desee filtrar, ordenar o agrupar datos de diferente forma o mostrar distintas columnas.
-
Seleccione una columna del cuadro de lista campo de valor . En la columna valor se muestran todas las columnas admitidas de la lista. Algunas columnas no son compatibles, como título, calculado y varias líneas de texto.
Importante: Cuando establezca la conexión entre el elemento Web filtro de lista de SharePoint y el elemento web vista de lista en el paso 10, asegúrese de que elige una columna que tiene valores coincidentes para la propiedad campo de valor .
Nota: Un elemento Web de filtro de lista de SharePoint tiene un límite de 100 elementos.
-
De manera opcional, seleccione una columna en el cuadro de lista campo Descripción . La columna Descripción se usa para mostrar un valor alternativo en el cuadro de diálogo seleccionar valores de filtro , que se muestra cuando un usuario hace clic en el botón filtrar

-
De manera opcional, en la sección Opciones de filtro avanzadas , siga uno o varios de estos procedimientos:
-
En el cuadro de texto el ancho del control en píxeles , escriba un número que indique el ancho del cuadro de texto como el número de píxeles, o un valor vacío o "0" para cambiar automáticamente el tamaño del cuadro de texto del elemento Web filtro de lista de SharePoint. Dado que el valor introducido por el usuario se muestra en este cuadro de texto, es probable que desee hacerlo lo suficientemente ancho para el mayor valor posible.
-
Para mostrar un mensaje que recuerde al usuario que puede elegir filtrar los datos, active la casilla requerir que el usuario elija un valor .
-
Para introducir un valor inicial en el cuadro de texto, escriba un valor predeterminado en el cuadro valor predeterminado , que suele coincidir con uno de los valores de la columna especificada en el paso 4 del paso 5. Este valor predeterminado se usa para mostrar la lista inicial de valores en el elemento web vista de lista cuando aparece por primera vez la página de elementos Web.
-
Para permitir a los usuarios filtrar por un valor nulo, seleccione el valor "(vacío)". Por ejemplo, es posible que los usuarios deseen ver todos los valores de una columna sin ninguna entrada.
-
Para habilitar el borrado de un filtro para que los usuarios puedan ver todos los valores del elemento web vista de lista, seleccione permitir selecciones múltiples.
El cuadro de diálogo seleccionar valores de filtro muestra casillas de verificación, en lugar de botones de radio.
Nota: Un usuario no puede usar esta característica para mostrar los resultados filtrados de dos o más selecciones, ya que el elemento web vista de lista no admite selecciones múltiples. Si un usuario elige varias selecciones, solo se usa la primera.
-
-
Para guardar los cambios, haga clic en Aceptar en la parte inferior del panel de herramientas del elemento Web.
Personalizar el elemento web vista de lista:
-
-
Haga clic en el menú del elemento Web

El elemento web vista de lista entra en el modo de edición y aparece el panel de herramientas del elemento Web.
-
Edite las propiedades del elemento web personalizado de la siguiente manera:
-
Para cambiar la lista predeterminada, seleccione una vista diferente del cuadro de lista vista seleccionada . Por ejemplo, quizá desee filtrar, ordenar o agrupar datos de diferente forma o mostrar distintas columnas.
También puede hacer clic en editar la vista actual para editar la vista actual.
Nota: Cuando se selecciona o se edita una vista de lista, se realiza una copia del diseño de la lista a partir del diseño de la lista del sitio original y se guarda con el elemento Web Vista de lista. Sin embargo, los datos de lista son los mismos.
Tenga cuidado al cambiar a una vista distinta de la vista actual. Puede eliminar los cambios realizados en la vista actual y deshabilitar las conexiones del elemento web que dependan de columnas de la vista actual. Al cambiar de vista, se le solicitará confirmación.
-
Para cambiar la barra de herramientas, en tipo de barra de herramientas, seleccione barra de herramientas completa, barra de herramientas reducidao sin barra de herramientas en el cuadro de lista.
-
-
Para guardar los cambios, haga clic en Aceptar en la parte inferior del panel de herramientas del elemento Web.
Conecte ambos elementos Web y compruebe los resultados:
-
Haga clic en el menú del elemento Web

Nota: Si no ve conexiones en el menú, haga clic en modificar elemento Web compartido para abrir propiedades y, a continuación, vuelva a hacer clic en la flecha hacia abajo. Puede abrir las propiedades en el filtro o en los elementos Web de lista.
-
En el cuadro de diálogo Configurar conexión , seleccione la columna que desea filtrar en el elemento web vista de lista en el cuadro de lista y, a continuación, haga clic en Finalizar.
-
Para salir del modo de edición y ver la página, en la parte superior de la página de elementos Web, en el menú acciones del sitio

-
Para cambiar dinámicamente los resultados en el elemento web vista de lista, en el elemento Web filtro de lista de SharePoint, haga clic en filtrar

Si ha seleccionado la propiedad permitir varias selecciones , para volver a mostrar todos los valores del elemento web vista de lista, el usuario debe desactivar todas las casillas y, a continuación, hacer clic en Aceptar.
Obtener información sobre cómo conectar un elemento Web de filtro a un elemento web vista de lista
En esta sección se describen las formas en que se puede filtrar un elemento web vista de lista y los procedimientos recomendados al diseñar y editar una página de elementos Web que contiene conexiones entre elementos Web de filtro y elementos Web de vista de lista.
Cómo funcionan los elementos Web de filtro
En general, la conexión de un elemento Web de filtro a un elemento web vista de lista funciona de la siguiente manera:
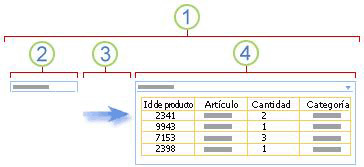
1. Conecte un elemento Web de filtro a un elemento web vista de lista para mostrar un subconjunto de datos.
2. el elemento Web filtro proporciona un valor.
3. el valor de filtro se pasa a una columna en el elemento web vista de lista mediante una conexión de elemento Web.
4. el elemento web vista de lista solo muestra las columnas que coinciden con el valor de filtro.
Formas de filtrar un elemento web vista de lista
Puede conectar un elemento Web de filtro a un elemento web vista de lista para que el usuario pueda filtrar elementos basándose en un valor de una columna de las siguientes maneras:
-
Filtro de texto Un valor de texto que puede ser cualquier cadena, como letras, caracteres y números.
-
Filtro de fecha Un valor de fecha de mes, día y año. Un usuario también puede especificar la fecha exacta haciendo clic en un botón de selector de fecha.
-
Filtro de elección Una lista de valores y descripciones opcionales predefinidas, como códigos de estado o producto.
-
Usuario actual El nombre de usuario actual u otra información basada en el perfil del usuario actual, como el nombre de usuario, el Departamento o el cumpleaños. Este elemento Web es un elemento Web de contexto, lo que significa que no es visible para un usuario de la página de elementos Web y los resultados aparecen automáticamente sin entrada por parte del usuario.
-
lista de SharePoint Una lista de valores únicos y descripciones opcionales, como códigos de estado o producto, generados a partir de una columna en una lista de SharePoint. Este elemento Web es similar en comportamiento al elemento Web filtro de opciones y es útil cuando tiene una lista de valores que pueden cambiar con el tiempo y desea tener una forma más fácil de mantener la lista sin tener que cambiar las propiedades del elemento Web.
Notas:
-
En el cuadro de diálogo Agregar elementos Web o una galería de elementos Web, no se muestra el término "elemento web vista de lista". En su lugar, verá SharePoint listas y bibliotecas que puede Agregar a una página de elementos Web como un elemento web vista de lista.
-
Puede conectar un elemento Web de filtro a un elemento Web de vista de lista solo en la vista de lista estándar, no en la vista Hoja de información.
-
Solo puede pasar un valor a la vez a un elemento web vista de lista. Solo puede configurar una conexión a la vez entre un elemento Web de filtro y un elemento web vista de lista. Sin embargo, puede agregar varias instancias del mismo elemento web vista de lista a una página de elementos Web y, a continuación, configurar una conexión diferente para cada elemento web vista de lista. Si desea configurar dos o más conexiones a la vez para un elemento Web, considere la posibilidad de usar el elemento web vista de datos. Para obtener más información, vea los vínculos de la sección Vea también.
-
Procedimientos recomendados para diseñar y mantener páginas de elementos Web
A continuación se muestran algunos procedimientos recomendados para diseñar y SharePoint mantener páginas de elementos Web:
-
Elegir detenidamente la plantilla de página de elementos Web Puede mover los elementos Web en una página de elementos Web para colocarlos en cualquier orden y en cualquier zona de elementos Web que desee. Sin embargo, antes de crear una página de elementos Web, piense detenidamente en la plantilla que elija para poder diseñar los elementos Web filtro y vista de lista de la forma que desee. Al usar un explorador Web, no puede cambiar la plantilla que seleccionó después de crear la página de elementos Web. Si tiene un programa de diseño web como Microsoft Office SharePoint Designer 2007, puede cambiar aún más la estructura de la página de elementos Web.
-
Quitar las conexiones a las propiedades de elementos Web deshabilitadas En el modo de edición de página, puede ver qué elementos Web de filtro están conectados actualmente y cómo se conectan mediante un mensaje que se muestra debajo del elemento Web de filtro.
En algunos casos, es posible que tenga que quitar la conexión para hacer un cambio en una propiedad de elemento Web de filtro desactivado. Si este es el caso, en el panel de herramientas verá el siguiente mensaje para recordarle:
"Debe quitar la conexión entre los elementos Web para realizar cambios en las propiedades desactivadas."
-
Quitar los elementos Web que no se usan de la página de elementos Web Si cierra sin querer un elemento Web, en lugar de eliminarlo, el elemento Web permanece en la página como elemento Web oculto. Para buscar elementos Web ocultos, busque la página de elementos Web en la biblioteca de documentos en la que está almacenada, seleccione el nombre de archivo del elemento Web, haga clic en la flecha que aparece, haga clic en Editar propiedadesy, a continuación, haga clic en la Página abrir elemento Web en el vínculo vista de mantenimiento . Para obtener más información sobre cómo mantener elementos Web, vea Personalizar elementos Web.
Su opinión nos importa.
¿Le resultó útil este artículo? Si es así, indíquenoslo en la parte inferior de la página. Si no le resultó útil, díganos si algo le pareció confuso o faltaba información. Indique su versión de SharePoint, del sistema operativo y del explorador. Usaremos sus comentarios para revisar el contenido, agregar información y actualizar el artículo.







