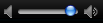Puede enviar un mensaje a los contactos de su red corporativa, una red Federado o cualquier contacto con uno de los siguientes identificadores: Windows Live ID o AOL.
Realice una de las siguientes acciones:
Enviar un mensaje instantáneo a más de una persona
-
Inicie sesión en Lync.
-
En la ficha Contactos, siga uno de estos pasos:
|
Para enviar un mensaje a |
Realice este procedimiento |
|
Un contacto existente que está en línea |
Haga doble clic en el contacto. Los contactos disponibles muestran una barra verde |
|
Una persona que no está en su lista de contactos |
En la ficha Contactos ficha, en el cuadro Find a contact or dial a number (Buscar un contacto o marcar un número), escriba la dirección de correo electrónico de la persona y, a continuación, haga doble clic en el contacto. Para agregar esta persona como contacto, haga clic en el avatar de la persona en la ventana de conversación y, a continuación, haga clic en |
-
En la parte inferior de la ventana de conversación, escriba el mensaje y, a continuación, presione RETORNO.
Notas:
-
Puede agregar contactos a una conversación. Sin embargo, debe iniciar la conversación con un solo contacto.
-
Cada mensaje puede tener hasta 8.000 caracteres.
-
Agregar más contactos a una conversación
Después de iniciar una conversación, puede invitar a otros usuarios a que se unan.
-
En ventana de conversación, en el menú emergente

-
Seleccione el contacto al que desee invitar y haga clic en Aceptar.
Notas:
-
Para invitar a una persona que no está en su lista de contactos, en el cuadro de búsqueda, escriba la dirección de correo electrónico o el número de teléfono de la persona.
-
Un total de 100 personas, incluido usted, puede tomar parte en una conversación.
-
Recibir una invitación de mensaje instantáneo
Cuando alguien le envía un mensaje instantáneo, aparece una alerta de mensaje instantáneo en la esquina inferior derecha de la pantalla del equipo.
-
Haga clic en Aceptar en la alerta de invitación.
-
En la ventana de conversación, escriba la respuesta en el área de mensaje y, a continuación, presione RETORNO.
Realizar una llamada de audio en Lync
Puede usar Lync para Mac para hablar con los contactos de su red. También puede realizar llamadas de conferencia invitando a varios contactos a que se unan a la conversación. Durante una llamada de audio, también puede usar Lync para enviar archivos y mensajes de texto.
Para usar las llamadas de audio, tanto usted como el contacto deben tener un micrófono y altavoces o auriculares. Si el equipo no tiene un micrófono incorporado, puede comprar un micrófono compatible con Mac para conectarlo a su equipo. Para más información sobre cómo configurar estos dispositivos, consulte la Ayuda de Mac.
-
Realice una de las siguientes acciones:
|
Para |
Realice este procedimiento |
|
Llamar a un contacto que no está en su lista de contactos o llamar al número alternativo de un contacto |
En la ficha Teléfono, en el cuadro Marcar un número de teléfono, introduzca un número de teléfono o un número alfanumérico en el teclado. |
|
Llamar a un contacto de su lista de contactos |
En la ficha Contactos, seleccione un contacto y en el menú Contacto, haga clic en Llamar y, a continuación, haga clic en el número al que desea llamar. |
-
Cuando su contacto acepte la llamada, hable por el micrófono.
-
Realice una de las siguientes acciones:
|
Para |
Realice este procedimiento |
|
Para invitar a otros contactos a la llamada de audio |
En el menú emergente |
|
Agregar vídeo a la llamada |
Haga clic en |
|
Ajustar el volumen |
Arrastre el control deslizante de volumen |
|
Poner la llamada de audio en espera para que no se envíe ni se reciba sonido |
Haga clic en |
|
Transferir llamada |
Haga clic en |
|
Finalizar la parte de audio de la llamada pero dejar abierta la ventana de mensaje |
Haga clic en |
|
Utilice la función de marcación por tonos mientras esté en una llamada |
Haga clic en |
|
Silenciar la llamada |
Haga clic en |
|
Dejar la conversación por completo |
Cierre la ventana de conversación. |
Notas:
-
Si se encuentra en una conversación de texto con un contacto, puede agregar audio y vídeo a la conversación. En la ventana de conversación, haga clic en


-
Al guardar una conversación en Historial de conversaciones, solo se guarda la parte de texto. El audio y el vídeo no se guardan.
Realizar una llamada de vídeo en Lync
Puede usar Lync para Mac para realizar llamadas de vídeo a sus contactos de su red. También puede realizar llamadas de conferencia de vídeo invitando a varios contactos a que se unan a la conversación. Durante una llamada de vídeo, también puede usar Lync para enviar archivos y mensajes de texto.
Para usar las llamadas de vídeo, tanto usted como el contacto deben tener una cámara web, un micrófono y altavoces o auriculares. Si el equipo no tiene un micrófono y una cámara web incorporados, puede comprar un dispositivo compatible con Mac para conectarlo a su equipo. Para más información sobre cómo configurar estos dispositivos, consulte la Ayuda de Mac.
-
En la ficha Contactos, seleccione un contacto y, en el menú Contacto, haga clic en Iniciar una videollamada.
-
Cuando su contacto acepte la llamada, hable por el micrófono.
-
Realice una de las siguientes acciones:
|
Para |
Realice este procedimiento |
|
Invitar a otros contactos a unirse a la llamada de vídeo |
En el menú emergente |
|
Finalizar las partes de audio y vídeo de la llamada pero dejar abierta la ventana de mensaje |
Haga clic en |
|
Poner el audio y vídeo en espera o reanudar una llamada |
Haga clic en |
|
Cambiar el vídeo a modo de pantalla completa o a tamaño normal |
Haga clic en |
|
Activar o desactivar el micrófono |
Haga clic en |
|
Ajustar el volumen |
Arrastre el control deslizante de volumen |
|
Mostrar u ocultar todos los participantes o usted mismo durante una conversación |
Haga clic en |
|
Cambiar a una llamada solo de audio |
Haga clic en |
|
Dejar la conversación por completo |
Cierre la ventana de conversación. |
Notas:
-
Si se encuentra en una conversación de texto con un contacto, puede agregar audio y vídeo a la conversación. En la ventana de conversación, haga clic en


-
Al guardar una conversación en Historial de las conversaciones, solo se guarda la parte de texto. El audio y el vídeo no se guardan.