Nota: Nos gustaría proporcionarle el contenido de ayuda actual lo más rápido posible en su idioma. Esta página se ha traducido mediante un sistema automático y es posible que contenga imprecisiones o errores gramaticales. Nuestro objetivo es que este contenido sea útil para usted. ¿Puede informarnos sobre si la información le ha sido útil al final de la página? Aquí tiene el artículo en inglés para que pueda consultarlo fácilmente.
Si tiene una cuenta de Microsoft Exchange, puede compartir carpetas de esa cuenta con otros usuarios en el mismo servidor de Exchange. Puede compartir calendarios, o bien carpetas que contengan correo, contactos, tareas o notas.
Compartir una carpeta
-
En la parte inferior del panel de navegación, haga clic en la carpeta que desea compartir: correo, calendario o personas.
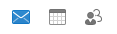
-
En la pestaña Organizar:
En Calendario, haga clic en Permisos de calendario.

En Correo o Personas, haga clic en Permisos de carpeta.

-
En el cuadro Propiedades, haga clic en Agregar usuario.
-
En el cuadro Buscar, escriba el nombre de la persona. Cuando aparezca en la lista, haga clic en él y luego en Agregar.
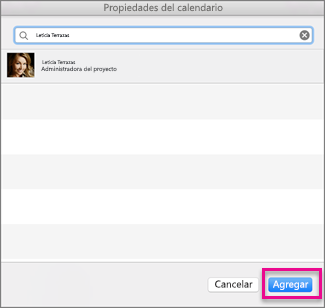
Sugerencia: El nombre aparecerá en el cuadro Propiedades.
-
Haga clic en el nombre del usuario y luego, en la lista Nivel de permiso, elija el nivel de acceso que quiera. Los niveles de permiso individuales se rellenan automáticamente a continuación según lo que seleccione en la lista.
Para personalizar los niveles de permiso del usuario niveles, active o desactive las casillas situadas en Lectura, Escritura, Eliminación y Otros.
Notas:
-
Al compartir una carpeta, los usuarios que vean las carpetas podrían ver sus contactos privados, eventos o mensajes de correo electrónico con otras aplicaciones de software. Para ayudar a proteger su privacidad, coloque los elementos privados en una carpeta independiente, no compartida.
-
Al compartir una carpeta, no se comparten automáticamente las subcarpetas. Para compartir una subcarpeta, necesita compartir primero la carpeta principal y después establecer los permisos de uso compartido para la subcarpeta.
-
Dejar de compartir una carpeta
-
En la parte inferior del panel de navegación, haga clic en la carpeta que quiere dejar de compartir: Correo, Calendario o Personas.
-
En la pestaña Organizar:
En Calendario, haga clic en Permisos de calendario.

En Correo o Personas, haga clic en Permisos de carpeta.

-
Haga clic en el nombre del usuario con el que quiere dejar de compartir.
-
Para suspender temporalmente el acceso, en Lectura y Eliminación, seleccione Ninguno.
Para dejar de compartir permanentemente con una persona, haga clic en Quitar.
Sugerencia: Si cambia el nivel de permiso a Ninguno, el usuario permanece en la lista, lo que permite restablecer rápidamente sus permisos más adelante. Si la carpeta tiene asignados permisos de Carpeta visible, la carpeta sigue siendo visible para el usuario tras suspender el acceso.
Vea también
Abrir una carpeta Correo, Calendario o Personas compartida en Outlook 2016 para Mac
Compartir su calendario en Outlook 2016 para Mac
Abra un calendario compartido de Exchange en Outlook 2016 para Mac
Compartir una carpeta
-
En el panel de exploración, haga clic en la carpeta de contactos que quiere compartir.
-
En la pestaña Organizar, haga clic en Permisos.
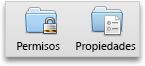
-
Haga clic en Agregar usuario, escriba el nombre del usuario y luego haga clic en Buscar.
-
En los resultados de búsqueda, haga clic en el nombre del usuario y después en Aceptar.
-
En la lista Nombre, haga clic en el nombre del usuario y después, en el menú emergente Nivel de permisos, haga clic en el nivel de acceso que quiere.
Para personalizar los niveles de permiso del usuario, marque o desmarque las casillas de verificación. También puede cambiar las opciones para Editar elementos y Eliminar elementos.
Notas:
-
Cuando delega o comparte una libreta de direcciones, calendario o carpeta de correo, los delegados o usuarios que comparten esas carpetas podrían ver sus contactos, eventos, o mensajes de correo confidenciales mediante aplicaciones de software de terceros. Para ayudar a proteger su privacidad, ponga los elementos privados en libretas de direcciones, calendarios y carpetas de correo separadas y no compartidas.
-
Al compartir una carpeta, sus subcarpetas no se comparten automáticamente. Para compartir una subcarpeta, primero debe compartir la carpeta principal y después establecer los permisos de uso compartido para la subcarpeta.
-
Dejar de compartir una carpeta
-
En el panel de exploración, haga clic en la carpeta de contactos que quiere dejar de compartir.
-
En la pestaña Organizar, haga clic en Permisos.
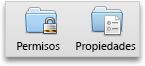
-
En la pestaña Permisos, haga clic en el nombre del usuario con el que quiere dejar de compartir.
-
Para suspender temporalmente el acceso, en el menú emergente Nivel de permisos, haga clic en Ninguno.
O bien, para dejar de compartir permanentemente con una persona, haga clic en Quitar.
Sugerencia: Si cambia el nivel de permisos a Ninguno, el usuario permanece en la lista, la cual permite restablecer rápidamente sus permisos más adelante. Si el calendario, la libreta de direcciones o la carpeta de correo tiene asignados los permisos Carpeta visible, la carpeta sigue siendo visible para el usuario tras suspender el acceso.
Vea también
Acerca del uso compartido y la delegación
Abrir un calendario compartido, una libreta de direcciones o una carpeta de correo electrónico







