Compartir un calendario de Outlook con otros usuarios
Si tiene una cuenta de Exchange, Microsoft 365 o Outlook.com, puede enviar una invitación para compartir a otros usuarios para que puedan ver su calendario en su propia lista calendario.
El uso compartido del calendario no se limita a la carpeta Calendario predeterminada que se crea en todos los perfiles de Outlook. Puede crear carpetas de calendario adicionales y elegir cuál de ellas quiere compartir. Por ejemplo, puede crear una carpeta de calendario para un proyecto específico y compartirla con sus compañeros de trabajo. Como alternativa, puede concederles permiso para modificar los eventos y las citas del calendario.
Importante: Los pasos pueden ser diferentes entre Outlook para Windowsnuevo y clásico. Para determinar qué versión de Outlook está usando, busque Archivo en la cinta de opciones. Si no hay ninguna opción Archivo, siga los pasos de la pestaña Nuevo Outlook . Si aparece la opción Archivo, seleccione la pestaña de Outlook clásico.
-
En la pestaña Inicio , seleccione Compartir calendario y, si es necesario, seleccione el calendario que desea compartir.
-
Escriba con quién compartir en el cuadro Escriba una dirección de correo electrónico o un nombre de contacto . Si el nombre de la persona aparece en una lista, selecciónelo; de lo contrario, presione Entrar.
-
Elija un nivel de permisos (Puede ver todos los detalles, etc.) para la persona en la lista desplegable y seleccione Compartir. Para agregar más nombres, repita los pasos 2 y 3.
Sugerencia: Si está en una empresa, en Dentro de su organización, seleccione sus permisos junto a Personas en mi organización.
Para obtener información sobre cómo obtener acceso a un calendario que se ha compartido con usted, vea Acceder a un buzón compartido.
|
El soporte guiado en el explorador puede proporcionar soluciones digitales para problemas de Office |
Compartir el calendario de Microsoft 365 o Outlook.com con personas de dentro o fuera de su organización
-
En la carpeta Calendario , en la pestaña Inicio , seleccione Compartir calendario.
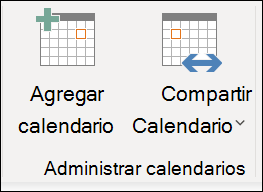
-
En el menú desplegable, elija el calendario que desea compartir.
-
En el cuadro de diálogo Propiedades del calendario , haga clic en Agregar.
-
Puede buscar personas en su libreta de direcciones o escribir sus direcciones de correo electrónico en el cuadro Agregar . Cuando haya terminado de agregar nombres en el cuadro de diálogo Agregar usuarios , haga clic en Aceptar.
-
En el cuadro de diálogo Propiedades del calendario , seleccione el nombre o la dirección de correo electrónico de la persona, elija el nivel de detalles que desea compartir con la persona y, a continuación, haga clic en Aceptar.
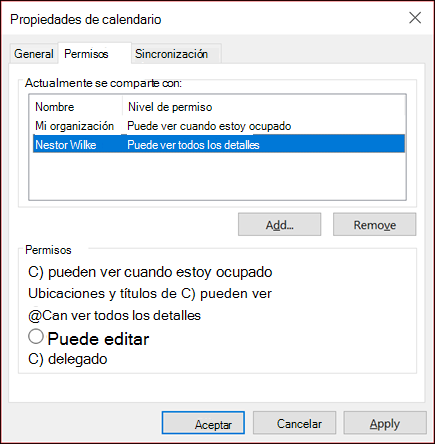
-
La persona con la que ha compartido el calendario recibirá una invitación para compartir por correo electrónico.
-
Cuando el destinatario haga clic en Aceptar, verá el calendario compartido en su lista de calendarios.
Aparece el error "Este calendario no se puede compartir"
Si ve un mensaje que indica Este calendario no se puede compartir, hay tres posibles motivos:
-
La dirección de correo electrónico no es válida.
-
La dirección de correo electrónico es un grupo deMicrosoft 365
-
La dirección de correo electrónico pertenece a un usuario externo que no forma parte de su organización.
Qué permisos pueden tener otras personas en su calendario
Al compartir el calendario, puede elegir entre varios niveles de permisos diferentes:
-
Puede ver cuando estoy ocupado. Los usuarios que compartan su calendario con este nivel de permisos solo podrán ver qué horas están disponibles, como esta:
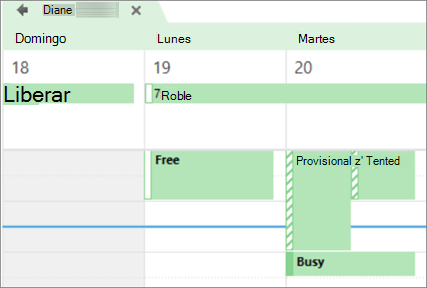
-
Puede ver títulos y ubicaciones. Los usuarios que compartan su calendario con este nivel de permisos verán la disponibilidad y el asunto y la ubicación de la reunión, como este:
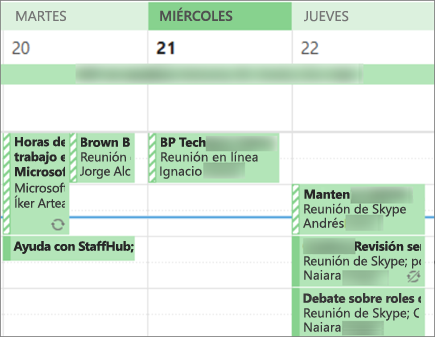
-
Puede ver todos los detalles. Los usuarios que compartan su calendario con este nivel de permisos verán todos los detalles de sus citas, igual que lo que ve.
Dejar de compartir el calendario
Puede revocar el acceso al calendario en cualquier momento. Tenga en cuenta que puede que Microsoft 365 y el Outlook del usuario tarden un rato en sincronizar y quitar la vista en el calendario.
-
Haga clic en Calendario.
-
En la cinta de opciones, seleccione la pestaña Carpeta y, después, Propiedades del calendario.
-
Seleccione la pestaña Permisos y, en Uso compartido actualmente con, seleccione el nombre del usuario y, a continuación, elija Quitar.
-
Haga clic en Aceptar.
Compartir un calendario mediante su publicación en una página web
Si tiene acceso a un servidor web compatible con el protocolo Sistema distribuido de creación y control de versiones web (WebDAV), puede publicar su calendario aquí.
Nota: ¿No está seguro de si su servidor es compatible con WebDAV? El administrador del servidor o el proveedor de servicios de Internet (ISP) debería poder decírselo.
-
Haga clic en Calendario.
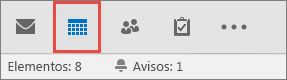
-
Haga clic en Inicio > Publicar en línea > Publicar en servidor WebDAV.
Notas:
-
Si su cuenta de correo electrónico usa Exchange, verá Publicar este calendario, en lugar de la opción de publicar en un servidor WebDAV. Esto permite publicar el calendario directamente a un servidor de Exchange. En la ventana que se abre, seleccione las opciones de publicación que desee y haga clic en Iniciar publicación.
-
Si usas Microsoft 365, puedes seguir publicando el calendario en un servidor WebDAV, pero primero debes quitar {Anonymous:CalendarSharingFreeBusySimple} de la directiva de uso compartido. Pero esto le impedirá publicar el calendario en Exchange en el futuro.
-
-
En el cuadro Ubicación, escriba la ubicación del servidor WebDAV, seleccione cualquier otra opción de publicación que desee y, a continuación, haga clic en Aceptar.
Compartir un calendario en un correo electrónico
Si no desea conceder a alguien permisos para compartir su calendario y ver las actualizaciones, puede enviar por correo electrónico una copia estática del calendario para un intervalo de fechas específico. El destinatario podrá ver los eventos en el calendario en el momento en que envió el correo electrónico, pero no las actualizaciones que realice después de enviar el correo electrónico.
Nota: Esta característica ya no está disponible en Outlook para Microsoft 365.
-
Haga clic en Calendario.
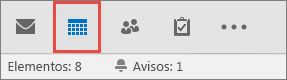
-
Haga clic en Inicio > Calendario de correo electrónico.
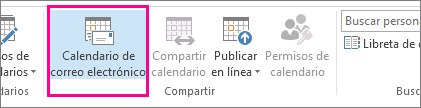
-
En los cuadros Calendario e Intervalo de fechas, seleccione el calendario y el período de tiempo que desee compartir. Por ejemplo, elija Hoy solo para los Próximos 7 días.
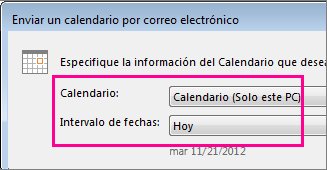
-
Especifique otras opciones que desee y haga clic en Aceptar.
-
En el nuevo correo electrónico que se abre, agregue a los usuarios a quienes quiere que llegue el mensaje en el campo Para, agregue un mensaje si lo desea y haga clic en Enviar.
La persona a la que envió el calendario verá una instantánea de su calendario en el mensaje.
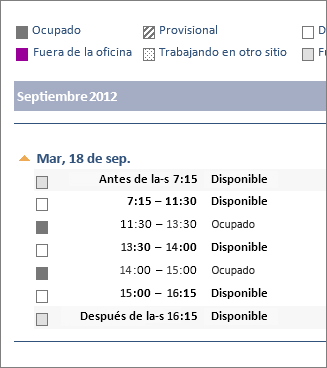
En el mensaje también se incluye un archivo adjunto iCalendar (.ics) que pueden abrir en Outlook u otro programa de calendario. Cuando el destinatario hace clic en el archivo iCalendar, Outlook muestra el archivo como un nuevo calendario que pueden ver en paralelo con su calendario. Pueden arrastrar citas o reuniones entre los dos calendarios y encontrar una hora adecuada para ambos.
Información adicional para proporcionar a los destinatarios
Después de compartir el calendario, haga que los destinatarios revisen la siguiente información sobre cómo abrir calendarios compartidos.
Para abrir un calendario en un entorno de Microsoft 365, Exchange Online, veaCómo habilitar y deshabilitar las actualizaciones de uso compartido del calendario de Outlook.En caso contrario, si usa Exchange Local u otras cuentas de correo electrónico como Outlook.com, consulte los artículos siguientes según corresponda.
-
Outlook para Windows: Abrir el calendario de Exchange de otra persona
-
Outlook en la Web: Administrar el calendario de otra persona en Outlook en la Web
-
Outlook para Mac: Abrir un calendario compartido de Exchange en Outlook para Mac
-
Outlook para móviles: Cómo abrir un calendario compartido?
-
Outlook.com: Compartir su calendario en Outlook.com
Solucionar problemas al compartir el calendario
Si no tiene la opción de compartir el calendario (está atenuado), es porque el soporte técnico de TI/administrador de su empresa ha establecido una directiva para impedir que las personas compartan calendarios.
Artículos relacionados
Compartir el calendario en Outlook Web App
Permitir que otra persona administre el correo y el calendario








