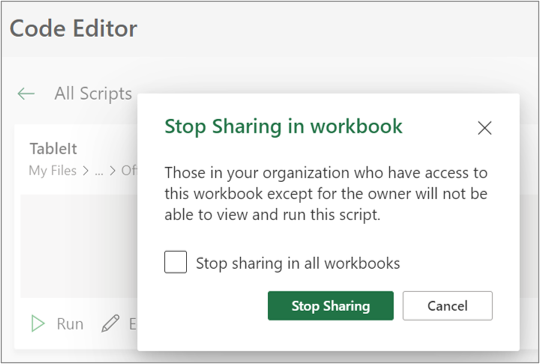Uso compartido de scripts de Office en Excel
Los scripts de Office se pueden compartir con otros usuarios de su organización. Al compartir un script, adjunta el script al libro, lo que permite que otros usuarios puedan verlo y ejecutarlo.
Importante: Cualquier persona que pueda editar un libro puede ver y ejecutar sus scripts adjuntos.
Compartir y dejar de compartir el script en un libro
Puede usar la página de detalles de un script para compartir el script en un libro. Los scripts se almacenan en OneDrive. Cuando comparte uno, crea un vínculo al mismo en el libro que ha abierto.
La manera de compartir un script desde la página Detalles depende de su versión de Excel. Actualmente se está implementando el uso compartido a través del acceso de script en la página Detalles y es posible que no esté disponible para todos los usuarios. El uso compartido a través del menú Más opciones (...) del Editor de código está disponible si no está disponible el uso compartido a través del acceso de script.
Compartir y dejar de compartir a través del acceso de script
Actualmente se está implementando el uso compartido de scripts de Office a través de Script Access y es posible que no esté disponible para todos los usuarios. Para compartir con acceso a scripts, siga estos pasos.
-
En la pestaña Automatizar , seleccione el script que desea compartir desde la galería o la lista Todos los scripts .
Nota: Solo puede compartir sus propios scripts. Es posible que tenga acceso a otros scripts que se han compartido con usted o scripts de ejemplo integrados que no se pueden compartir.

-
Desplácese hasta la sección Acceso de script y ábrala si la sección aún no está abierta. Si está disponible el uso compartido a través de Acceso de script, verá un botón que dice Agregar en libro.
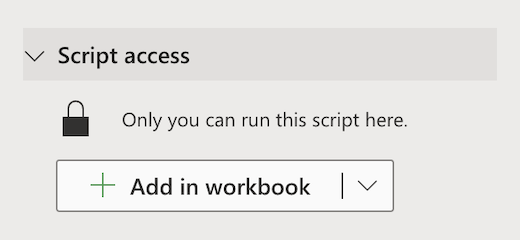
-
Seleccione el botón Agregar en libro para agregar el script al libro con un botón.
Nota: Cualquier usuario con permisos de escritura en el libro puede ejecutar los scripts compartidos. Todo lo que cambia el script se registra como edición por la persona que ejecuta el script, no por el propietario del script.
Las actualizaciones que realice en un script compartido se compartirán automáticamente con otras personas. El script se actualiza cuando lo guarda. Es posible que los usuarios que usen el script necesiten volver a abrirlo si tienen una versión anterior abierta cuando haga un cambio.
Un script de Office solo se puede compartir dentro de su organización. Los scripts no se pueden compartir con usuarios externos. -
Seleccione la flecha abajo para abrir un menú con las opciones adicionales Agregar sin botón y Quitar del libro.
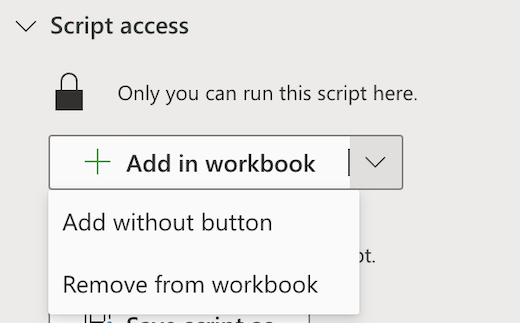
-
Seleccione el botón Agregar sin para agregar el script al libro sin agregar un botón al libro. Para ver los scripts agregados a un libro sin un botón, vea el Editor de código > lista Este libro .
-
Seleccione Quitar del libro para quitar el script del libro.
Nota: Al eliminar un botón de script del libro, no se quitará ese script del Editor de código > lista Este libro . Use Quitar del libro para quitar un script del libro.
Importante: Asegúrese de que desea dejar de compartir, ya que esto no se puede deshacer. Para volver a compartir el script, tendrá que volver a compartirlo manualmente en cada libro. Cuando esté listo, seleccione Dejar de compartir.
Compartir a través del menú Más opciones del Editor de código
Si el uso compartido a través del acceso a scripts no está disponible, use el menú Más opciones (...) del Editor de código .
-
En la pestaña Automatizar , seleccione el script que desea compartir desde la galería o la lista Todos los scripts .
Nota: Solo puede compartir sus propios scripts. Es posible que tenga acceso a otros scripts que se han compartido con usted o scripts de ejemplo integrados que no se pueden compartir.

Se abrirá el Editor de código y se mostrará el script que seleccionó.
-
En el menú Más opciones del Editor de código (...), seleccione Compartir.
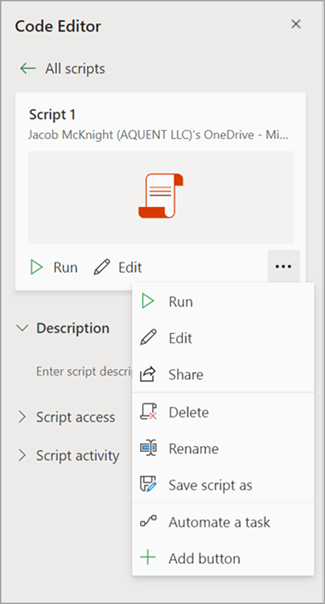
-
Lea el mensaje sobre quién puede usar el script compartido y seleccione Compartir para continuar. En la galería de scripts, el script que compartió ahora tiene un icono diferente. Esto indica que se ha compartido en el libro y puede ejecutarlo cualquier persona que pueda editar el libro.

Notas:
-
Cualquier usuario con permisos de escritura en el libro puede ejecutar los scripts compartidos. Todo lo que cambia el script se registra como edición por la persona que ejecuta el script, no por el propietario del script.
-
Las actualizaciones que haga en un script compartido se compartirán automáticamente con otras personas. El script se actualiza cuando lo guarda. Es posible que los usuarios que usen el script necesiten volver a abrirlo si tienen una versión anterior abierta cuando haga un cambio.
-
Un script de Office solo se puede compartir dentro de su organización. Los scripts no se pueden compartir con usuarios externos.
-
También puede compartir un script creando un botón. Para obtener más información, vea Crear un botón para ejecutar un script de Office.
Guardar scripts de Office en un sitio de SharePoint
Guarde scripts de Office en SharePoint para compartirlos con su equipo. Al guardar un script en SharePoint, cualquier persona con acceso a SharePoint puede ver, editar o ejecutar el script.
Mover un script a SharePoint
Siga estos pasos para cambiar la ubicación donde se almacena un script.
-
En la pestaña Automatizar, seleccione el script que desea compartir desde la galería o la lista Todos los scripts. Se abrirá el Editor de código y se mostrará el script que seleccionó.
-
Seleccione Editar.
-
Haga clic en el nombre del script para abrir el globo que cambia el nombre del script.
-
Haga clic en el botón Mover. Se abrirá un selector de archivos donde puede seleccionar carpetas en su sitio de SharePoint. Guardar en una nueva ubicación mueve el script a esa ubicación.
Notas:
-
Mover un script puede tardar hasta un minuto.
-
Al mover un script, se rompen los vínculos de uso compartido y los flujos asociados actualmente con él. Si hay vínculos que podrían estar asociados con el script, aparece un mensaje de advertencia. El mensaje de advertencia no siempre significa que se producirá un corte, solo que uno es posible.
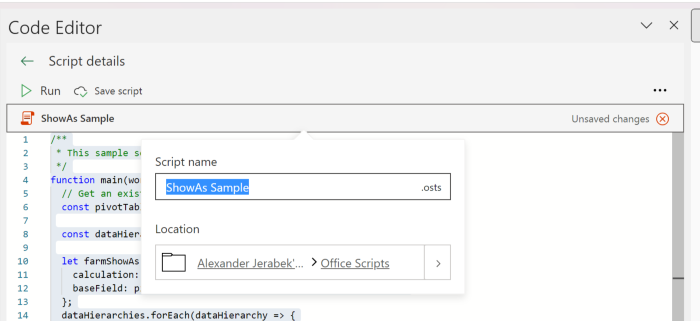
Permitir que se ejecute un script compartido
La primera vez que ejecute un script que no sea de su propiedad, se abrirá el cuadro de diálogo Permisos de ejecución. Esto le pregunta si desea permitir que el script vea y edite el libro. Si confía en el autor del script, seleccione Permitir.
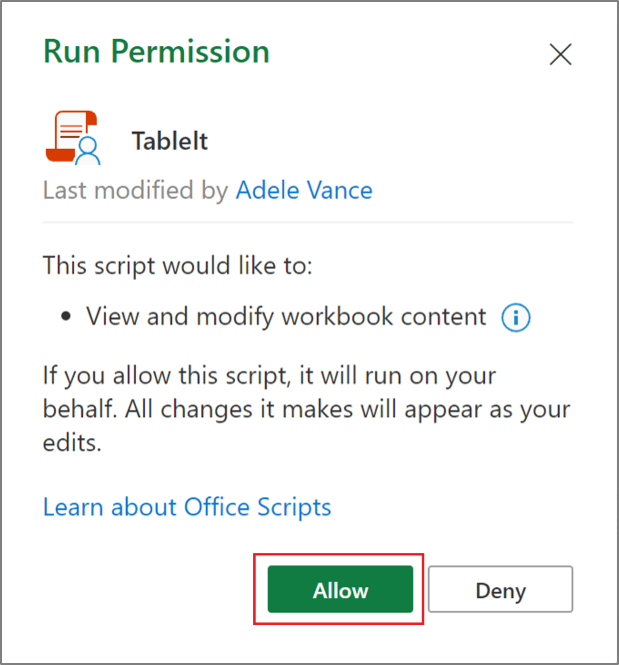
Nota: La primera vez que ejecute un script, también se abrirá el cuadro de diálogo Permisos de ejecución siempre que otro compañero de la organización actualice el script.
Requisitos
Una cuenta de suscripción activa de Microsoft 365 con una licencia comercial o educativa de Microsoft 365 que tenga acceso a las aplicaciones de escritorio de Microsoft 365 Office. Esto incluye:
-
Aplicaciones de Microsoft 365 para negocios
-
Microsoft 365 Empresa Estándar
-
Aplicaciones de Microsoft 365 para empresas
-
Office 365 ProPlus para dispositivos
-
Office 365 A3
-
Office 365 A5
-
Office 365 Enterprise E1
-
Office 365 Enterprise E3
-
Office 365 Enterprise E5
-
Office 365 F3
-
Autenticación de servidor: al ejecutar por primera vez la Grabadora de scripts o el Editor de código, debe autenticarse con el servidor para que los scripts se puedan guardar en la nube. Inicia sesión en tu cuenta de Microsoft de la manera habitual y, a continuación, cuando veas el mensaje Permisos solicitados, elige Aceptar para continuar.
Nota: Una vez que haya activado la configuración correcta en el centro de administración, los usuarios finales con la licencia adecuada podrán acceder a la característica. Esta característica aún no está disponible en Microsoft 365 para la Administración Pública de Ee. UU. y para los clientes con residencia de datos en uno de los nuevos geos del centro de datos local.
Vea también
Introducción a los Scripts de Office en Excel