Compartir la presentación de PowerPoint con otras personas

-
Seleccione Compartir.
-
Si la presentación aún no está almacenada en OneDrive, seleccione dónde guardar la presentación en la nube.
-
Elija un nivel de permisos, como Cualquier persona con un vínculo, o quizás solo personas de su empresa. También puede controlar si los usuarios pueden editar o simplemente ver el documento.
-
Seleccione Aplicar.
-
Escriba los nombres y un mensaje.
-
Seleccione Enviar.
-
También puede copiar el vínculo y luego pegarlo en un correo electrónico, una publicación de redes sociales o incluso un mensaje de texto.
Para información sobre cómo colaborar con otras personas en un documento, vea Trabajar conjuntamente en presentaciones de PowerPoint.
Para detener el uso compartido, consulte dejar de compartir archivos o carpetas de OneDrive, o cambiar los permisos.
Compartir con un archivo adjunto de correo electrónico tradicional:
Si no desea compartir un documento con otras personas para que puedan colaborar, simplemente use un archivo adjunto de correo electrónico tradicional para enviar la presentación a otras personas.
Esta característica solo está disponible si tiene una suscripción a Microsoft 365. Si es un suscriptor de Microsoft 365, asegúrese de tener la última versión de Office.
-
Para enviar la presentación como una copia o un archivo PDF, seleccione Compartir.
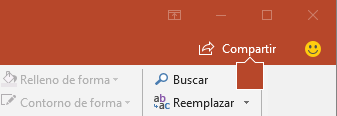
-
Seleccione Adjuntar una copia en su lugar en el cuadro de diálogo Compartir.

-
Seleccione Presentación de PowerPoint o PDF.
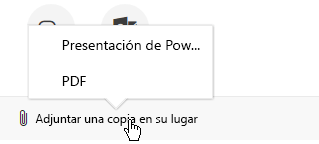
PowerPoint abrirá la aplicación de correo electrónico y adjuntará el archivo en un mensaje nuevo. Escriba los detalles de los destinatarios y un mensaje breve y haga clic en Enviar.
Esta característica solo está disponible si tiene una suscripción a Microsoft 365. Si es un suscriptor de Microsoft 365, asegúrese de tener la última versión de Office.
-
Para enviar la presentación como una copia o un archivo PDF, seleccione Compartir.
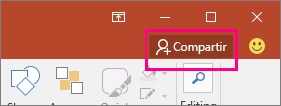
-
Seleccione Enviar como datos adjuntos en el panel Compartir.
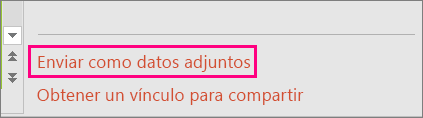
-
Seleccione Enviar una copia o Enviar archivo PDF.
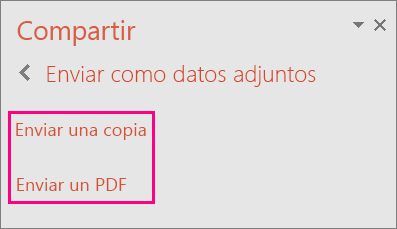
PowerPoint abrirá la aplicación de correo electrónico y adjuntará el archivo a un mensaje nuevo. Escriba los detalles de los destinatarios y un mensaje breve y haga clic en Enviar.
Puede compartir una presentación en PowerPoint para macOS, o ser uno de sus creadores. Si permite que otros usuarios modifiquen la presentación, los cambios que realicen se incluirán en la presentación original. Si desea compartir la presentación, puede:
-
Invitar a las personas a ver o editar el archivo situado en la nube, como por ejemplo su OneDrive.
-
Enviar un vínculo al archivo guardado en la nube.
-
Enviar una copia del archivo como un archivo adjunto en un correo electrónico.
Nota: Si busca información acerca de cómo guardar una presentación en formato JPEG o PDF, consulte Formatos de archivo admitidos en PowerPoint.
Importante: Puede editar simultáneamente presentaciones en formato .pptx o .ppsx que se encuentren en OneDrive o en un servidor que tenga al menos Microsoft SharePoint Server 2010 instalado. Si quiere trabajar con SharePoint en Office para Mac, ha de tener al menos Microsoft Office para Mac Hogar y Empresa 2011, Microsoft Office para Mac académico 2011 o Microsoft Office para Mac estándar 2011.
Invitar a las personas a ver o editar una presentación
Guardar el archivo para la nube e invitar luego a las personas a ver o editar. Esa forma, siempre que actualice su archivo, todos los usuarios con los que lo comparte tendrán la versión más reciente.
-
En la esquina superior derecha, haga clic en el icono Compartir y después, haga clic en Invitar a personas.
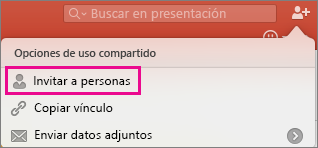
Si el archivo está en su dispositivo, se le pedirá que primero cargue el archivo en la nube.
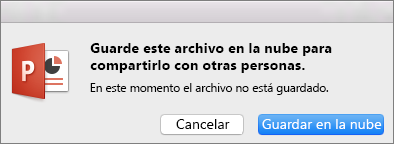
-
Invitar a usuarios agregando sus direcciones de correo electrónico al campo de invitación. Al agregar nombres por primera vez, PowerPoint le pedirá acceso a sus Contactos.
-
Para permitir a los usuarios que editar el archivo, haga clic en la casilla Puede editar. Agregue los comentarios en el campo comentarios y haga clic en Compartir.
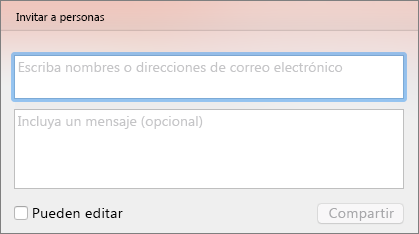
Los destinatarios recibirán un correo electrónico con un vínculo al archivo compartido.
Puede copiar el enlace a la presentación y pegarlo en otro archivo compartido o enviarlo a los destinatarios.
-
En la esquina superior derecha, haga clic en el icono Compartir y después, haga clic en Copiar vínculo.
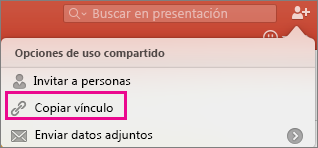
Si el archivo está en su dispositivo, se le pedirá que primero cargue el archivo en la nube.
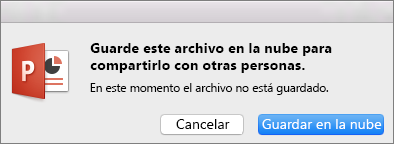
-
Pegue el vínculo siempre que lo necesite.
Si no desea guardar el archivo en la nube, puede compartirlo como un archivo adjunto en un correo electrónico.
-
En la esquina superior derecha, haga clic en el icono Compartir y después, haga clic en Enviar archivo adjunto.
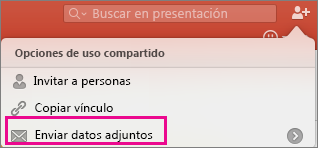
-
Haga clic en Presentación o PDF.
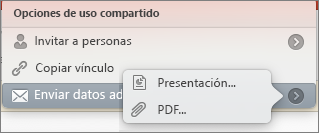
-
PowerPoint abrirá la aplicación de correo electrónico y adjuntará el archivo a un mensaje nuevo. Solo tiene que escribir los detalles, como direcciones de correo electrónico y un mensaje breve y hacer clic en Enviar.
Vea también
Compartir y crear en coautoría una presentación en PowerPoint para Mac







