Compartir sonido desde el equipo en reuniones o eventos en directo de Microsoft Teams
Puede incluir audio desde el dispositivo mientras comparte contenido en una reunión. Le interesará hacerlo si, por ejemplo, está reproduciendo un vídeo como parte de una presentación. Sigue leyendo para obtener información.
Incluir sonido del equipo
Para compartir sonido desde el equipo:
-
Seleccione Compartir

-
Activa el botón de alternancia Incluir sonido .
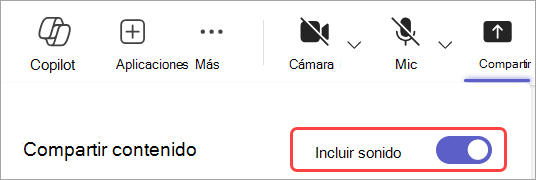
Al compartir, todos los participantes de la reunión escucharán todo el audio de su equipo, incluidas las notificaciones.
Nota: Teams y su equipo necesitan establecerse en el mismo altavoz. Ajuste la salida de audio del equipo en la configuración del sistema y la salida de audio de Teams en la configuración del dispositivo en Teams.
En un equipo Mac, tendrá que instalar un controlador la primera vez que incluya el audio del equipo en una reunión de Teams. Solo tienes que seguir el asistente sencillo y seleccionar Instalar o Actualizar. La instalación tarda unos 10 segundos en completarse.
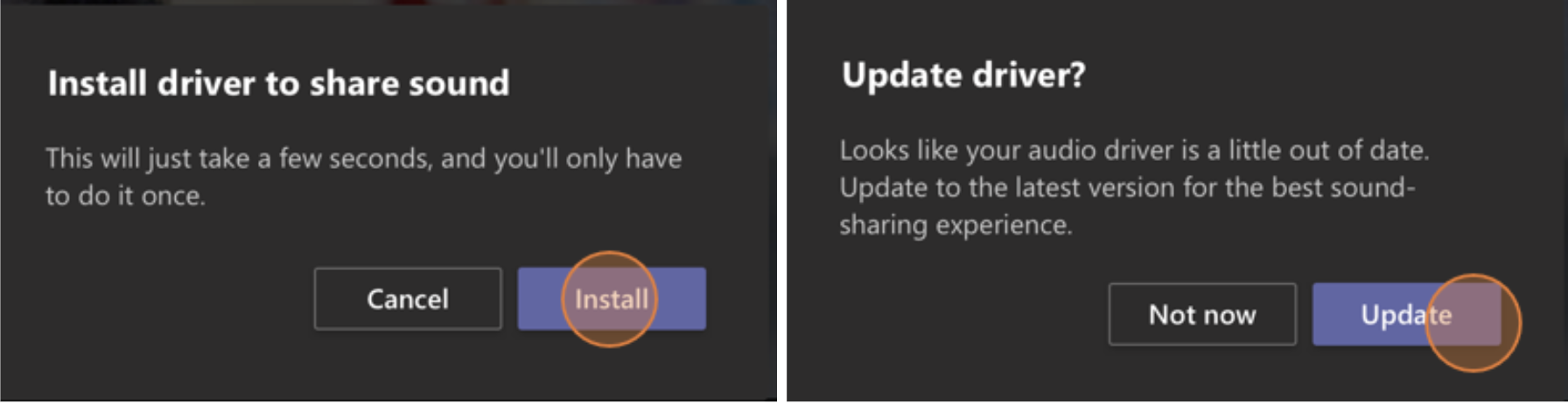
Una vez instalado el controlador en su Mac, verá una notificación en la parte superior de los controles de la reunión. Es posible que tengas que pausar o reproducir el contenido del vídeo para empezar a compartir sonido, o intentar activar el botón de alternancia Incluir sonido en Compartir 
También puedes elegir incluir sonido (o dejar de incluirlo) después de haber empezado a compartir la pantalla. Simplemente mueva el puntero sobre Está compartiendo su pantalla en la parte superior de la ventana que está compartiendo y seleccione Compartir audio 
Selecciona Compartir audio 
Incluir sonido de equipo en una sala con un dispositivo de Teams
Los dispositivos de Teams le permiten compartir contenido con cables conectados a la consola de la sala. Desafortunadamente, aún no se admite el uso compartido del sonido del equipo de esta forma.
Si desea compartir el sonido del equipo cuando está en una sala de reuniones con un dispositivo de Teams en ella:
-
Únase a la reunión desde su dispositivo personal seleccionando Audio desactivado cuando se una a la reunión, lo que silenciará automáticamente no solo el micrófono, sino también cualquier reproducción de audio de la reunión de Teams para evitar el eco.
-
Seleccione Compartir

Notas:
-
Para evitar el eco, recuerde mantener solo el micrófono y altavoz de un dispositivo en una sala.
-
Pruebe a minimizar el número de aplicaciones que ejecuta mientras está compartiendo el audio del sistema. Si su equipo ejecuta demasiadas aplicaciones, el audio podría verse afectado.
Solución de problemas
Calidad de audio deficiente
Si su equipo ejecuta muchas aplicaciones, puede experimentar problemas con la calidad del sonido, como retrasos o cortes. Si esto ocurre, cerrar las demás aplicaciones pueden ser de ayuda.
Volumen bajo
Si usa Windows, se reduce el volumen los demás sonidos del dispositivo (como las notificaciones y las alertas) al unirse a una reunión de Teams. La mayoría de las veces, es probable que sea lo que quiere para que pueda centrarse en la reunión. Pero si compartes el sonido del equipo, la misma configuración que silencía otros sonidos del sistema también silencirá el audio que intentas compartir.
Para solucionar este problema, vaya a la configuración de sonido del sistema, busque el panel de control de sonido, seleccione Comunicaciones y, después, No hacer nada. Por último, aplique los cambios para que otros usuarios puedan escuchar el audio compartido de forma alta y clara.
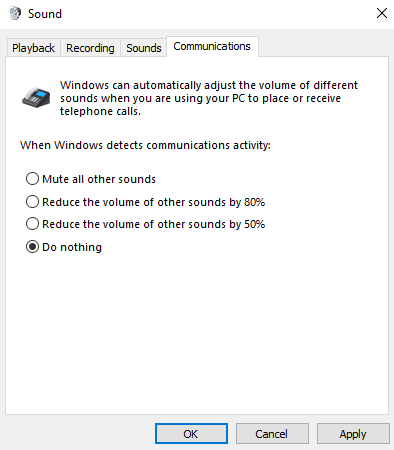
Incluir audio desde el dispositivo móvil
-
Pulse Más opciones

-
Activa el botón de alternancia Audio .
-
Pulse Compartir pantalla > Iniciar difusión.
Ahora, todos los participantes de la reunión escucharán el audio de su dispositivo y verá una notificación en la pantalla que lo confirma.
Nota: Esta característica solo está disponible en dispositivos que ejecuten al menos Android 10 o iOS 13.
Compartir audio desde un explorador web
Para compartir el audio en una reunión en Teams para la Web:
-
Selecciona Compartir bandeja > Pantalla, ventana o pestaña para abrir la ventana de selección de uso compartido de pantalla.
-
Mientras comparte la pestaña, seleccione la casilla Compartir audio de la pestaña. Esto compartirá el audio que sale de la pestaña.
-
Mientras compartes toda la pantalla, activa la casilla Compartir audio del sistema para compartir el audio procedente de todo el equipo.
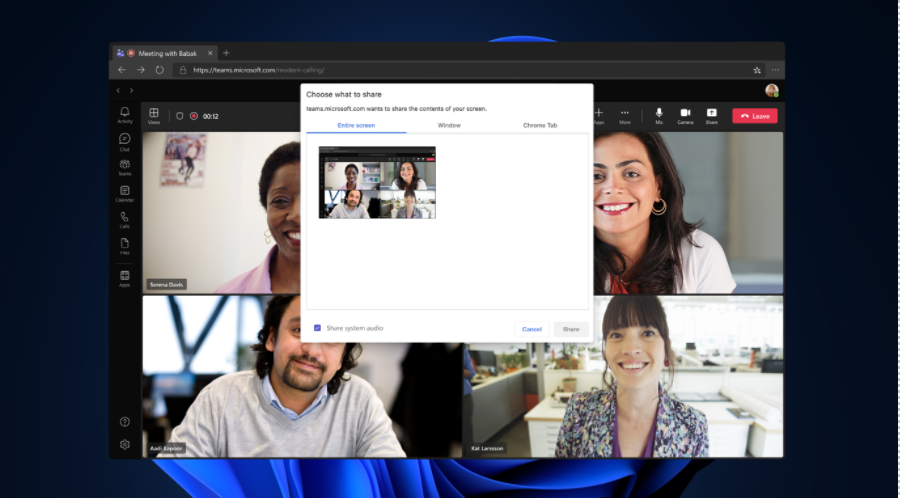
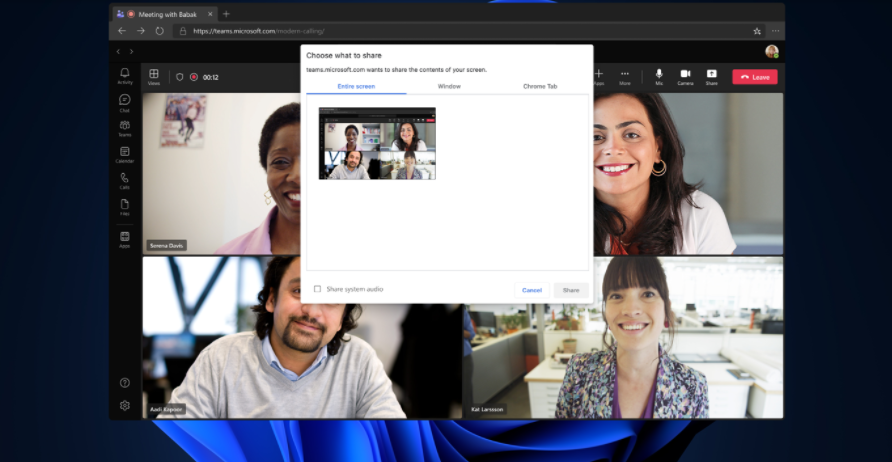
-
Al compartir el audio de la pestaña, solo se compartirá el audio procedente de la pestaña. El audio procedente del resto del equipo no se compartirá.
-
Al compartir el audio del sistema, se compartirá todo el audio procedente de todo el equipo.
Para dejar de compartir el sonido desde la pestaña o el equipo, selecciona detener el uso compartido de pantallas.







