Comparta Outlook contactos como vCards (tarjetas de presentación virtuales) para que los destinatarios puedan importarlos directamente a sus listas de contactos en Gmail, Apple Mail y muchos otros programas de correo. Cuando selecciona contactos para compartirlos, Outlook los adjunta a un mensaje nuevo por usted, todo lo que tiene que hacer es hacer clic en el botón Enviar.
Sugerencia: Si está en medio de escribir un mensaje de correo electrónico, no es necesario que lo deje y vaya al panel Personas para adjuntar vCards. Vea Adjuntar una vCard a un mensaje de correo electrónico.
Enviar un contacto como una vCard
-
En la barra de navegación, haga clic en Personas.

Para ver el contacto tal como aparecerá como una vCard, en el grupo Vista actual, haga clic en Tarjeta de presentación.
-
Elija los contactos que desea reenviar. Elija varios contactos manteniendo presionada la tecla Ctrl y seleccionando cada contacto.
-
En el grupo Compartir, haga clic en Reenviar contactoy, a continuación, haga clic en Como tarjeta de presentación.
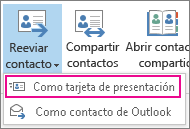
Outlook adjunta la vCard al mensaje e inserta una imagen en el cuerpo del mensaje.
Sugerencia: Para adjuntar contactos como vCards sin imágenes de las vCards, haga clic en Como contacto Outlook en su lugar.
Exportar contactos a un .csv archivo
Si prefiere exportar contactos a un archivo que otros programas pueden importar, use el Asistente para importar y exportar para guardarlos en un archivo .csv archivo. Al exportar contactos desde una carpeta, no puede especificar solo un contacto individual.
-
Para iniciar el asistente, haga clic en Archivo > Abrir & Exportar > Importación/Exportación.
-
En la primera página del asistente, haga clic en Exportar a un archivo >Siguiente.
-
En la página siguiente, haga clic en Valores separados por comas > Siguiente.
-
Elija la carpeta Contactos o una subcarpeta que desee exportar y haga clic en Siguiente.
Nota: Solo puede exportar una carpeta a la vez con el asistente.
-
Busque dónde desea guardar el archivo y haga clic en Aceptar.
-
Haga clic en Siguiente.
-
Asegúrese de que el cuadro situado junto a Exportar "Contactos" de la carpeta Contactos (o el nombre de la subcarpeta) está activado.
-
Siga uno de estos procedimientos:
-
Para exportar todos los campos predeterminados, haga clic en Finalizar.
-
Para exportar solo los campos que desee y controlar el orden de los campos en el archivo .csv, haga clic en Asignar campos personalizados y, a continuación, haga lo siguiente:
-
Haga clic en Borrar mapa. Esto quita todos los campos del panel derecho y le permite empezar con una pizarra limpia.
-
En el panel izquierdo, haga clic en el símbolo "+" junto a las categorías como Nombre,Direcciónde empresa,Dirección de inicio y Correo electrónico para ver sus campos individuales.
-
Seleccione campos de uno en uno y arrástrelos al panel derecho.
-
Si lo desea, cambie el orden de los campos del panel derecho arrastrándolos hacia arriba o hacia abajo. Esto afecta al orden de las columnas del .csv archivo.
-
Cuando haya terminado de agregar campos y moverlos, haga clic en Aceptar.
-
Haga clic en Finalizar.
Nota: Cuando obtiene un equipo nuevo, no es necesario exportar contactos de su antiguo si su organización usa un Microsoft Exchange Server. Los contactos se muestran automáticamente al configurar Outlook en el equipo nuevo.
-
-
Más información sobre vCards y contactos
¿Ha recibido un mensaje que contiene vCards? Obtenga información sobre cómo importar vCards a Outlook contactos.
¿Desea obtener más información sobre cómo agregar contactos en Outlook? Consulte estos artículos:







