Compartir una página de notas o un bloc de notas completo desde OneNote para Windows 10
Importante:
-
Recientemente, eliminamos la capacidad de compartir páginas de notas de forma individual. Siga leyendo para obtener más información sobre el desuso de esta característica y los motivos técnicos. Aún puede compartir copias estáticas o un PDF de cualquier página de los blocs de notas. Para obtener más información, vea "Compartir una instantánea de las notas" o "Compartir un PDF de las notas" más adelante en este artículo.
-
A partir del 15 de junio de 2018, todos los vínculos compartidos anteriormente a páginas de notas individuales expiraron automáticamente. Los destinatarios de los vínculos de páginas compartidas ya no podrán ver esas páginas, a menos que un destinatario recibiera acceso al bloc de notas completo que contiene una página compartida anteriormente.
En OneNote para Windows 10, puede compartir un bloc de notas entero con otros usuarios y permitir que cada participante invitado al bloc de notas pueda ver o editar por completo las notas.
Incluso si el bloc de notas está almacenado en su cuenta personal de OneDrive, puede compartir una instantánea estática de una página de notas.

Compartir un bloc de notas completo
-
En OneNote para Windows 10, abra el bloc de notas que desee compartir.
-
En la esquina superior derecha de la ventana de la aplicación, haga clic o pulse en Compartir.
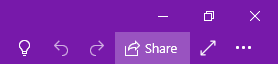
Nota: Si no ve el botón Compartir, es posible que esté usando OneNote 2016 y no OneNote para Windows 10. Siga este procedimiento para compartir blocs de notas con OneNote 2016.
-
En la parte superior del panel Enviar vínculo que se abre, seleccione la flecha lateral para seleccionar a quién le da acceso el vínculo para compartir:
-
Cualquier usuario con el vínculo crea un vínculo que cualquier usuario puede usar para acceder al documento o carpeta, incluso si no ha iniciado sesión en OneNote o OneDrive. Use esta opción para compartirla con cualquier persona, dentro o fuera de su empresa. Este vínculo también se puede reenviar a cualquier persona.
Nota: Si esta opción no está disponible, su organización le impide usar esta opción.
-
Personas en <organización> crea un vínculo que solo las personas de la organización pueden usar que hayan iniciado sesión. Este vínculo también se puede reenviar a otros usuarios, pero solo funciona para las personas de su organización.
-
Personas con acceso existente devuelve un vínculo que pueden usar las personas que ya tienen acceso al documento o carpeta. No cambia los permisos del elemento. Use esta opción si quiere enviar un vínculo a alguien que ya tiene acceso.
-
Personas específicas crea un vínculo que solo las personas que especifique pueden usar para acceder a la carpeta o el documento. Si hace clic en esta opción, escriba los nombres o direcciones de correo electrónico de las personas a las que desea conceder acceso a la carpeta o el documento. Use esta opción para compartir solo con personas específicas, que pueden estar dentro o fuera de su organización. Las personas con las que comparte no pueden reenviar este vínculo a otras personas.
Una vez que haya seleccionado a quién desea conceder acceso, active o desactive la casilla Permitir edición según el tipo de acceso que desee permitir y, a continuación, haga clic en Aplicar.
-
-
Escriba un nombre o una dirección de correo electrónico para las personas con las que desea compartir.
-
Haga clic o pulse Enviar.
Sugerencia: En lugar de invitar a otras personas a compartir un bloc de notas, puede crear un vínculo especial al bloc de notas que puede copiar y pegar en un correo electrónico, en un mensaje de texto o en una página web. En el panel Enviar vínculo , haga clic en Copiar vínculo. Tenga en cuenta que el acceso a este vínculo se controla mediante el acceso establecido para compartir en la parte superior del panel Enviar vínculo .
-
Los nombres de los autores aparecerán ahora junto a las notas que haya compartido. Para ocultar los nombres de los autores, en la pestaña Vista , seleccione Ocultar autores.
Dejar de compartir
-
En OneNote para Windows 10, abra el bloc de notas que se comparte con la persona que desea dejar de compartir.
-
En la esquina superior derecha de la ventana de la aplicación, haga clic o pulse en Compartir.
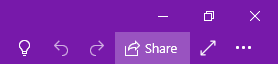
Nota: Si no ve el botón Compartir, es posible que esté usando OneNote 2016 y no OneNote para Windows 10. Siga este procedimiento para compartir blocs de notas con OneNote 2016.
-
Haga clic o pulse en el icono de puntos suspensivos ( ... ) para administrar el acceso a los permisos.
-
Seleccione el nombre de la persona con la que desea dejar de compartir y, a continuación, seleccione Dejar de compartir.
Compartir una única página de notas
Recientemente, eliminamos la capacidad de compartir una página de notas individual de los blocs de notas personales almacenados en OneDrive. Siga leyendo para obtener más información sobre el desuso de esta característica y los motivos técnicos.
Para compartir una copia estática de cualquier página de su blocs de notas, vea “Compartir una instantánea de una página de notas” en la última sección de este artículo.
Modo de funcionamiento anterior de esta característica
Si el bloc de notas estaba almacenado en una cuenta personal de OneDrive, anteriormente podía compartir una página de notas individual que otros usuarios podían visualizar, pero que no podían editar. Para hacerlo, OneNote creaba un vínculo público anónimo a una versión basada en web de la página seleccionada.
Algunos de nuestros clientes usaban esta característica para compartir una vista de solo lectura de una página de notas individual con sus familiares, amigos, compañeros y colaboradores, sin conceder acceso a otros al bloc de notas completo donde se almacenaba la página.
Motivo por el que deshabilitamos el uso compartido de una página individual
Nuestros clientes solicitaron repetidamente la capacidad de compartir cualquier página de notas individual desde todas las versiones de OneNote y en todas las plataformas (incluidos Windows, Mac, iOS, Android y la web). También recibimos una gran cantidad de comentarios de clientes que querían poder conceder permisos de edición completos en páginas individuales, así como la capacidad de compartir páginas individuales desde blocs de notas almacenados en cuentas OneDrive para la Empresa y en SharePoint, no solo en cuentas personales de OneDrive, como ocurre anteriormente.
La implementación anterior de uso compartido de páginas individuales desde blocs de notas personales de OneDrive fue nuestro intento inicial de empezar a crear el conjunto de características más amplio. Pero el primer paso no se adaptó a las necesidades de nuestros clientes y, en comparación con el uso compartido de un bloc de notas completo, el uso de la característica de uso compartido de páginas limitado era muy bajo. El desarrollo técnico que necesitamos realizar para crear la experiencia completa de uso compartido de páginas de OneNote nos obliga a descontinuar la función anterior hasta que se pueda completar un trabajo amplio en estas mejoras de características.
Sentimos las molestias ocasionadas por el desuso de esta característica.
Nota: Para compartir sus experiencias generales con el uso compartido de notas en OneNote, envíe sus comentarios directamente a nuestro equipo de producto. En OneNote para Windows 10, haga clic en el botón Configuración y más 
¿Qué ocurre con los vínculos de página que ya compartí con otros usuarios?
A partir del 15 de junio de 2018, todos los vínculos compartidos anteriormente a páginas de notas individuales expiraron automáticamente. Los destinatarios de los vínculos de páginas compartidas ya no podrán ver esas páginas, a menos que un destinatario recibiera acceso al bloc de notas completo que contiene una página compartida anteriormente.
Los propietarios de blocs de notas pueden restaurar el acceso a cualquier página compartida anteriormente si vuelven a compartir el bloc de notas completo con sus colaboradores. Como alternativa, puede crear un bloc de notas separado que contenga copias únicamente de esas páginas que quiera compartir y, después, invitar a otros usuarios a ese bloc de notas separado.
Si prefiere compartir una copia estática de cualquier página en el bloc de notas, vea “Compartir una instantánea de una página de notas” en la sección siguiente.
Compartir una instantánea de las notas
Para enviar una copia estática (o una captura de pantalla) de la página actual por correo electrónico, siga este procedimiento:
-
En OneNote para Windows 10, abra la página que desea compartir.
-
En la esquina superior derecha de la ventana de la aplicación, haga clic o pulse en Compartir.
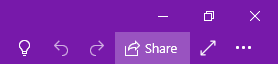
Nota: Si no ve el botón Compartir, es posible que esté usando OneNote 2016 y no OneNote para Windows 10. Aunque no puede compartir una única página de notas en OneNote 2016, puede enviar notas de OneNote por correo electrónico.
-
En la parte inferior del panel Enviar vínculo , haga clic o pulse en Enviar copia de la página.
Importante: Si posteriormente realiza cambios en las notas, las copias estáticas que envió anteriormente a otros usuarios con esta opción no se actualizarán automáticamente.
Compartir un ARCHIVO PDF de las notas
Para enviar una copia en PDF de la página actual, haga lo siguiente:
-
En cualquier página de OneNote para Windows 10, haga clic o pulse en el botón Configuración y más

-
Haga clic o pulse imprimir y, a continuación, siga uno de estos procedimientos:
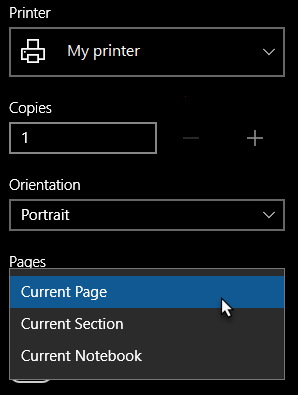
-
En Impresora, seleccione Imprimir en PDF de Microsoft.
-
En Orientación, seleccione si desea imprimir en Vertical (páginas de alto) u Horizontal (páginas anchas).
-
En Páginas, seleccione si desea imprimir la Página actual, la Sección actual o el Bloc de notas actual.
-
-
Haga clic o pulse imprimir para imprimir las notas con las opciones que haya seleccionado.







