En Power Query, puede combinar dos o más columnas de la consulta. Puede combinar columnas para reemplazarlas por una columna combinada o crear una nueva columna combinada junto a las columnas combinadas. Solo puede combinar columnas de un tipo de datos Texto . Los siguientes datos se usan en los ejemplos.
Propina Se recomienda crear una columna y mantener las columnas originales para evitar mejor los errores de actualización que puedan producirse en el camino.
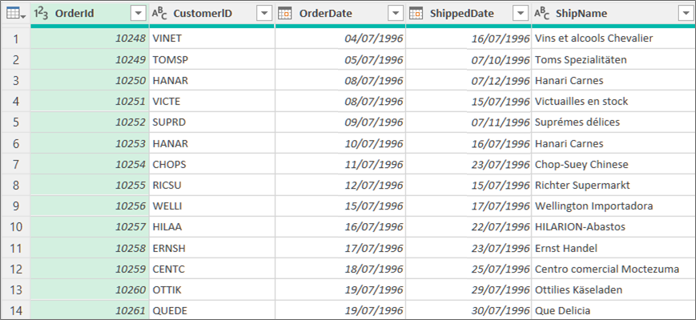
Al combinar columnas, las columnas seleccionadas se convierten en una columna llamada Combinada. Las dos columnas originales ya no están disponibles.
En este ejemplo, combinamos IdDePedido y IdCliente.
-
Para abrir una consulta, busque una cargada previamente desde la Editor de Power Query, seleccione una celda de los datos y, a continuación, seleccione Consulta > Editar. Para obtener más información , vea Crear, cargar o editar una consulta en Excel.
-
Asegúrese de que las columnas que desea combinar sean del tipo de datos Texto . Si es necesario, seleccione la columna y, a continuación, seleccione Transformar > tipo de datos > Texto.
-
Seleccione dos o más columnas que necesite combinar. Para seleccionar más de una columna contigua o desconcertante, presione Mayús+clic o CTRL+clic en cada columna posterior.
El orden de selección establece el orden de los valores combinados. -
Seleccione Transformar > Combinar columnas.
-
En el cuadro de diálogo Combinar columnas , especifique un separador para insertar entre cada columna combinada. Puede seleccionar valores separadores predefinidos o especificar un valor de separador personalizado.
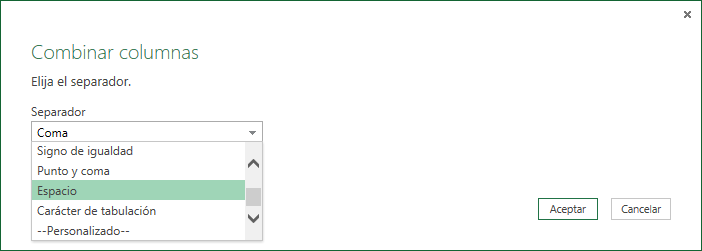
-
Seleccione Aceptar.
Resultado
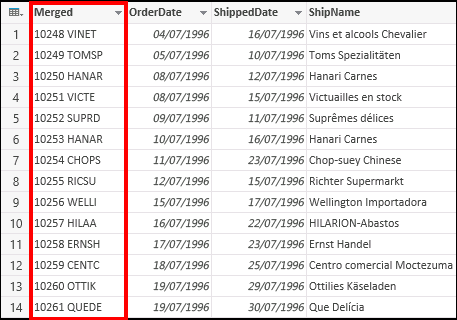
Puede cambiar el nombre de la columna combinada para que sea más significativa para usted. Para obtener más información, vea Cambiar el nombre de una columna.
Puede insertar una columna personalizada en la tabla de consulta y usar una columna personalizada para combinar de forma eficaz dos o más columnas. En este caso, las columnas combinadas siguen estando disponibles junto con la nueva columna combinada en la tabla de consulta.
En este ejemplo, combinaremos IdDePedido y IdCliente separados por un carácter de espacio.
-
Para abrir una consulta, busque una cargada previamente desde la Editor de Power Query, seleccione una celda de los datos y, a continuación, seleccione Consulta > Editar. Para obtener más información , vea Crear, cargar o editar una consulta en Excel.
-
Asegúrese de que las columnas que desea combinar son del tipo de datos Texto . Seleccione Transformar > Cambiar tipo > texto.
-
Seleccione Agregar columna > Columna personalizada. Aparecerá el cuadro de diálogo Columna personalizada .
-
En la lista Columnas disponibles , seleccione la primera columna y, después, haga clic en Insertar. También puede hacer doble clic en la primera columna. La columna se agrega al cuadro Fórmula de columna personalizada inmediatamente después del signo igual (=).
Propina En el cuadro Fórmula de columna personalizada , presione Ctrl + Barra espaciadora para mostrar columnas y otros elementos de fórmula. -
En el cuadro Fórmula de columna personalizada , escriba una Y comercial (&) después de la primera columna que insertó.
El operador de y comercial (&) se usa para combinar valores en Power Query del mismo modo que en Excel. -
Puede especificar un separador adicional, por ejemplo un carácter de espacio, escribiendo " " después de la y comercial (&).
-
En el cuadro Fórmula de columna personalizada , escriba otro y comercial (&) después del carácter de espacio.
-
En la lista Columnas disponibles , seleccione la segunda columna y, después, haga clic en Insertar. También puede hacer doble clic en la segunda columna.
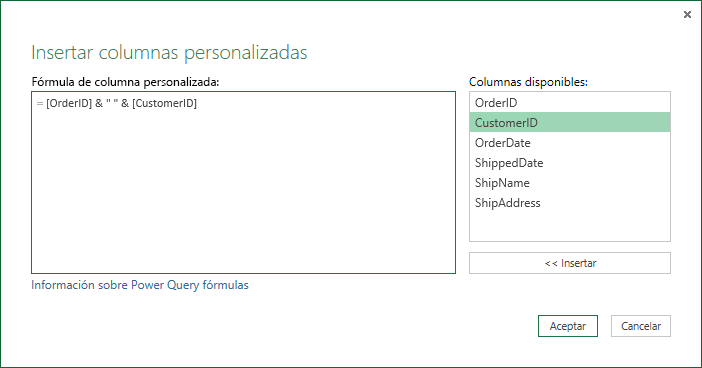
-
Seleccione Aceptar.
Resultado
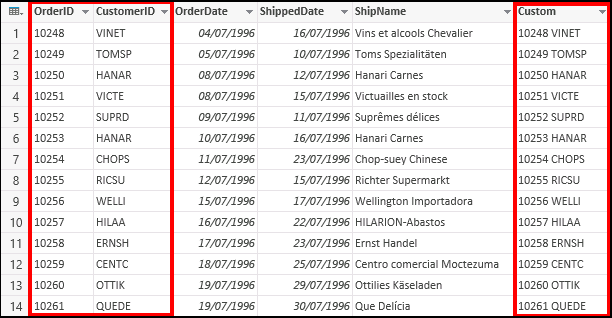
Puede cambiar el nombre de la columna personalizada para que sea más significativa para usted. Para obtener más información, vea Cambiar el nombre de una columna.
Vea también
ayuda de Power Query para Excel
Agregar una columna personalizada







