Por Robert Lane
¿Por qué algunas combinaciones de colores funcionan tan bien en las presentaciones y con otras las presentaciones no se ven bien? Robert Lane, experto en PowerPoint, explica cómo combinar colores para crear diapositivas eficaces y de aspecto profesional.
Con PowerPoint tiene todas las herramientas pero…
Las versiones más recientes de PowerPoint tienen maravillosas herramientas para ayudar incluso a los "con desafíos artísticos" entre nosotros a superar las viñetas y crear diapositivas visuales eficaces, atractivas gráficamente y totalmente profesionales. ¡Eso es fantástico! Ahora la pregunta es... ¿cómo debemos usar esas herramientas? La mayoría de nosotros nunca hemos sido entrenados como artistas gráficos y no conocemos necesariamente las reglas para hacer contenido visualmente atractivo y significativo.
Como para explicar la “comunicación visual efectiva” se podría necesitar un libro entero, vamos a limitar el enfoque para centrarnos únicamente en el uso de colores en PowerPoint. ¿Cuáles son las mejores formas, y las formas no tan buenas, de utilizar colores en diapositivas?
Grupos de colores
Una manera de abordar los colores es clasificarlos en dos grupos generales: colores cálidos y fríos (figura 1). Los colores rojos, naranjas y amarillos se consideran colores cálidos. Suelen destacar y llamar la atención, especialmente el color rojo brillante. Los colores verdes, azules y púrpuras son colores fríos. Suelen quedar en un segundo plano y destacan menos, especialmente los tonos más oscuros. El color blanco y los colores muy claros también llaman la atención, mientras que el negro y los colores muy oscuros generalmente resaltan menos.

Figura 1: Grupos de colores
Sin embargo, tenga en cuenta que los efectos anteriores no son completamente inalterables. Pueden cambiar. La cantidad y el contraste de un color en comparación con otro también entran en juego. Por ejemplo, si colocamos pequeñas formas negras sobre un fondo de diapositiva blanco sólido, las formas negras resaltarán más comparado con el fondo blanco alrededor de ellas (figura 2). En este caso, a la mente le interesa más averiguar si las formas comunican algún tipo de significado o patrón y no reacciona simplemente a sus características de color. Sin embargo, algunos efectos ópticos aprovechan este fenómeno.
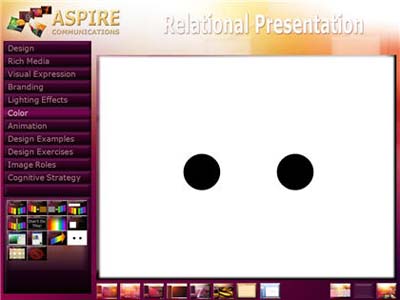
Figura 2: Cantidad de color y contraste
Tenga en cuenta los grupos de colores, así como la cantidad y el contraste, a la hora de combinar colores en las diapositivas. Resulta bastante acertado combinar colores cálidos entre sí y con tonos marrones (figura 3) o combinar colores fríos entre sí y con tonos grises (figura 4). El beige, el blanco y el negro son colores neutros que combinan bien con todos los colores de ambos grupos.

Figura 3: Grupo de colores cálidos

Figura 4: Grupo de colores fríos
La mayoría de diseñadores de PowerPoint tienen problemas a la hora de combinar colores a través fríos y calientes. Nunca haga lo que se muestra en las figuras 5 y 6. Si mira fijamente cualquiera de estas imágenes durante mucho tiempo, le dolerán los ojos. Tienen problemas para distinguir las interacciones entre las longitudes de onda de los colores, lo que provoca fatiga y molestias. Someter a la audiencia a una mezcla de colores azules y rojos brillantes es una práctica horrible y, desafortunadamente, sucede con demasiada frecuencia. Lo mismo sucede al mezclar colores rojos y verdes.
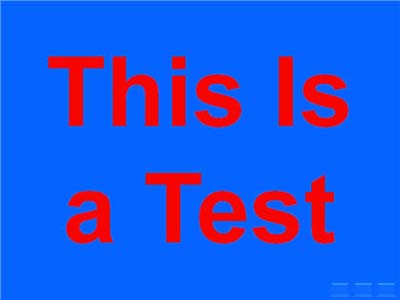
Figura 5: Las combinaciones de los colores rojo y azul provocan fatiga visual
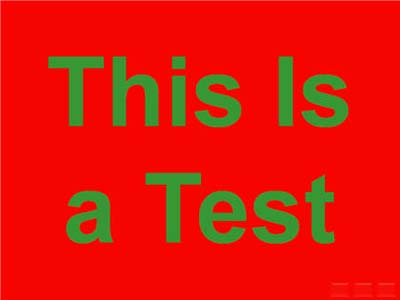
Figura 6: Las combinaciones de los colores rojo y verde también provocan fatiga visual
La combinación de colores rojos y verdes también plantea el problema del daltonismo, que, aparentemente, afecta al 7 por ciento de las mujeres y al 1 por ciento de los hombres. La imposibilidad de diferenciar entre colores rojos y verdes es la forma más común de daltonismo. Por ejemplo, supongamos que incluye texto verde en un fondo de color rojo, como en la figura 6. Si el sombreado del color del texto (la cantidad de oscuridad) contrasta poco con el sombreado del color del fondo, algunos lectores no podrán leer el texto en absoluto. Para evitar estos problemas, nunca se deben mezclar estos dos colores, especialmente para combinar texto y fondo.
Julie Terberg, diseñador gráfico y MVP de PowerPoint, también señala que usar los temas de PowerPoint puede facilitar la elección de combinaciones de colores (figura 7). Se han seleccionado colores de tema que combinen bien (pero tenga cuidado) y que funcionen correctamente en entornos de presentación tanto luminosos como oscuros.
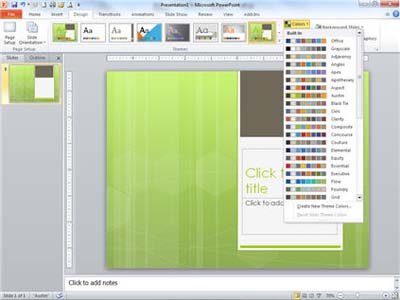
Figura 7: Usar colores de tema para simplificar las opciones
La naturaleza indulgente de los degradados de color
Curiosamente, el proceso de combinar colores es mucho menos restrictivo a la hora de usar degradados, colores que se difuminan hasta convertirse en otros. Además, a partir de la versión 2010, PowerPoint ofrece una interfaz muy fácil de usar y mejorada para crear degradados (figura 8).
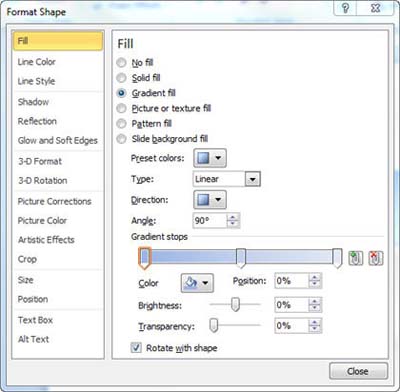
Figura 8: Agregar un degradado a una forma
Como la naturaleza mezcla colores de esta forma con frecuencia (imagine una puesta de sol), estamos acostumbrados a ver colores que pasan gradualmente de un matiz al siguiente, lo que significa que puede combinar casi cualquier conjunto de colores y conseguir un resultado bastante atractivo y profesional. Simplemente asegúrese de que las transiciones sean graduales.
Pruebe a combinar colores para crear un fondo de diapositiva de diseño personalizado, quizás para una sección del fondo (figura 9), una forma decorativa, como un botón de navegación (figura 10), o incluso texto llamativo en 3D (figura 11).
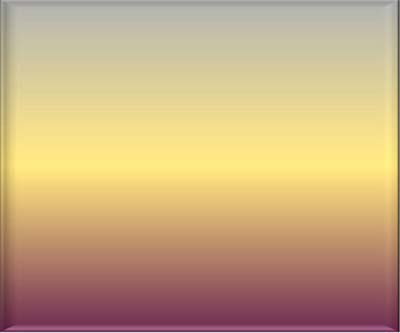
Figura 9: Degradado de color púrpura, dorado y gris dentro de una forma
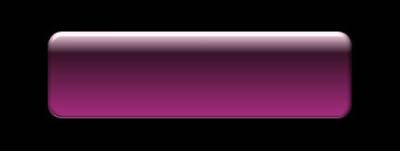
Figura 10: Forma con un relleno degradado que se usa como botón de navegación

Figura 11: Texto de PowerPoint con un relleno degradado
Consideraciones del color y del texto
Retomando el tema de la cantidad de color y contraste (los puntos negros sobre el fondo blanco), estas consideraciones son especialmente importantes cuando las diapositivas contienen texto. Generalmente, el objetivo es que los miembros de la audiencia puedan leer el texto, a no ser que este aparezca en un botón de navegación o sea puramente decorativo. Por lo tanto, optar por un fondo sencillo que contraste con el color del texto ayuda a resaltar el mensaje y a que llame la atención (figura 12).
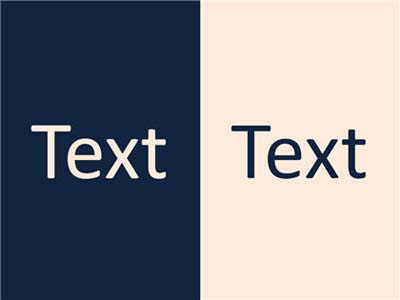
Figura 12: El color del texto debería contrastar con el fondo
Colocar texto sobre imágenes es una práctica popular, pero puede resultar complicado porque, de este modo, controlar el contraste es más difícil. La solución es, de nuevo, asegurarse de que el color del texto contraste tanto como sea posible con la mayoría de los colores de la imagen y, a continuación, agregar brillo o una sombra marcada al texto (figura 13).

Figura 13: Sombrear el texto ayuda a que se distinga más encima de una imagen
Problemas generales con los colores
Estas son algunas sugerencias adicionales sobre los colores y relacionadas con PowerPoint que hemos descubierto a lo largo de los años:
Casi nunca es buena idea usar texto de color rojo. Ese color en concreto tiende a difuminarse cuando se proyecta en una pantalla si esta recibe cualquier tipo de luz ambiente no deseada, como rayos de luz que se cuelan a través de una ventana o el brillo de un foco mal orientado.
A menos que haya una razón especialmente buena para usar texto con colores brillantes... No. Stick con beige blanco o claro sobre un fondo oscuro o negro (o de otro modo muy oscuro) sobre un fondo claro. Como resultado, las diapositivas tendrán un aspecto más profesional.
Evite usar degradados en el texto, a no ser que las palabras sean grandes y principalmente de carácter decorativo.
A la hora de usar degradados, la simplicidad es su amiga. Limite el número de colores y, siempre que sea posible, pruebe a usar combinaciones que se encuentran fácilmente en la naturaleza para que resulten más atractivas.
|
|
Robert Lane es un consultor de presentaciones estadounidense que está especializado en la teoría de la comunicación visualmente interactiva y es el autor de Relational Presentation: A Visually Interactive Approach (Presentación relacional: Un enfoque visualmente interactivo). Su sitio Web, www.aspirecommunications.com, contiene recursos que explican con más detalle los conceptos descritos en este artículo. Póngase en contacto con él a través de: rlane@aspirecommunications.com. Hay referencias, ejemplos visuales y otros recursos disponibles en el sitio web de Aspire. |








