Colaborar en archivos en Microsoft Teams
Simplifique el flujo de trabajo con otros usuarios colaborando en archivos en Microsoft Teams. Compártelas para permitir que otros usuarios las vean y editen con usted (editar en Visio requiere una licencia).
Compartir un archivo en Microsoft Teams
Trabaje en archivos juntos compartiéndolos con los miembros de su equipo mediante OneDrive en Teams. Para compartir un archivo desde OneDrive:
-
En Teams, vaya a OneDrive

-
Busque el archivo que desea compartir.
-
Mueva el puntero sobre el archivo y seleccione Compartir

-
Escriba el nombre, grupo o correo electrónico al que desea enviar el archivo.
-
Agregue un mensaje opcional para dar el contexto del destinatario.
-
Seleccione Configuración de uso compartido

-
Seleccione Copiar vínculo

-
-
Seleccione Enviar

La biblioteca de archivos en canales
Dentro de cada equipo hay canales. Los canales son un lugar para que todo el equipo discuta temas específicos, como recursos de aprendizaje o actualizaciones de proyectos. Cada canal tiene su propia carpeta de archivos, donde puede compartir archivos para ese canal específico.
Para acceder a la carpeta Archivos:
-
Vaya a Teams en Teams.
-
Seleccione Archivos en la parte superior del canal.
Nota: Asegúrese de usar la pestaña Archivos en la parte superior de la ventana de conversación del canal en lugar del botón Archivos en el lado izquierdo de la aplicación. La pestaña Archivos de un canal le mostrará archivos específicos de ese canal.
Cargar un archivo
Cargar un archivo en OneDrive
Para cargar un archivo en OneDrive en Teams:
-
Abra Teams para escritorio y seleccione OneDrive

-
En OneDrive, seleccione Agregar nuevo

-
Seleccione el archivo y haga clic en Abrir.
El archivo se cargará automáticamente en su OneDrive.
Cargar un archivo en un canal
Para cargar un archivo en un canal en Teams:
-
Arrastre y coloque el archivo desde donde se encuentra actualmente en la ventana de Teams entre los archivos.
-
Selecciona Cargary, a continuación, selecciona el archivo (o archivos) que quieres cargar y selecciona Abrir.
Cualquier miembro del equipo podrá acceder a los archivos que cargue.
Crear un archivo
Para crear un archivo en Teams:
-
En Teams, vaya a OneDrive

-
Selecciona Agregar nuevo

-
Elija el tipo de archivo que desea crear.
-
Escriba un nombre para el archivo y seleccione Crear.
-
El nuevo archivo se abrirá para que pueda empezar a editar Teams.
Nota: Los usuarios de Linux no podrán abrir archivos con la aplicación de escritorio de Office.
Colaborar en un archivo
Cargue o comparta un archivo para permitir que otros usuarios accedan a él y lo editen con usted.
Para compartir un archivo y empezar a colaborar con otros usuarios:
-
En Teams, vaya a OneDrive

-
Busque el archivo que desea compartir.
-
Mueva el puntero sobre el archivo y seleccione Compartir

-
Agregue el nombre, grupo o correo electrónico con el que desea compartir el archivo y colaborar con él.
-
Seleccione Configuración de uso compartido

Nota: Para compartir con alguien externo a la organización, seleccione Personas elija enConfiguración de uso compartido

Para cambiar los permisos de edición, seleccione Puede editar
-
Seleccione Puede revisar para permitir que otros usuarios revisen y sugieran cambios, pero no editarlos directamente.
-
Seleccione Puede ver para permitir que otros usuarios vean el archivo sin realizar cambios ni sugerencias.
-
-
-
Seleccione Aplicar para guardar los cambios.
-
Seleccione Enviar

Nota: Los usuarios de Linux no podrán abrir archivos con la aplicación de escritorio de Office y tendrán que usar Office para la Web.
La biblioteca de archivos
Dentro de cada equipo hay canales. Considere estos canales como un lugar para que todo el equipo debate sobre un tema específico, como los próximos cursos de aprendizaje o las actualizaciones de proyectos. Cada canal tiene su propia carpeta de archivos, donde puede compartir archivos para ese canal específico. Para acceder a esa carpeta, vaya al canal y seleccione la pestaña Archivos encima de la ventana de conversación.
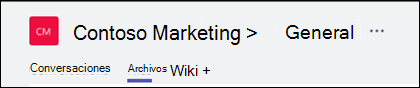
Nota: Asegúrese de usar la pestaña Archivos en la parte superior de la ventana de conversación del canal en lugar del botón Archivos en el lado izquierdo de la aplicación. Ese botón le da acceso a TODOS los archivos en la nube, en lugar de solo a los archivos de un canal específico.
En la biblioteca puede cargar archivos existentes o crear otros nuevos. Al cargar un archivo, se crea una copia en Teams.
Cargar archivos existentes
Hay dos formas principales de cargar archivos existentes en la biblioteca. Ambos métodos comienzan yendo a la carpeta de archivos de su canal y ambos métodos, de forma predeterminada, cargan copias de los archivos en la carpeta de archivos del canal.
-
Arrastrar y colocar : con el mouse, arrastre el archivo desde donde se encuentra actualmente y colóquelo en la ventana de Teams entre los archivos.
-
Cargar : selecciona Cargar, selecciona el archivo (o archivos) que quieres cargar y selecciona Abrir.
Cualquier miembro del equipo podrá acceder a los archivos que cargue. Y, al igual que en SharePoint, puede anclar archivos específicos a la parte superior de la lista para facilitar el acceso.
Crear un archivo
Para crear un documento de Word, PowerPoint o Excel en Teams, seleccione Nuevo y, a continuación, seleccione el tipo de archivo que desea crear. El nuevo archivo se abrirá en Teams para que pueda empezar a editarlo y, si prefiere trabajar en la versión de escritorio de la aplicación, seleccione Abrir en la aplicación de escritorio en la parte superior de la aplicación, en el medio de la cinta de opciones.
Tan pronto como se cree el nuevo archivo, los miembros del equipo también podrán editarlo.
Nota: Los usuarios de Linux no podrán abrir archivos con la aplicación de escritorio de Office.
Editar un archivo en forma conjunta
Los archivos cargados y compartidos en un equipo son accesibles para todos los miembros del equipo. En Microsoft 365 para la Web, Office para Android o iOS, o en las últimas aplicaciones de Microsoft 365, usted y los miembros de su equipo pueden coeditar documentos de Word, PowerPoint o Excel, o bien comentar archivos de Visio. No es necesario des proteger los archivos ni preocuparse por si uno de sus compañeros tiene el documento abierto. Solo tiene que abrir el archivo que necesita editar y, si otros miembros del equipo lo están editando también, los cambios se combinarán sin problemas mientras trabaja.
Compartir con personas de fuera de su equipo
Si el archivo es una Word, Excel, PowerPoint o Visio, la forma más sencilla de compartirlo es abrir el archivo en su correspondienteMicrosoft 365 para la Web o aplicación de escritorio. Seleccione Compartir en la esquina superior derecha de la ventana. Desde allí, escriba los alias o las direcciones de correo electrónico de los usuarios a los que quiera enviar por correo electrónico el vínculo del archivo, o bien seleccione Copiar vínculo para elegir dónde compartir el vínculo.
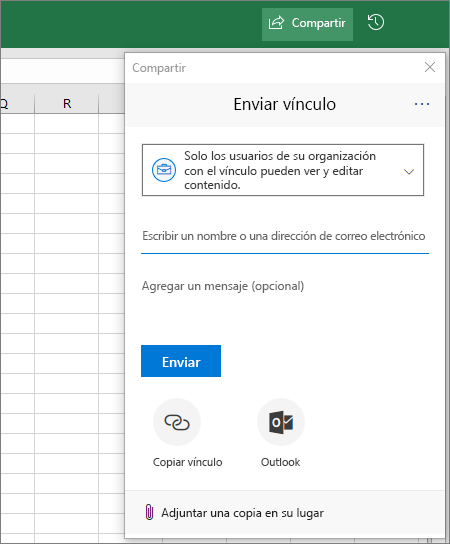
Importante: Para compartir con alguien fuera de su equipo, tendrá que abrir el archivo en Microsoft 365 para la Web o en la aplicación de escritorio de Office.
Si desea compartir con personas de fuera de su organización, es posible que tenga que seleccionar la lista desplegable de permisos (justo encima de donde agrega a las personas con las que desea compartir) y seleccionar que Personas específicos pueden tener acceso al archivo.
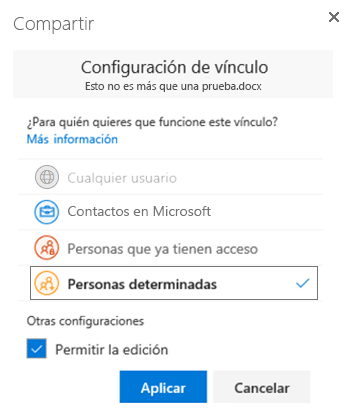
Una vez que haya compartido el archivo, esos usuarios pueden editar el archivo en tiempo real (a menos que haya desactivado Permitir edición en el cuadro de diálogo Configuración de vínculos) igual que los demás miembros de su equipo.
Nota: Los usuarios de Linux no podrán abrir archivos con la aplicación de escritorio de Office y tendrán que usar Office para la Web.







