Cerrar la sesión de Teams
Aunque es buena idea permanecer conectado para seguir recibiendo chats, notificaciones, llamadas entrantes y otras actividades, a veces es recomendable cerrar sesión en Teams para usar otra cuenta o por otros motivos.
En Windows, macOS o una instancia de explorador web de Teams, seleccione su imagen de perfil en la parte superior de la aplicación y, a continuación, seleccione Cerrar sesión.
Puedes volver a iniciar sesión con la misma cuenta o con otra diferente.
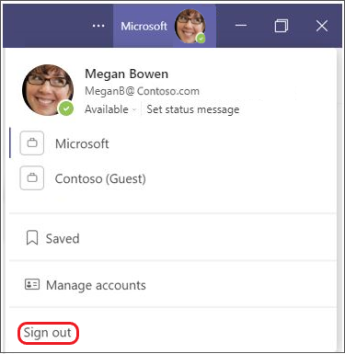
Notas:
-
Al cerrar la sesión de Teams en cualquier dispositivo, la información asociada a su cuenta se quita de la aplicación de Teams hasta que vuelva a iniciar sesión. Sin embargo, otras aplicaciones que uses seguirán teniendo acceso a tu cuenta.
-
El cierre de sesión de Teams en un dispositivo no cierra la sesión de Teams en los demás dispositivos.
Quitar la cuenta de Teams de un dispositivo
Importante: Quitar una cuenta puede afectar a la experiencia general con un dispositivo, junto con otras aplicaciones y servicios. Para mayor comodidad y eficiencia, Windows y otros sistemas operativos permiten compartir cuentas entre diferentes aplicaciones en un dispositivo, incluido Teams.
Para quitar su cuenta de Teams, debe eliminar toda la cuenta de Microsoft a la que está asociada. Más información sobre cómo cerrar tu cuenta de Microsoft.
A continuación se describe cómo quitar la cuenta de un dispositivo, aunque pueden ser necesarios pasos adicionales. Consulta la información más reciente de la cuenta de tu sistema operativo.
Quitar una cuenta de Windows
Cuentas personales
-
Selecciona




-
Elige la cuenta que quieres quitar del dispositivo.
-
Selecciona Quitar y sigue las instrucciones.
Cuentas profesionales o educativas
-
Selecciona




-
Elige la cuenta que quieres quitar del dispositivo.
-
Selecciona Desconectar y sigue las instrucciones.
Quitar una cuenta de macOS
-
Seleccione Finder > Aplicaciones > Utilidades > Acceso a llaves.
-
Haz clic con el botón derecho en la cuenta que quieras quitar.
-
Selecciona Eliminar [nombre de cuenta].
Quitar una cuenta en un explorador web
Importante: Si tiene varias cuentas que han iniciado sesión a través de su explorador, es posible que se le pida que elija la cuenta específica en la que cerrar sesión. En este caso, asegúrese de seleccionar su cuenta de Microsoft Teams.
-
En el explorador web, seleccione su imagen de perfil en la parte superior derecha.
-
Elija Cerrar sesión.
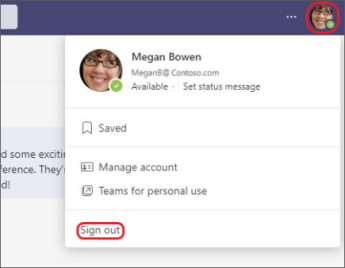
Información avanzada
Vínculos relacionados
¿Qué es una cuenta de Microsoft?
Una cuenta para todo lo de Microsoft
Pulsa Más 
Podrá iniciar sesión más adelante con la misma cuenta o distintas credenciales.







