Agregue campos de texto a formas en Visio para mostrar información adicional sobre una forma en el dibujo o documento.
Insertar un campo en una forma
-
Seleccione la forma en la que desea insertar un campo.
-
En la pestaña Insertar, en el grupo Texto, haga clic en Campo.
-
En el cuadro de diálogo Campo, realice lo siguiente:
-
En la lista Categoría, haga clic en el tipo del campo que desee.
-
En la lista Nombre de campo, haga clic en el campo que desee.
-
Haga clic en Aceptar.
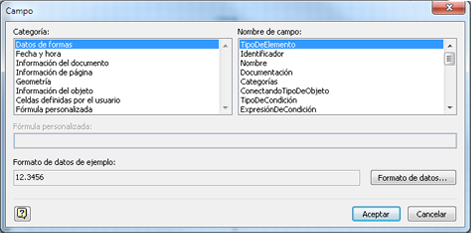
-
Insertar un campo en un borde de página
-
Seleccione la pestaña de la página de fondo que tiene el borde que desee cambiar.
-
En la página de fondo, seleccione la parte del borde a la que desea aplicar un campo.
-
En la pestaña Insertar, en el grupo Texto, haga clic en Campo.
-
En el cuadro de diálogo Campo, realice lo siguiente:
-
En la lista Categoría, haga clic en el tipo del campo que desee.
-
En la lista Nombre de campo, haga clic en el campo que desee.
-
Haga clic en Aceptar.
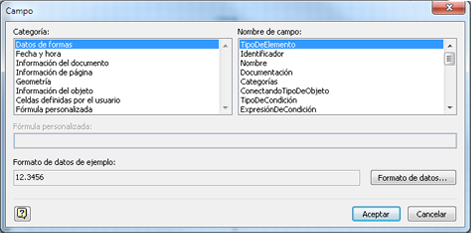
-
Cambiar el formato de datos de un campo
-
Seleccione el campo que tiene el formato que desee cambiar.
-
En la pestaña Insertar, en el grupo Texto, haga clic en Campo.
-
En el cuadro de diálogo Campo, haga clic en Formato de datos.
-
En el cuadro de diálogo Formato de datos, haga lo siguiente:
-
En la lista Categoría, seleccione el formato de datos que desee.
-
Junto a la lista Categoría, realice los cambios de formato adicionales que desee.
-
Haga clic en Aceptar.
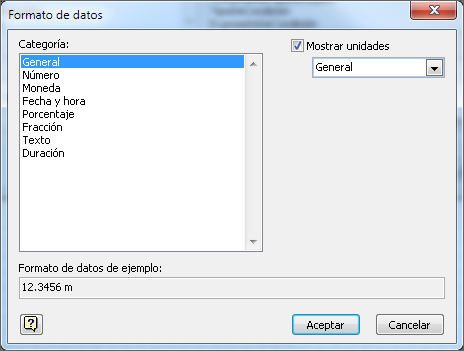
-
Obtener más información sobre los campos
Los campos son elementos de texto especializados que se pueden aplicar a un bloque de texto de una forma o a los bordes de una página de fondo. Los campos se organizan en categorías, como Fecha y hora, Información del documento y Datos de formas. Si la información en la que está basado un campo cambia, el campo se actualiza automáticamente.
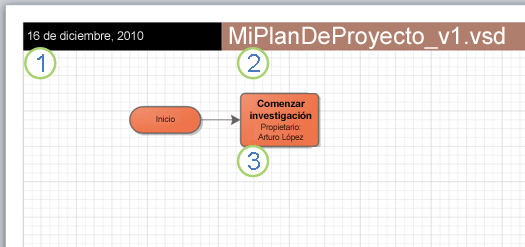
Campo Fecha y hora, definido como Fecha y hora de última modificación
Campo Información del documento, definido como Nombre de archivo
Campo Datos de formas, definido como Propietario
Algunos campos, como Fecha y hora, son útiles para proporcionar información actualizada en dibujos finales. Otras categorías de campos, como Información del documento (que muestra información de resumen de archivo especificada al hacer clic en la pestaña Archivo y en la pestaña Información, o en el cuadro de diálogo Propiedades del dibujo) le ayudan a mantener un seguimiento de la información conforme trabaja en un dibujo.
|
Tipo de campo |
Descripción |
|
Datos de formas |
Muestra información contenida en los datos de las formas, según lo especificado en el panel de tareas de Datos de formas. |
|
Fecha y hora |
Extrae datos del PC para mostrar la fecha y la hora en que se creó, se revisión y se imprimió el dibujo, o para mostrar la fecha y hora actuales. |
|
Información del documento |
Muestra información del cuadro de diálogo Propiedades del dibujo o de la pestaña Información cuando hace clic en la pestaña Archivo. |
|
Información de página |
Muestra información sobre la página de la forma o el borde, como el nombre de página, número, página de fondo correspondiente o número de páginas en el dibujo. |
|
Geometría |
Muestra el ancho, altura o ángulo de la forma. |
|
Información del objeto |
Muestra información sobre una forma, como desde qué forma patrón se ha creado, el identificador de la forma y el nombre de la forma. |
|
Celdas definidas por el usuario |
Muestra algunos de los datos subyacentes de una forma, como el alto y el ancho de una forma predeterminada o la versión de Visio usada para crear la forma. |
|
Fórmula personalizada |
Le permite especificar una fórmula personalizada que usa información sobre la forma. Por ejemplo, puede especificar la siguiente fórmula que expresará el área de una forma: |







