Cambiar la versión predeterminada de OneNote en su equipo
Importante:
-
Los nombres de nuestros productos de OneNote en Windows han cambiado recientemente. A lo largo de este artículo, "OneNote" se refiere ahora a la versión de escritorio de Windows (anteriormente denominada "OneNote 2016") y "OneNote para Windows 10" se refiere a la aplicación Microsoft Store que solo está disponible en Windows 10.
-
Para obtener más información, vea ¿Cuál es la diferencia entre las versiones de OneNote?
Si usa tanto la versión de escritorio de Windows de OneNote como la aplicación de OneNote para Windows 10 en el equipo, y prefiere que cualquiera de las versiones abra siempre vínculos y archivos de OneNote, puede especificar la versión que prefiera.
Establecer la versión predeterminada de OneNote en su PC
Cuando Windows 10 o Windows 11 detecta dos versiones instaladas de OneNote, es posible que le pida que seleccione la versión que desea usar como aplicación predeterminada para abrir archivos de blocs de notas o blocs de notas. Si omite este mensaje o cambia de opinión sobre la selección anterior, puede cambiar manualmente esta configuración en cualquier momento.
Nota: La siguiente información solo se aplica a los usuarios de OneNote en Windows 10. Las versiones anteriores de Windows solo pueden ejecutar la versión de escritorio de OneNote, por lo que los valores predeterminados de la aplicación se establecerán automáticamente para esa versión.
-
En Windows 10, selecciona el botón Inicio en la esquina inferior izquierda de la barra de tareas de Windows y, a continuación, selecciona Configuración.
-
En la ventana Configuración de Windows que aparece, selecciona Aplicaciones y después Aplicaciones predeterminadas.
-
En la parte inferior de la lista Aplicaciones predeterminadas , selecciona Elegir aplicaciones predeterminadas por protocolo.
-
En el lado izquierdo de la lista, debajo del encabezado Nombre , desplácese hacia abajo hasta el primer elemento que empiece por "OneNote".
-
Junto al elemento con la etiqueta ONENOTE - URL:Protocolo de OneNote, seleccione + Elegir un valor predeterminado y, después, seleccione su versión preferida de OneNote en el menú emergente. Por ejemplo, elija OneNote si quiere abrir siempre los blocs de notas en la aplicación de escritorio de OneNote.
Sugerencia: Para cambiar esta configuración en cualquier momento, repita los pasos de la lista anterior y realice una selección diferente.
En Windows 11, los pasos para cambiar manualmente esta configuración son diferentes. Puede seguir las instrucciones siguientes para cambiar la aplicación predeterminada de OneNote.
-
En Windows 11, selecciona el menú Inicio (cerca del centro de la barra de tareas de Windows) y, a continuación, selecciona Configuración.
-
En la ventana Configuración de Windows , selecciona Aplicaciones y después Aplicaciones predeterminadas.
-
Desplácese por la lista de aplicaciones de su dispositivo o busque "OneNote" en el cuadro Buscar aplicaciones.
-
Seleccione la aplicación de OneNote que quiera establecer como predeterminada. En la siguiente pantalla, verá la lista de todos los tipos de archivo que controla esta aplicación de OneNote específica.
-
Seleccione el tipo de archivo para el que desea cambiar el onenote predeterminado. Se mostrará un cuadro de diálogo similar al siguiente.
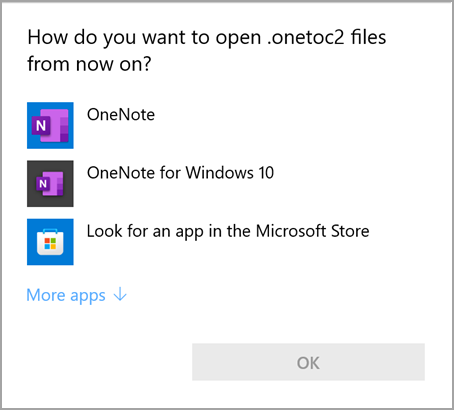
-
Seleccione la aplicación de OneNote que quiera en esta lista como aplicación predeterminada y, después, presione Aceptar.
Sugerencia: Es posible que tenga que repetir estos pasos para cada tipo de archivo de OneNote que quiera cambiar.
Anclar el icono de la aplicación OneNote
Para acceder rápidamente a su versión preferida de OneNote para Windows, puede anclar su icono de aplicación al menú Inicio o a la barra de tareas de Windows.
Código PIN para iniciar
-
En Windows 10, selecciona el botón Inicio en la esquina inferior izquierda de la barra de tareas de Windows. En Windows 11, selecciona el icono Inicio de Windows cerca del centro de la barra de tareas de Windows y, a continuación, haz clic en Todas las aplicaciones. Desplácese hacia abajo en la lista de aplicaciones instaladas hasta que vea OneNote.
-
Realiza una de las siguientes acciones (o ambas):
-
Para anclar la aplicación de escritorio de OneNote, haga clic con el botón derecho en el icono con la etiqueta OneNote y, a continuación, seleccione Anclar a Inicio.
-
Para anclar la aplicación de OneNote para Windows 10, haga clic con el botón derecho en el icono etiquetado como OneNote para Windows 10 y, a continuación, seleccione Anclar a Inicio.
-
Anclar a la barra de tareas
-
En Windows 10, selecciona Inicio en la esquina inferior izquierda de la barra de tareas de Windows. En Windows 11, selecciona el icono Inicio de Windows cerca del centro de la barra de tareas de Windows y luego selecciona en Todas las aplicaciones. Desplácese hacia abajo en la lista de aplicaciones instaladas hasta que vea OneNote.
-
Realiza una de las siguientes acciones (o ambas):
-
Para anclar la aplicación de escritorio de OneNote, haga clic con el botón derecho en el icono etiquetado como OneNote, seleccione Más y, después, seleccione Anclar a la barra de tareas.
-
Para anclar la aplicación de OneNote para Windows 10, haga clic con el botón derecho en el icono etiquetado como OneNote para Windows 10, seleccione Más y, después, seleccione Anclar a la barra de tareas.
-
Sugerencia: Puedes desanclar los iconos de la aplicación del menú Inicio o de la barra de tareas de Windows en cualquier momento siguiendo los pasos anteriores y seleccionando Desanclar de Inicio o Más > Desanclar de la barra de tareas.







