Si imprime con frecuencia una selección específica de una hoja de cálculo, puede definir el área de impresión para incluir únicamente esa selección. El área de impresión abarca el rango o los rangos de celdas que haya seleccionado para imprimir cuando no quiera incluir toda la hoja de cálculo en la impresión. Al imprimir una hoja de cálculo después de definir un área de impresión, solo se imprime el área de impresión. Puede agregar celdas para expandir el área de impresión según sea necesario y puede borrar el área de impresión para imprimir toda la hoja de cálculo.
Una hoja de cálculo puede tener varias áreas de impresión. Cada área de impresión se imprimirá como una página independiente.
Nota: Las capturas de pantalla de este artículo se tomaron en Excel 2013. Si tiene una versión diferente la vista podría ser ligeramente diferente, pero a menos que se indique lo contrario, la funcionalidad es la misma.
¿Qué desea hacer?
Establecer una o más áreas de impresión
-
En la hoja de cálculo, seleccione las celdas que desea definir como el área de impresión.
Sugerencia: Para establecer varias áreas de impresión, mantenga presionada la tecla Ctrl y haga clic en las áreas que desea imprimir. Cada área de impresión imprime en su propia página.
-
En la pestaña Diseño de página , en el grupo Configurar página , haga clic en Área de impresión y, a continuación, haga clic en Establecer área de impresión.

Nota: El área de impresión que estableció se guarda al guardar el libro.
Para ver todas las áreas de impresión y asegurarse de que son las que desea, haga clic en Ver > vista previa de salto de página en el grupo Vistas de libro . Al guardar el libro, el área de impresión también se guarda.
Agregar celdas a un área de impresión existente
Puede ampliar el área de impresión agregando celdas adyacentes. Si agrega celdas que no son adyacentes al área de impresión, Excel crear una nueva área de impresión para dichas celdas.
-
En la hoja de cálculo, seleccione las celdas que desea agregar al área de impresión existente.
Nota: Si las celdas que desea agregar no son adyacentes al área de impresión existente, se crea un área de impresión adicional. Cada área de impresión de una hoja de cálculo se imprime como una página independiente. Solo se pueden agregar celdas adyacentes a un área de impresión existente.
-
En la pestaña Diseño de página , en el grupo Configurar página , haga clic en Área de impresión y, a continuación, haga clic en Agregar al área de impresión.
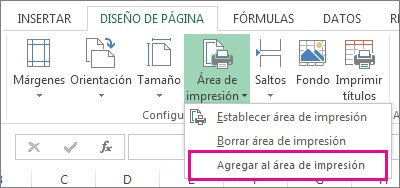
Cuando guarde el libro, se guardará también el área de impresión.
Borrar el área de impresión
Nota: Si la hoja de cálculo contiene varias áreas de impresión, al borrar un área de impresión se quitan todas las áreas de impresión de la hoja de cálculo.
-
Haga clic en cualquier lugar de la hoja de cálculo para la que desea borrar el área de impresión.
-
En la pestaña Diseño de página , en el grupo Configurar página , haga clic en Borrar área de impresión.
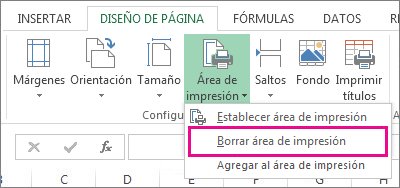
¿Necesita más ayuda?
Siempre puede preguntar a un experto en Excel Tech Community u obtener soporte técnico en Comunidades.







