Nota: Este artículo solo se aplica al OneDrive para el trabajo o la escuelaaplicación de sincronización anterior (groove.exe). En la mayoría de los casos, se recomienda usar la aplicación de sincronización de OneDrive más reciente (onedrive.exe) en su lugar. ¿Qué aplicación OneDrive?
De forma predeterminada, Microsoft OneDrive para el trabajo o la escuela sincroniza las bibliotecas de SharePoint en Microsoft 365 en las carpetas de su Windows carpeta "usuario", por ejemplo: C:\usuarios\nombreusuario \
Al sincronizar la biblioteca de OneDrive, los archivos se colocan en una carpeta llamada "OneDrive @CompanyName" si la biblioteca se hospeda en SharePoint en Microsoft 365 y "OneDrive " si la biblioteca está hospedada en un servidor de SharePoint corporativo. Si sincroniza bibliotecas en otros sitios, OneDrive crea carpetas para ellas con los nombres de la biblioteca y coloca estas carpetas en un nombre de carpeta "SharePoint ".
Puede cambiar la ruta de acceso raíz de las bibliotecas que sincroniza con su equipo, aunque solo puede hacerlo si no está sincronizando ninguna biblioteca en este momento. Si ha sincronizado al menos una biblioteca y desea cambiar la ruta de acceso, primero deberá detener la sincronización de todas las bibliotecas. Después, la primera vez que ejecute el Asistente para OneDrive para sincronizar una biblioteca con el equipo, verá una opción para cambiar la ubicación.
Nota: Antes de elegir otra carpeta en la que sincronizar, detenga todas las bibliotecas, no solo la que quiere cambiar. Siga los pasos siguientes para detener sus carpetas sincronizadas y cambiar su ubicación.
Al cambiar la carpeta raíz, cada biblioteca que se sincronice estará dentro de esa carpeta. Por ejemplo, si lo cambia a "C:\mysyncfolders\", OneDrive o SharePoint creará una carpeta en dicha carpeta para los archivos de biblioteca. OneDrive y SharePoint no guardarán nada en la carpeta raíz directamente.
Si actualmente está sincronizando carpetas, haga lo siguiente para detener la sincronización:
-
Haga clic con el botón derecho en el icono de OneDrive para el trabajo o la escuela

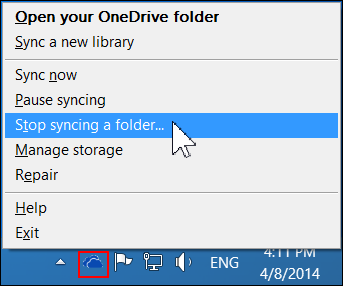
Nota: Si la

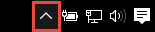
-
Seleccione la carpeta de la que desee detener la sincronización y, a continuación, haga clic en Detener la sincronización.
-
Haga clic en Sí para detener la sincronización de la carpeta permanentemente y, a continuación, haga clic en Aceptar.
Una vez que haya detenido la sincronización de todas las carpetas, siga estos pasos:
-
Vaya a la biblioteca de OneDrive que desea sincronizar y haga clic en sincronizar.
-
Haga clic en cambiar en el cuadro de diálogo OneDrive y, a continuación, seleccione una nueva ubicación como la ruta de acceso raíz en la unidad local. OneDrive no admite la sincronización con una unidad de red.
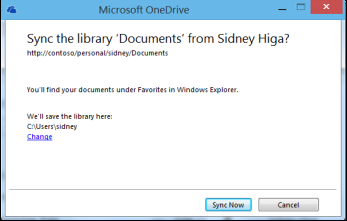
Advertencia: Si ya está sincronizando archivos con su equipo con OneDrive para Windows, no debe usar la misma ubicación que usa con OneDrive para Windows sincronizar los archivos con OneDrive para el trabajo o la escuela.
-
Si no ve el vínculo "Cambiar" en el cuadro de diálogo, quiere decir que actualmente está sincronizando como mínimo una biblioteca. Vaya atrás y detenga la sincronización de todas las unidades.







