La mayoría de las vistas de Project tienen una escala temporal que muestra, bien, el tiempo. Puede ajusta la escala de tiempo para mostrar unidades de tiempo mayores o menores, desde horas hasta años. Por ejemplo, es posible que desee mostrar el tiempo en años fiscales, no en años naturales, o puede que desee mostrar las barras de Gantt entre meses, no días. También puede personalizar la escala temporal en la vista Calendario para satisfacer sus necesidades.
Cambiar las unidades que se muestran en la escala temporal
-
Elija una vista de Proyecto con una escala temporal, como el diagrama de Gantt.
-
Seleccione Ver > flecha del menú desplegable Escala temporal.
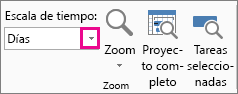
-
Seleccione las unidades de tiempo que desea mostrar en el nivel inferior de la escala temporal. Project ajusta automáticamente el nivel superior y medio.
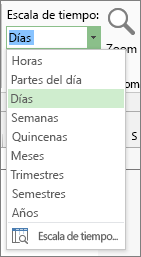
Personalizar la escala temporal
Puede mostrar hasta tres niveles de escala temporal en cada vista de escala temporal y dar formato a cada nivel individualmente. Aquí le explicamos cómo hacerlo:
-
Elija una vista de Proyecto con una escala temporal, como el diagrama de Gantt.
-
Seleccione Ver > flecha del menú desplegable Escala temporal.
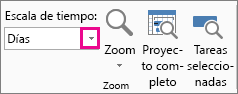
-
Seleccione Escala temporal.
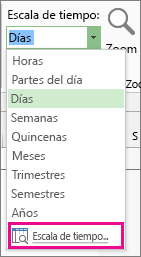
-
En el cuadro Escala temporal , seleccione las opciones que desee y vea los cambios que realice en el cuadro Vista previa .
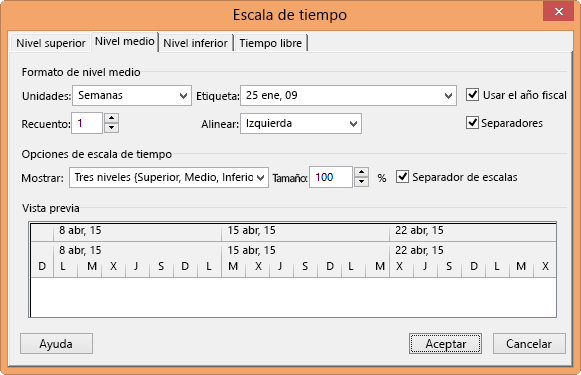
-
En la lista Mostrar , seleccione el número de niveles que desea que se muestre la escala temporal.
-
En el cuadro Unidades , seleccione la unidad de tiempo para el nivel de escala de tiempo de la pestaña seleccionada en el cuadro Escala temporal .
-
En la lista Etiqueta , elija el formato de etiqueta para las unidades de tiempo seleccionadas.
-
En el cuadro Contar , especifique un número para indicar la frecuencia de las etiquetas de las unidades en el nivel de escala temporal.
Por ejemplo, si la unidad es semanas y escribe 2, el nivel de escala temporal mostrará segmentos de 2 semanas.
-
En la lista Alinear , seleccione Izquierda, Centro o Derecha para alinear la etiqueta.
-
Active o desactive la casilla Líneas de graduación para mostrar u ocultar líneas verticales entre las etiquetas de las unidades.
-
Active o desactive la casilla Usar año fiscal para basar la escala temporal en años fiscales o calendarios.
-
En el cuadro Tamaño , escriba un porcentaje para reducir o ampliar el espaciado entre unidades en el nivel de escala temporal.
-
Active o desactive la casilla Separador de escala para mostrar u ocultar líneas horizontales entre niveles de escala temporal.
-
-
Seleccione Aceptar para guardar los cambios.
Formas rápidas de ampliar la escala temporal
|
Intente lo siguiente |
¿Dónde lo puedo encontrar? |
|---|---|
|
Control deslizante del zoom |
El control deslizante del zoom aparece cerca de la parte inferior de la ventana de Project. |
|
Método abreviado de teclado |
Presiona CTRL + / (barra diagonal del teclado numérico) para mostrar unidades de tiempo más pequeñas y CTRL + * (asterisco del teclado numérico) para mostrar unidades de tiempo mayores. |
Cambiar la escala temporal en la vista Calendario
-
Haga clic con el botón derecho en la vista Calendario y, después, seleccione Escala temporal en el menú que aparece.
-
En el cuadro de diálogo Escala temporal , seleccione la pestaña Encabezados de semana .
-
En los cuadros Títulos mensuales, Títulos diarios y Títulos semanales , elija los formatos de fecha que quiera usar para la vista Calendario.
-
En Mostrar, elija 7 días para mostrar una semana de 7 días o 5 días para mostrar una semana de 5 días.
-
Para agregar calendarios en miniatura para los meses siguientes y anteriores, active la casilla Mostrar panel mes .
-
Para mostrar las fechas de inicio y finalización del intervalo de tiempo que ha elegido ver, seleccione Mostrar las fechas de inicio y finalización de los títulos mensuales.
-
En la pestaña Cuadros de fecha , en Fila superior e Fila inferior, seleccione la información que desea mostrar en las partes izquierda y derecha de cada fila y, a continuación, seleccione los patrones y colores que desee.
Notas:
-
Para cambiar la apariencia de los días laborables y no laborables en la vista Calendario, haga clic con el botón derecho en cualquier lugar de la vista Calendario y, después, seleccione Escala temporal en el menú que aparece. En el cuadro de diálogo Escala temporal , seleccione la pestaña Sombreado de fecha y, a continuación, seleccione el nombre del calendario que desea cambiar en el cuadro Mostrar tiempo de trabajo para . En la lista Tipo de excepción , seleccione el tipo de fecha cuadro que desea cambiar y, a continuación, elija un patrón y color.
-
Para cambiar el ancho de columna, arrastre cualquier línea vertical entre dos cuadros de fecha a la izquierda para disminuir el ancho de columna o a la derecha para aumentar el ancho de columna. Para ajustar las columnas mostradas exactamente al ancho del área de calendario, haga doble clic en cualquier línea vertical entre dos cuadros de fecha.
-








