A diferencia de Microsoft Word, Microsoft Excel no tiene un botón Cambiar mayúsculas y minúsculas para cambiar el uso de mayúsculas. Sin embargo, puede usar las funciones MAYUSC, MINUSC o NOMPROPIO para cambiar automáticamente las mayúsculas y minúsculas del texto existente a mayúsculas, minúsculas o mayúsculas. Las funciones son fórmulas integradas que están diseñadas para realizar tareas específicas, en este caso, convertir mayúsculas y minúsculas del texto.
Cómo cambiar mayúsculas y minúsculas
En el ejemplo siguiente, la función NOMPROPIO se usa para convertir los nombres en mayúsculas en la columna A a nombre propio, que pone en mayúscula solo la primera letra de cada nombre.
-
En primer lugar, inserte una columna temporal junto a la columna que contiene el texto que desea convertir. En este caso, hemos agregado una nueva columna (B) a la derecha de la columna Nombre de cliente .
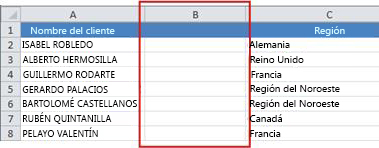
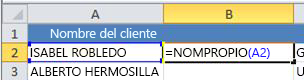
-
Ahora, rellene hacia abajo la fórmula en la nueva columna. La forma más rápida de hacerlo es seleccionar la celda B2 y, después, hacer doble clic en el pequeño cuadrado negro que aparece en la esquina inferior derecha de la celda.
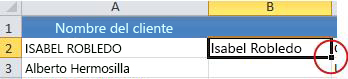
Sugerencia: Si los datos están en una tabla de Excel, se crea automáticamente una columna calculada con los valores rellenados hacia abajo al escribir la fórmula.
-
En este punto, los valores de la nueva columna (B) deben seleccionarse. Presione CTRL+C para copiarlos en el Portapapeles.
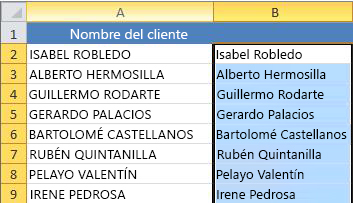
-
A continuación, puede eliminar la columna (B), ya que ya no es necesaria.
¿Necesita más ayuda?
Siempre puede preguntar a un experto en Excel Tech Community u obtener soporte técnico en Comunidades.







