Importante: Para obtener información sobre cómo cambiar los temas predeterminados en Excel/Word 2013 y versiones posteriores, vea cambiar un tema y establecerlo como predeterminado en Word o Excel. Para cambiar el tema general de Microsoft Office en Office 2013 y versiones más recientes, vea cambiar el tema de Office.
Una tema es una forma rápida y sencilla de ofrecer un aspecto profesional y moderno a un documento de Microsoft Office. Un tema de documento es un conjunto de opciones de formato que incluye un conjunto de colores para temas, un conjunto de fuentes de tema (incluidas las fuentes de encabezado y cuerpo de texto), y un conjunto de efectos de tema (incluidas las líneas y los efectos de relleno).
La manera en que se usan los temas del documento ha evolucionado desde su introducción y utilizando Microsoft Office 2010, que se describen en detalle a continuación.
Si desea cambiar las fuentes o el interlineado en documentos de yourOffice 2010, consulte:
Cada documento de Office 2010 que cree con Word, Excel o PowerPoint tiene un tema dentro del mismo (incluso en blanco, nuevos documentos). El tema predeterminado es tema de Office, con un fondo blanco y colores sutiles y oscuros. Cuando aplica un tema nuevo, el tema de Office se reemplaza por un nuevo aspecto, como el fondo oscuro y los colores brillantes del tema metro. Si quiere un tema predeterminado diferente del tema de Office, puede ahorrar tiempo si configura previamente el documento con un tema predeterminado diferente. Todo el contenido (como texto, tablas y elementos gráficos SmartArt) se vincula dinámicamente con el tema, por lo que al cambiar el tema se cambia automáticamente el aspecto de su contenido, a menos que lo Personalice.
Para cambiar el tema predeterminado en Excel, debe crear un libro predeterminado nuevo plantilla o una nueva plantilla de hoja de cálculo predeterminada. Una plantilla de libro puede contener varias hojas de cálculo, mientras que una plantilla de hoja de cálculo contiene solo una hoja de cálculo. Las plantillas de libros y hojas de cálculo pueden contener texto predeterminado, como encabezados de página, etiquetas de columna y fila, fórmulas, temas y otra información de formato. La plantilla de libro predeterminada se usa automáticamente para crear nuevos libros y se usa la plantilla de hoja de cálculo predeterminada para crear automáticamente nuevas hojas de cálculo.
Crear la plantilla predeterminada a partir de un nuevo libro en blanco
-
Haga clic en archivoy, después, en nuevo.
-
En Plantillas disponibles, haga doble clic en Libro en blanco.
-
En la pestaña diseño de página , en el grupo temas , haga clic en temas.
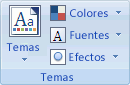
-
Para aplicar un tema al libro que va a usar cada libro nuevo, realice una de las siguientes acciones:
-
Para aplicar un tema de documento predefinido, en integrado, haga clic en el tema del documento que desea usar.
-
Para aplicar un tema de documento personalizado que haya creado, en personalizar, haga clic en el tema del documento que desea usar.
Nota: Personalizar solo está disponible si crea uno o más temas de documento personalizados. Para obtener más información sobre cómo crear temas de documentos personalizados, vea aplicar o personalizar un tema del documento.
-
Para aplicar un tema del documento que no esté en la lista, haga clic en buscar temas para encontrarlo en el equipo o en una ubicación de red.
-
Para ver otros temas de documentos de Microsoft Office Online, seleccione uno de los temas que aparecen en la categoría de Office.com de temas predefinidos.
-
-
Haga clic en archivoy luego en Guardar como.
-
Vaya a la carpeta XLStart. La ubicación es C:\Archivos de Programa\microsoft Office\Office14\XLSTART
a continuación, en el cuadro nombre de archivo , realice una de las siguientes acciones:
-
Para crear un libro predeterminado, escriba book. xltx.
-
Para crear una hoja de cálculo predeterminada, escriba hoja. xltx.
-
-
En la lista Guardar como tipo , haga clic en plantilla de Excel (*. xltx)y, a continuación, haga clic en Guardar. Tenga en cuenta que es posible que se le pida que se comunique con su administrador para obtener permiso para guardar en esta carpeta. En ese caso, póngase en contacto con el administrador. Si es el propietario de la cuenta de administrador, reinicie el sistema e inicie sesión como administrador para completar esta tarea.
Nota: Todas las plantillas de la carpeta XLStart predeterminada se abren automáticamente al iniciar Microsoft Excel.
Crear la plantilla predeterminada a partir de un libro existente
-
Haga clic en archivoy, después, en nuevo.
-
En plantillas, haga clic en nuevo a partir de existentey, a continuación, en el cuadro de diálogo nuevo a partir de un libro existente , busque el equipo, la red o la ubicación de Internet que contiene el libro que desea usar.
-
Haga clic en el libro y, después, en Crear.
-
En la pestaña diseño de página , en el grupo temas , haga clic en temas.
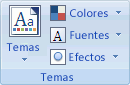
-
Para aplicar un tema al libro que va a usar cada libro nuevo, realice una de las siguientes acciones:
-
Para aplicar un tema de documento predefinido, en integrado, haga clic en el tema del documento que desea usar.
-
Para aplicar un tema del documento personalizado, en personalizar, haga clic en el tema del documento que desea usar.
Nota: Personalizar solo está disponible si crea uno o más temas de documento personalizados. Para obtener más información sobre cómo crear temas de documentos personalizados, vea aplicar o personalizar un tema del documento.
-
Para aplicar un tema del documento que no esté en la lista, haga clic en buscar temas para encontrarlo en el equipo o en una ubicación de red.
-
Para buscar otros temas de documentos en Microsoft Office Online, seleccione uno de los temas que aparecen en la categoría de Office.com de temas predefinidos.
-
-
Haga clic en archivoy luego en Guardar como.
-
Vaya a la carpeta XLStart. La ubicación es C:\Archivos de Programa\microsoft Office\Office14\XLSTART
a continuación, en el cuadro nombre de archivo , realice una de las siguientes acciones:
-
Para crear un libro predeterminado, escriba book. xltx.
-
Para crear una hoja de cálculo predeterminada, escriba hoja. xltx.
-
-
En la lista Guardar como tipo , haga clic en plantilla de Excel (*. xltx)y, a continuación, haga clic en Guardar.
Nota: es posible que se le pida que se comunique con su administrador para que guarde en esta carpeta. Si es así, póngase en contacto con el administrador o reinicie el sistema e inicie sesión como administrador para completar esta tarea.
-
En la lista Guardar como tipo , haga clic en plantilla de Excel (*. xltx)y, a continuación, haga clic en Guardar.
Nota: Cualquier plantilla de la carpeta XLStart predeterminada se abre automáticamente al iniciar Excel.
Nota: A diferencia de Word y Excel, PowerPoint incluye opciones de personalización de estilo de fondo. Para agregar, personalizar y dar formato a un estilo de fondo y usar una imagen o textura como fondo de la diapositiva, vea dar formato al color de fondo de las diapositivas.
-
En la pestaña diseño , en el grupo temas , haga clic con el botón secundario en el tema que desee y, a continuación, haga clic en establecer como tema predeterminado en la menú contextual. Para ver más miniaturas del tema, haga clic en más


Nota: Para obtener más información sobre cómo crear temas personalizados, vea usar o crear temas en PowerPoint.
Para cambiar el aspecto general de un documento de Word 2010, cambie tanto el tema como el estilo establecido. Después, puede establecer esta opción como predeterminada para todos los documentos nuevos. En Word 2010, el aspecto de un conjunto de estilos está estrechamente relacionado con las fuentes y los colores usados en el tema por el que el fuentes de tema y el colores para temas se pueden cambiar en la pestaña Inicio , en cambiar estilos (grupoestilos ), y en la pestaña diseño de página en el grupo temas , donde también puede cambiar todo el tema.
-
Haga clic en archivoy, a continuación, haga clic en nuevo > documento en blanco.
-
En la pestaña Inicio , en el grupo estilos , haga clic en cambiar estilos, seleccione conjunto de estilosy, a continuación, haga clic en el conjunto de estilos rápidos que desea usar.
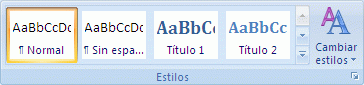
La galería de estilos rápidos cambia para reflejar el nuevo conjunto de estilos rápidos.
-
Vuelva a hacer clic en cambiar estilos , seleccione coloresy, a continuación, elija los colores que desee usar.
-
Vuelva a hacer clic en cambiar estilos , seleccione fuentesy, a continuación, elija las fuentes que desea usar.
-
Para ajustar el interlineado de párrafo o de línea antes de establecer el tema predeterminado, vea ajustar los espacios entre líneas o párrafos.
-
Haga clic de nuevo en cambiar estilos y, después, haga clic en establecer como predeterminado.
En la pestaña diseño de página , se actualizan los botones del grupo temas para reflejar los cambios.
Nota: Los temas personalizados solo están disponibles si crea uno o más temas de documento personalizados. Para obtener más información sobre cómo crear temas de documentos personalizados, vea aplicar o personalizar un tema del documento.







