Puede cambiar fácilmente el tamaño de imágenes, cuadros de texto, formas y WordArt en su archivo de Office. También puede quitar las partes que no quiera de una imagen recortándola.
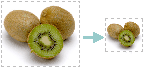
Si desea extender, contraer o simplemente cambiar el tamaño de una imagen o forma, use los controladores de tamaño o, para un control más preciso, use las opciones de Tamaño en la pestaña Formato en Herramientas de imagen o Formato en Herramientas de dibujo.
Microsoft 365 los suscriptores que tengan una pantalla táctil pueden usar un dedo o un lápiz digital para seleccionar un controlador de tamaño.
Haga clic en el siguiente control de lista desplegable para obtener más detalles.
-
Haga clic en la imagen, forma, WordArt u otro objeto (como un gráfico) al que quiera cambiar el tamaño.
-
Para aumentar o disminuir el tamaño en una o más direcciones, arrastra un controlador de tamaño hacia el centro o hacia el otro lado, mientras realiza una de las siguientes acciones:
-
Para mantener el centro en el mismo lugar, mantenga presionada la tecla Ctrl mientras arrastra el controlador de tamaño.
-
Para mantener las proporciones, mantenga presionada la tecla Mayús mientras arrastra un controlador de tamaño de esquina.
-
Para mantener las proporciones y mantener el centro en el mismo lugar, mantenga presionadas las teclas Ctrl y Mayús mientras arrastra un controlador de tamaño de esquina.
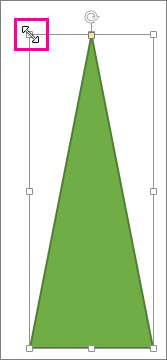
-
Nota: Cambiar el tamaño de un objeto de WordArt de esta forma solo cambia el tamaño del cuadro en el que se encuentra el texto de WordArt. El texto real de WordArt se comporta igual que cualquier otro texto. Si quiere cambiarle el tamaño, simplemente deberá seleccionar el texto cuyo tamaño quiera cambiar y cambiar el tamaño de fuente en la pestaña Inicio de la cinta de opciones.
-
Haga clic para seleccionar la imagen, forma, WordArt u otro objeto al que quiera cambiar el tamaño con precisión.
Para cambiar el tamaño de varios objetos al mismo tiempo, mantenga presionada la tecla Ctrl mientras selecciona cada objeto.
-
Según el tipo de objeto que haya seleccionado, siga uno de estos pasos:
-
Para cambiar el tamaño de una imagen, en la pestaña Formato en Herramientas de imagen, en el grupo Tamaño, escriba las nuevas medidas en los cuadros Alto y Ancho.
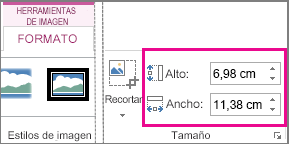
-
Para cambiar el tamaño de una forma u otro objeto, en la pestaña Formato en Herramientas de dibujo, en el grupo Tamaño, escriba las medidas en los cuadros Alto y Ancho.
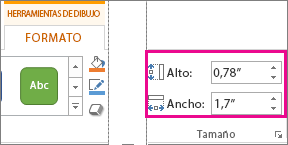
Nota: Si el tamaño de su pantalla es menor, es posible que tenga que hacer clic en la flecha abajo del grupo Tamaño para ver los cuadros Alto y Ancho.

-
Si no puede cambiar el alto y ancho de forma independiente, tendrá que desbloquear la relación de aspecto:
-
Haga clic en el selector de cuadro de diálogo

-
En el panel de formato o cuadro de diálogo que aparece, desactive la casilla Bloquear relación de aspecto.
-
Haga clic en la imagen, forma, WordArt u otro objeto al que quiera cambiar el tamaño.
Para cambiar el tamaño de varios objetos al mismo tiempo, mantenga presionada la tecla Ctrl mientras selecciona cada objeto.
-
Siga uno de estos pasos:
-
Para cambiar el tamaño de una imagen, en la pestaña Formato en Herramientas de imagen, en el grupo Tamaño, haga clic en el selector de cuadro de diálogo

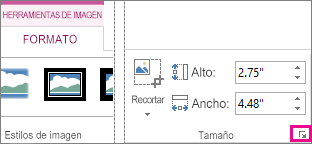
-
Para cambiar el tamaño de una forma u otro objeto, en la pestaña Formato en Herramientas de dibujo, en el grupo Tamaño, haga clic en el selector de cuadro de diálogo

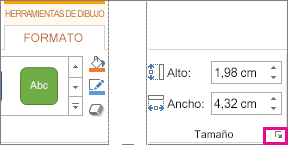
Notas:
-
Si el tamaño de su pantalla es menor, es posible que tenga que hacer clic en la flecha abajo del grupo Tamaño para ver el selector de cuadro de diálogo.
-

-
-
-
En el panel de formato o cuadro de diálogo que aparece, siga uno de estos pasos:
-
Para mantener la proporción original, active la casilla Bloquear relación de aspecto y escriba un porcentaje de Escala para Alto o Ancho.
-
Para cambiar el tamaño a una proporción diferente, desactive la casilla Bloquear relación de aspecto y escriba los porcentajes de Escala para Alto y Ancho.
-
Vea también
Si desea estirar, reducir o simplemente cambiar el tamaño de una imagen (o forma), use los controladores de tamaño. Para un control más preciso, puede usar las opciones de Tamaño de la pestaña Formato .
Cambiar rápidamente el tamaño de una imagen, forma, WordArt u otro objeto
-
Haga clic en la imagen, forma o WordArt cuyo tamaño desee cambiar.
-
Para aumentar o disminuir el tamaño en una o más direcciones, arrastra un controlador de tamaño hacia el centro o hacia el otro lado, mientras realiza una de las siguientes acciones:
-
Para mantener el centro del objeto en el mismo lugar, mantenga presionada la tecla OPCIÓN mientras arrastra el controlador de tamaño.
-
Para mantener las proporciones de un objeto mientras cambia su tamaño, mantenga presionada la tecla Mayús mientras arrastra un controlador de tamaño de una esquina.
-
-
Haga clic en la imagen, forma o WordArt cuyo tamaño desee cambiar con precisión.
-
Haga clic en la pestaña Formato de imagen o Formato de forma y, a continuación, asegúrese de que la casilla Bloquear relación de aspecto está desactivada.
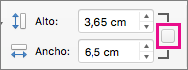
-
Siga uno de estos procedimientos:
-
Para cambiar el tamaño de una imagen, en la pestaña Formato de imagen, escriba las medidas que desee en los cuadros Alto y Ancho .

-
Para cambiar el tamaño de una forma o WordArt, en la pestaña Formato de forma, escriba las medidas que desee en los cuadros Alto y Ancho .

-
-
Haga clic en la imagen, forma o WordArt cuyo tamaño desee cambiar.
-
Siga uno de estos pasos:
-
Para cambiar el tamaño de una imagen, haga clic en la pestaña Formato de imagen, haga clic en Posición > Más opciones de diseño.
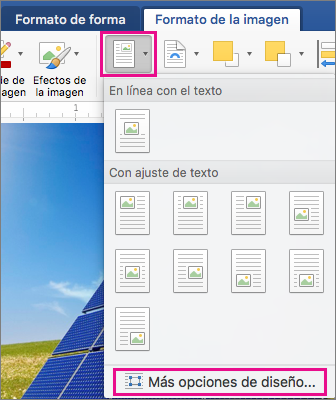
-
Para cambiar el tamaño de una forma o WordArt, en la pestaña Formato de forma, haga clic en Posición > Más opciones de diseño.
-
-
Haga clic en la pestaña Tamaño y, en Escala, asegúrese de que la casilla Bloquear relación de aspecto está desactivada.
Escriba los porcentajes que desee para Alto y Ancho.
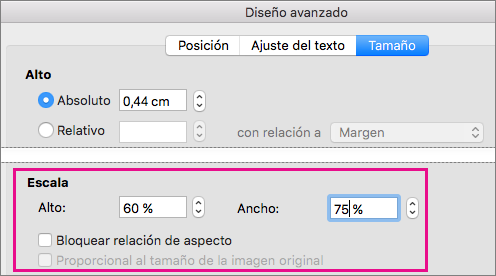
-
Cuando haya terminado, haga clic en Aceptar.
Sugerencia: Para aplicar la misma altura y anchura a diferentes objetos, seleccione todos los objetos que deben tener las mismas dimensiones y, a continuación, escriba las dimensiones en los cuadros Alto y Ancho. Para seleccionar varios objetos, haga clic en el primer objeto y, a continuación, mantenga presionada la tecla MAYÚS mientras hace clic en los demás objetos.
Si desea estirar, reducir o simplemente cambiar el tamaño de una imagen (o forma), use los controladores de tamaño. En una pantalla táctil, puede usar un dedo o un lápiz digital para tomar un controlador.
Para un control más preciso, si tiene una versión de escritorio de Excel o PowerPoint, puede usar las opciones De tamaño en la pestaña Formato de herramientas de imagen o en la pestaña Formato en Herramientas de dibujo .
Haga clic en el siguiente control de lista desplegable para obtener más detalles.
-
Haga clic en la imagen, forma, WordArt u otro objeto (como un gráfico) al que quiera cambiar el tamaño.
-
Para aumentar o disminuir el tamaño en una o más direcciones, arrastra un controlador de tamaño hacia el centro o hacia el otro lado, mientras realiza una de las siguientes acciones:
-
Para mantener el centro en el mismo lugar, mantenga presionada la tecla Ctrl mientras arrastra el controlador de tamaño.
-
Para mantener las proporciones, mantenga presionada la tecla Mayús mientras arrastra un controlador de tamaño de esquina.
-
Para mantener las proporciones y mantener el centro en el mismo lugar, mantenga presionadas las teclas Ctrl y Mayús mientras arrastra un controlador de tamaño de esquina.
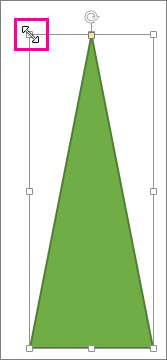
-
Nota: Cambiar el tamaño de un objeto de WordArt de esta forma solo cambia el tamaño del cuadro en el que se encuentra el texto de WordArt. El texto real de WordArt se comporta igual que cualquier otro texto. Si quiere cambiarle el tamaño, simplemente deberá seleccionar el texto cuyo tamaño quiera cambiar y cambiar el tamaño de fuente en la pestaña Inicio de la cinta de opciones.
Para este procedimiento, debe tener una versión de escritorio de Excel o PowerPoint.
-
Haga clic en Editar en <PowerPoint o Excel>.
-
Haga clic en la imagen, forma, WordArt u otro objeto al que desee cambiar el tamaño con precisión.
Para cambiar el tamaño de varios objetos al mismo tiempo, mantenga presionada la tecla Ctrl mientras selecciona cada objeto.
-
Según el tipo de objeto que haya seleccionado, siga uno de estos pasos:
-
Para cambiar el tamaño de una imagen, en la pestaña Formato en Herramientas de imagen, en el grupo Tamaño, escriba las nuevas medidas en los cuadros Alto y Ancho.
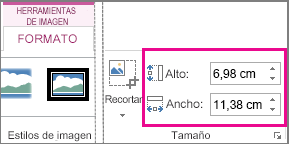
-
Para cambiar el tamaño de una forma u otro objeto, en la pestaña Formato en Herramientas de dibujo, en el grupo Tamaño, escriba las medidas en los cuadros Alto y Ancho.
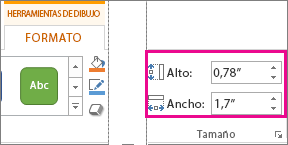
Nota: Si el tamaño de su pantalla es menor, es posible que tenga que hacer clic en la flecha abajo del grupo Tamaño para ver los cuadros Alto y Ancho.

-
Si no puede cambiar el alto y ancho de forma independiente, tendrá que desbloquear la relación de aspecto:
-
Haga clic en el selector de cuadro de diálogo

-
En el panel de formato o cuadro de diálogo que aparece, desactive la casilla Bloquear relación de aspecto.
Para este procedimiento, debe tener una versión de escritorio de Excel o PowerPoint.
-
Haga clic en Editar en <PowerPoint o Excel>.
-
Haga clic en la imagen, forma, WordArt u otro objeto al que desee cambiar el tamaño con precisión.
Para cambiar el tamaño de varios objetos al mismo tiempo, mantenga presionada la tecla Ctrl mientras selecciona cada objeto.
-
Siga uno de estos pasos:
-
Para cambiar el tamaño de una imagen, en la pestaña Formato en Herramientas de imagen, en el grupo Tamaño, haga clic en el selector de cuadro de diálogo

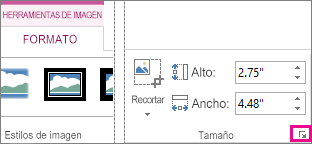
-
Para cambiar el tamaño de una forma u otro objeto, en la pestaña Formato en Herramientas de dibujo, en el grupo Tamaño, haga clic en el selector de cuadro de diálogo

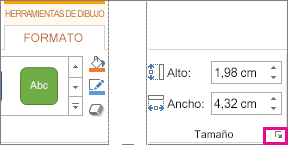
Notas:
-
Si el tamaño de su pantalla es menor, es posible que tenga que hacer clic en la flecha abajo del grupo Tamaño para ver el selector de cuadro de diálogo.
-

-
-
-
En el panel de formato o cuadro de diálogo que aparece, siga uno de estos pasos:
-
Para mantener la proporción original, active la casilla Bloquear relación de aspecto y escriba un porcentaje de Escala para Alto o Ancho.
-
Para cambiar el tamaño a una proporción diferente, desactive la casilla Bloquear relación de aspecto y escriba los porcentajes de Escala para Alto y Ancho.
-







