Después de crear una tabla dinámica, puede cambiar el rango de los datos de origen. Por ejemplo, puede expandir el origen de datos para incluir más filas de datos. Sin embargo, si los datos de origen son muy diferentes (por ejemplo, si tienen más o menos columnas), considere la posibilidad de crear una nueva tabla dinámica.
Puede cambiar el origen de datos de una tabla dinámica a otra tabla de Excel o un rango de celdas, o cambiar a otro origen de datos externo.
-
Haga clic en el informe de tabla dinámica.
-
En la pestaña Analizar , en el grupo Datos , haga clic en Cambiar origen de datos y, a continuación, haga clic en Cambiar origen de datos.
Se muestra el cuadro de diálogo Cambiar origen de datos de tabla dinámica .
-
Realiza una de las siguientes acciones:
Para usar una conexión diferente-
Haga clic en Seleccionar un origen de datos externo y, a continuación, haga clic en Elegir conexión.
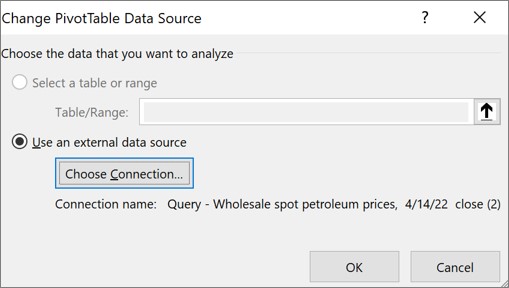
Se muestra el cuadro de diálogo Conexiones existentes .
-
En la lista desplegable Mostrar en la parte superior del cuadro de diálogo, seleccione la categoría de conexiones para la que desea elegir una conexión o seleccione Todas las conexiones existentes (que es el valor predeterminado).
-
Seleccione una conexión en el cuadro de lista Seleccionar una conexión y, a continuación, haga clic en Abrir. ¿Qué ocurre si la conexión no aparece en la lista?
Nota: Si elige una conexión de la categoría Conexiones de este libro , reutilizará o compartirá una conexión existente. Si elige una conexión de la categoría Archivos de conexión en la red o Archivos de conexión en este equipo , el archivo de conexión se copia en el libro como una conexión de libro nuevo y, a continuación, se usa como la nueva conexión para el informe de tabla dinámica.
Para obtener más información, vea Administrar conexiones a datos en un libro.
-
Haga clic en Aceptar.
Para cambiar el origen de datos de una tabla dinámica a otra tabla de Excel o un rango de celdas
-
Haga clic en Seleccionar una tabla o rango, escriba la primera celda en el cuadro de texto Tabla o rango y haga clic en Aceptar.
-
Si la conexión no aparece en el cuadro de diálogo Conexiones existentes , haga clic en Buscar más y busque el origen de datos al que desea conectarse en el cuadro de diálogo Seleccionar origen de datos . Si corresponde, haga clic en Nuevo origen y siga los pasos del Asistente para la conexión de datos y vuelva al cuadro de diálogo Seleccionar origen de datos .
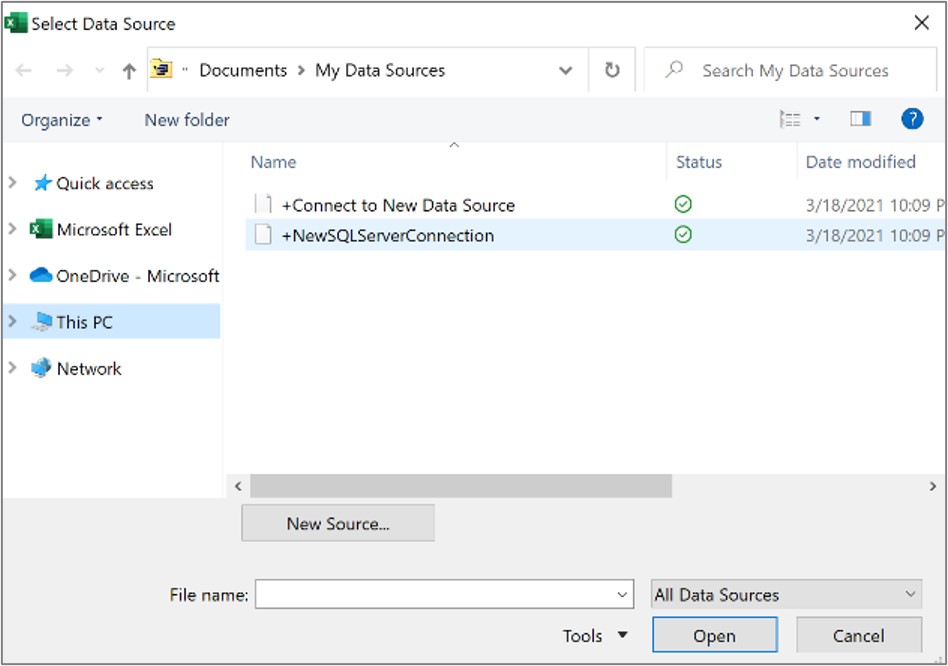
Si la tabla dinámica se basa en una conexión a un rango o tabla en el modelo de datos, puede elegir otra tabla o conexión del modelo de datos en la pestaña Tablas. Sin embargo, la tabla dinámica se basa en el modelo de datos del libro, no puede cambiar el origen de datos.
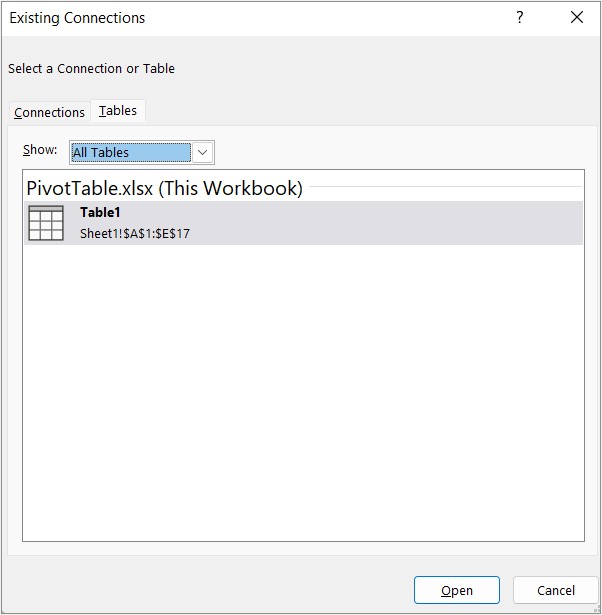
-
Seleccione la conexión que desea y haga clic en Abrir.
-
Haga clic en Sólo crear conexión.
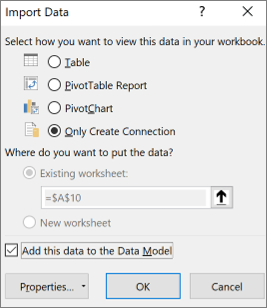
-
Haga clic en Propiedades y luego en la pestaña Definición.
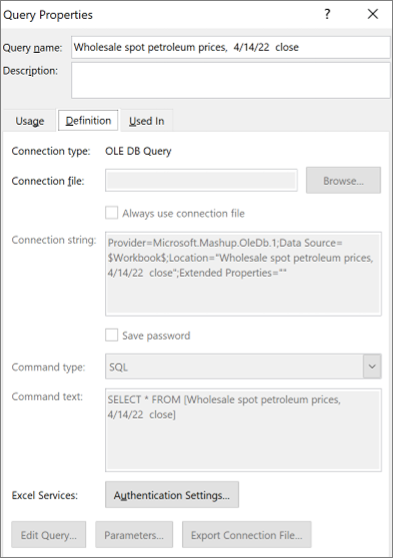
-
Si su archivo de conexión .odc se ha movido, vaya a su nueva ubicación en el cuadro Archivo de conexión.
-
Si necesita cambiar los valores del cuadro Cadena de conexión, póngase en contacto con el administrador de la base de datos.
-
Haga clic en el informe de tabla dinámica.
-
En la pestaña Opciones , en el grupo Datos , haga clic en Cambiar origen de datos y, a continuación, haga clic en Cambiar origen de datos.
Se muestra el cuadro de diálogo Cambiar origen de datos de tabla dinámica.
-
Siga uno de estos procedimientos:
-
Para usar otra tabla o rango de celdas de Excel, haga clic en Seleccionar una tabla o rango y, a continuación, escriba la primera celda en el cuadro de texto Tabla o rango .
Como alternativa, haga clic en Contraer diálogo


-
-
Para usar una conexión diferente, haga clic en Seleccionar un origen de datos externo y, a continuación, haga clic en Elegir conexión.
Se muestra el cuadro de diálogo Conexiones existentes .
-
En la lista desplegable Mostrar en la parte superior del cuadro de diálogo, seleccione la categoría de conexiones para la que desea elegir una conexión o seleccione Todas las conexiones existentes (que es el valor predeterminado).
-
Seleccione una conexión en el cuadro de lista Seleccionar una conexión y, a continuación, haga clic en Abrir.
Nota: Si elige una conexión de la categoría Conexiones de este libro , reutilizará o compartirá una conexión existente. Si elige una conexión de la categoría Archivos de conexión en la red o Archivos de conexión en este equipo , el archivo de conexión se copia en el libro como una conexión de libro nuevo y, a continuación, se usa como la nueva conexión para el informe de tabla dinámica.
Para obtener más información, vea Administrar conexiones a datos en un libro.
-
Haga clic en Aceptar.
Si la conexión no aparece en el cuadro de diálogo Conexiones existentes , haga clic en Buscar más y busque el origen de datos al que desea conectarse en el cuadro de diálogo Seleccionar origen de datos . Si corresponde, haga clic en Nuevo origen y siga los pasos del Asistente para la conexión de datos y vuelva al cuadro de diálogo Seleccionar origen de datos .
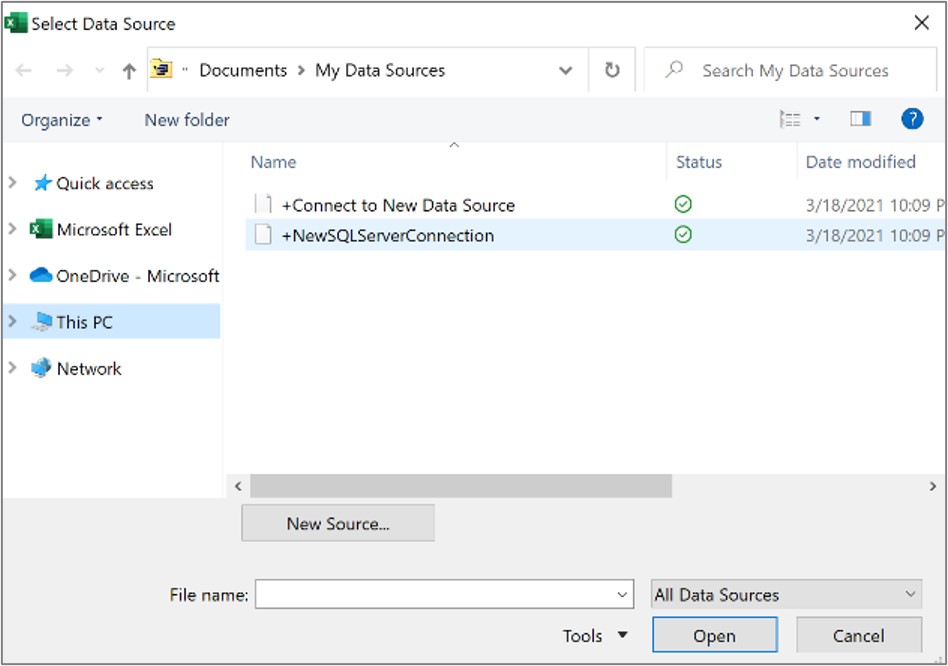
Si la tabla dinámica se basa en una conexión a un rango o tabla en el modelo de datos, puede elegir otra tabla o conexión del modelo de datos en la pestaña Tablas. Sin embargo, la tabla dinámica se basa en el modelo de datos del libro, no puede cambiar el origen de datos.
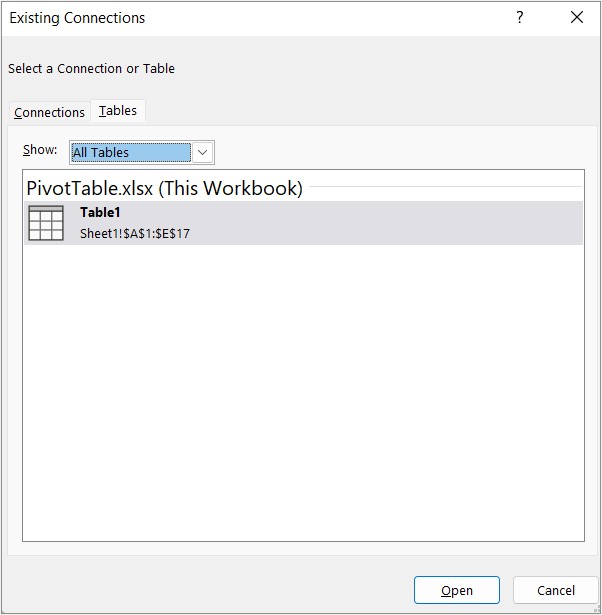
-
Seleccione la conexión que desea y haga clic en Abrir.
-
Haga clic en Sólo crear conexión.
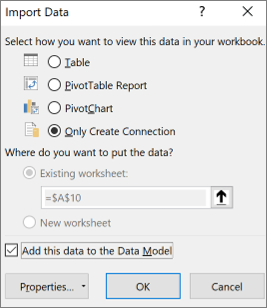
-
Haga clic en Propiedades y luego en la pestaña Definición.
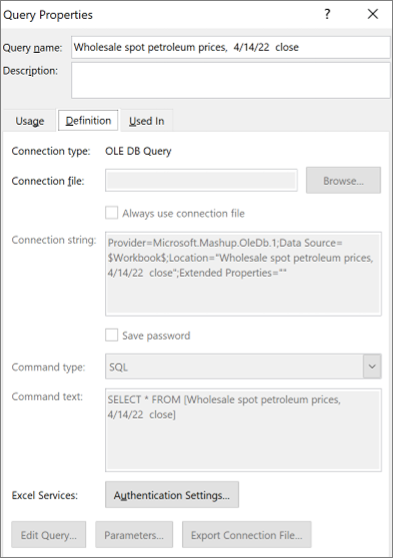
-
Si su archivo de conexión .odc se ha movido, vaya a su nueva ubicación en el cuadro Archivo de conexión.
-
Si necesita cambiar los valores del cuadro Cadena de conexión, póngase en contacto con el administrador de la base de datos.
Para obtener más información sobre qué orígenes de datos son compatibles, vea Importar y dar forma a datos en Excel para Mac (Power Query).
-
Haga clic en el informe de tabla dinámica.
-
En la pestaña Analizar , en el grupo Datos , haga clic en Cambiar origen de datos y, a continuación, haga clic en Cambiar origen de datos.
Se muestra el cuadro de diálogo Cambiar origen de datos de tabla dinámica .
-
Siga uno de estos procedimientos:
-
Para cambiar el origen de datos de una tabla dinámica a otra tabla o rango de celdas de Excel, haga clic en Seleccionar una tabla o rango, escriba la primera celda en el cuadro de texto Tabla o rango y haga clic en Aceptar.
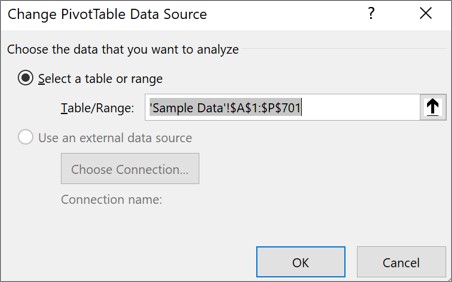
-
Para usar una conexión diferente, haga lo siguiente:
-
Haga clic en Seleccionar un origen de datos externo y, a continuación, haga clic en Elegir conexión.
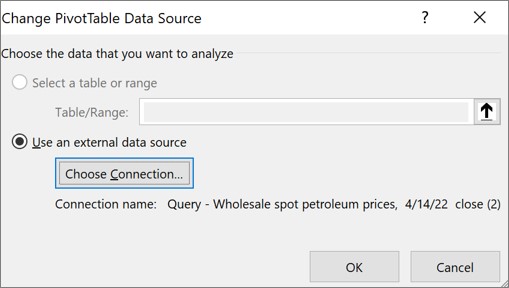
Se muestra el cuadro de diálogo Conexiones existentes .
-
En la lista desplegable Mostrar en la parte superior del cuadro de diálogo, seleccione la categoría de conexiones para la que desea elegir una conexión o seleccione Todas las conexiones existentes (que es el valor predeterminado).
-
Seleccione una conexión en el cuadro de lista Seleccionar una conexión y, a continuación, haga clic en Abrir. ¿Qué ocurre si la conexión no aparece en la lista?
Nota: Si elige una conexión de la categoría Conexiones de este libro , reutilizará o compartirá una conexión existente. Si elige una conexión de la categoría Archivos de conexión en la red o Archivos de conexión en este equipo , el archivo de conexión se copia en el libro como una conexión de libro nuevo y, a continuación, se usa como la nueva conexión para el informe de tabla dinámica.
Para obtener más información, vea Administrar conexiones a datos en un libro.
-
Haga clic en Aceptar.
-
-
Si la conexión no aparece en el cuadro de diálogo Conexiones existentes , haga clic en Buscar más y busque el origen de datos al que desea conectarse en el cuadro de diálogo Seleccionar origen de datos . Si corresponde, haga clic en Nuevo origen y siga los pasos del Asistente para la conexión de datos y vuelva al cuadro de diálogo Seleccionar origen de datos .
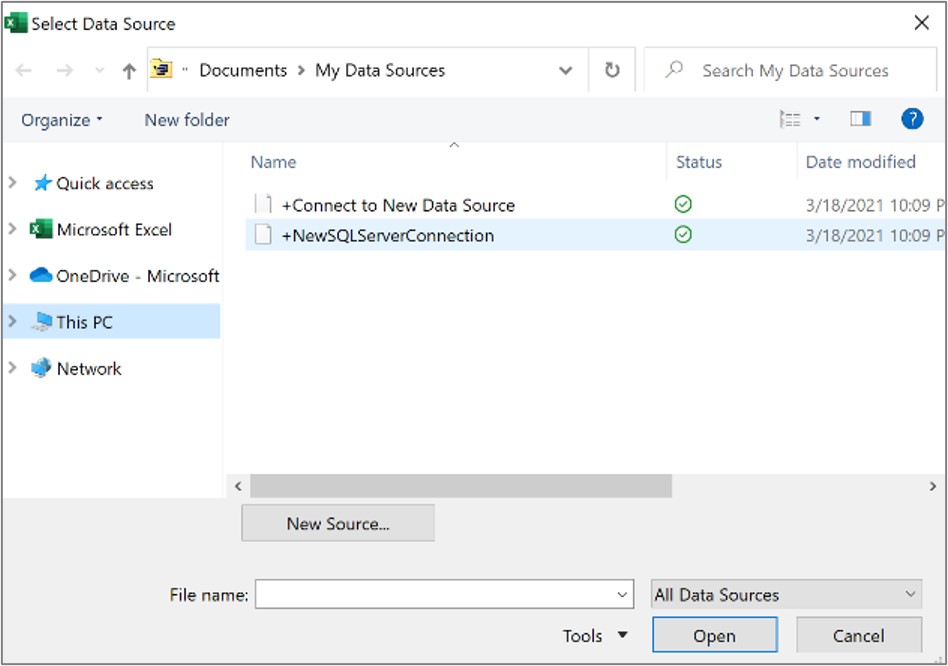
Si la tabla dinámica se basa en una conexión a un rango o tabla en el modelo de datos, puede elegir otra tabla o conexión del modelo de datos en la pestaña Tablas. Sin embargo, la tabla dinámica se basa en el modelo de datos del libro, no puede cambiar el origen de datos.
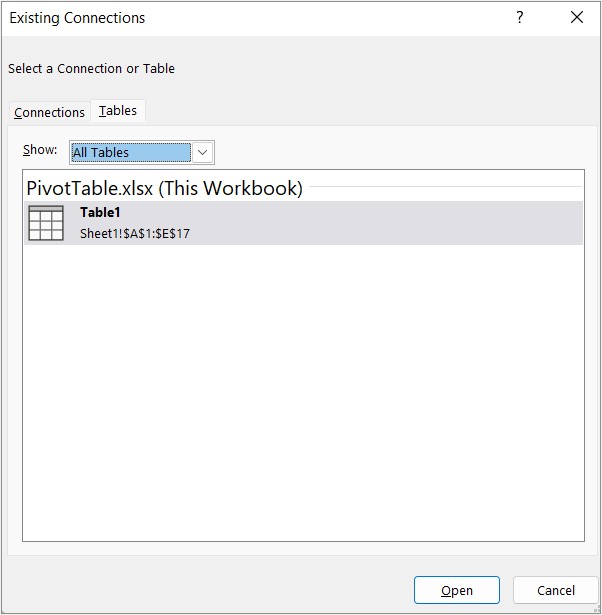
-
Seleccione la conexión que desea y haga clic en Abrir.
-
Haga clic en Sólo crear conexión.
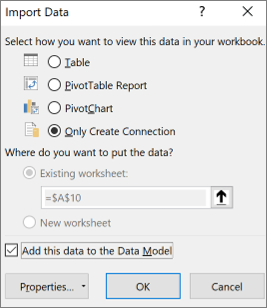
-
Haga clic en Propiedades y luego en la pestaña Definición.
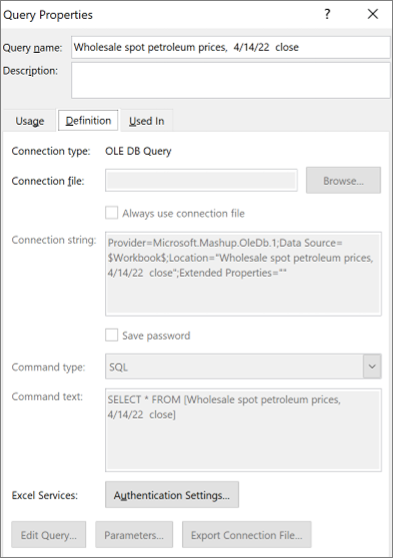
-
Si su archivo de conexión .odc se ha movido, vaya a su nueva ubicación en el cuadro Archivo de conexión.
-
Si necesita cambiar los valores del cuadro Cadena de conexión, póngase en contacto con el administrador de la base de datos.
¿Necesitas más ayuda?
Siempre puede preguntar a un experto en Excel Tech Community u obtener soporte técnico en Comunidades.
Vea también
Crear una tabla dinámica con un origen de datos externo
Crear una tabla dinámica conectada a los conjuntos de datos de Power BI







