Puede cambiar el aspecto del texto o WordArt cambiando su relleno, su contorno o agregando efectos, como sombras, reflejos, iluminados o giros o biseles tridimensionales (3D). En PowerPoint, también puede realizar estos cambios en el texto de una diapositiva.
¿Qué es un relleno, un contorno o un efecto de forma?
Un relleno es el interior de las letras del texto de WordArt o del texto de una diapositiva de PowerPoint. Al cambiar el color de relleno del texto, también puede agregar una textura, una imagen o un degradado al relleno. Un degradado es una progresión gradual de colores y sombras, normalmente de un color a otro color, o de una sombra a otra sombra del mismo color.

Un contorno es el borde exterior alrededor de cada carácter del texto o WordArt. Al cambiar el contorno del texto, también puede ajustar el color, el grosor y el estilo de la línea.
Un efecto agrega profundidad o énfasis al texto de WordArt o al texto de una diapositiva. Puede agregar combinaciones de efectos individuales al texto en Excel, Outlook y PowerPoint.
También puede dar formato al texto de wordart o de la diapositiva mediante las opciones del grupo Fuente de la pestaña Inicio o de Outlook, las opciones del grupo Texto básico de la pestaña Mensaje .
Para obtener más información, seleccione una opción de la siguiente lista desplegable.
- ¿Qué desea hacer?
- Agregar o cambiar un relleno de texto o WordArt
- Agregar o cambiar un esquema para texto o WordArt
- Agregar o cambiar un efecto para texto o WordArt
- Eliminar un relleno de texto o WordArt
- Eliminar un esquema de texto o WordArt
- Eliminar un efecto de texto o WordArt
- Eliminar todo el WordArt
-
Seleccione el texto del WordArt al que desea agregar un relleno.
Importante: Para agregar WordArt a una hoja de cálculo de Excel, primero debe insertar un cuadro de texto. Para insertar un cuadro de texto, en la pestaña Insertar , en el grupo Texto , haga clic en Cuadro de texto y, a continuación, arrastre para dibujar un cuadro de texto. Escriba el texto en el cuadro de texto y, a continuación, siga los pasos indicados.
-
En Herramientas de dibujo, en la pestaña Formato , en el grupo Estilos de WordArt , haga clic en la flecha situada junto a Relleno de texto y, después, siga uno de estos procedimientos.
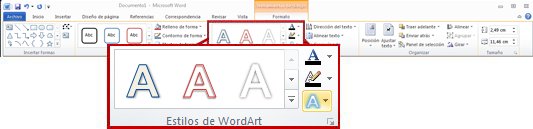
Nota: Si no ve las pestañas Herramientas de dibujo o Formato , asegúrese de que seleccionó el texto en el WordArt. Es posible que deba hacer doble clic en el texto para abrir la pestaña Formato .
-
Para agregar o cambiar un color de relleno, haga clic en el color que desee. Para elegir no usar ningún color, haga clic en Sin relleno.
Si hace clic en Sin relleno, el texto no estará visible a menos que haya agregado previamente un esquema al texto.
Para cambiar a un color que no esté en la colores para temas, haga clic en Más colores de relleno y, a continuación, haga clic en el color que desee en la pestaña Estándar o mezcle su propio color en la pestaña Personalizado . Los colores personalizados y los colores de la pestaña Estándar no se actualizan si realiza cambios posteriormente en el tema del documento. -
Para agregar o cambiar una imagen de relleno, haga clic en Imagen, busque la carpeta que contiene la imagen que desea utilizar, haga clic en la imagen y, a continuación, en Insertar.
Si selecciona fragmentos de texto no continuos y aplica un relleno de imagen, cada selección individual se rellena con toda la imagen. La imagen no abarca las selecciones de texto. -
Para agregar o cambiar un degradado de relleno, elija Degradado y luego haga clic en la variación de degradado que desee.
Para personalizar el degradado, haga clic en Más degradados y, a continuación, elija las opciones que desee. -
Para agregar o cambiar una textura de relleno, elija Textura y haga clic en la textura que desee.
Para personalizar la textura, haga clic en Más texturas y, a continuación, elija las opciones que desee.
-
-
Seleccione el texto del WordArt al que desea agregar un esquema.
Para agregar el mismo contorno al texto en varios lugares, seleccione el primer fragmento de texto y, a continuación, mantenga presionada la tecla CTRL mientras selecciona los demás fragmentos de texto. -
En Herramientas de dibujo, en la pestaña Formato, en el grupo Estilos de WordArt, haga clic en la flecha situada junto a Contorno de texto y, después, siga uno de estos procedimientos:
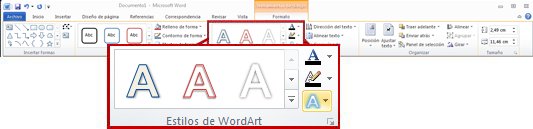
Si no ve las pestañas Herramientas de dibujo o Formato, asegúrese de que seleccionó el texto en el WordArt. Es posible que tenga que hacer clic con el botón derecho en el WordArt para abrir la pestaña Formato .-
Para agregar o cambiar un color de contorno, haga clic en el color que desee. Para no elegir ningún color, haga clic en Sin contorno.
Para cambiar a un color que no esté en la colores para temas, haga clic en Más colores de contorno y, a continuación, haga clic en el color que desee en la pestaña Estándar o mezcle su propio color en la pestaña Personalizado . Los colores personalizados y los colores de la pestaña Estándar no se actualizan si realiza cambios posteriormente en el tema del documento. -
Para agregar o cambiar el grosor del contorno, seleccione Grosor y, a continuación, haga clic en el grosor que desee.
Para personalizar el grosor, haga clic en Más líneas y, a continuación, elija las opciones que desee. -
Para agregar o cambiar el contorno a puntos o guiones, seleccione Guiones y, a continuación, haga clic en el estilo que desee.
Para personalizar el estilo, haga clic en Más líneas y elija las opciones que desee.
-
-
Seleccione el texto del WordArt al que desea agregar un efecto.
Para agregar el mismo efecto al texto en varios lugares, seleccione el primer fragmento de texto y, a continuación, mantenga presionada la tecla CTRL mientras selecciona los demás textos. -
En Herramientas de dibujo, en la pestaña Formato, en el grupo Estilos de WordArt, haga clic en Efectos de texto y, después, siga uno de estos procedimientos:
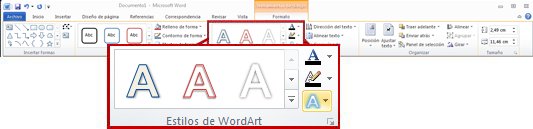
Si no ve las pestañas Herramientas de dibujo o Formato, asegúrese de que seleccionó el texto en el WordArt. Es posible que tenga que hacer clic con el botón derecho en el WordArt para abrir la pestaña Formato .-
Para agregar o cambiar una sombra, elija Sombra y luego haga clic en la sombra que desee.
Para personalizar la sombra, haga clic en Opciones de sombras y elija las opciones que desee. -
Para agregar o cambiar un reflejo, elija Reflejo y después haga clic en la variación de reflejo que quiera usar.
-
Para agregar o cambiar un iluminado, elija Iluminado y luego haga clic en la variación de iluminado que quiera usar.
Para personalizar los colores de iluminado, haga clic en Más colores de iluminado y, a continuación, haga clic en el color que desee. Para cambiar a un color que no esté en los colores para temas, haga clic en Más colores y, a continuación, haga clic en el color que desee en la pestaña Estándar, o combine su propio color en la pestaña Personalizado. Los colores personalizados y los colores de la pestaña Estándar no se actualizan si realiza cambios posteriormente en el tema del documento. -
Para dar al texto la apariencia de profundidad agregando o cambiando un borde, elija Bisel y, a continuación, haga clic en el bisel que desee.
Para personalizar el bisel, haga clic en Opciones 3D y, a continuación, elija las opciones que desee. -
Para agregar o cambiar una rotación 3D, seleccione Giro 3D y, a continuación, haga clic en el giro 3D que desee.
Para personalizar la rotación 3D, haga clic en Opciones de giro 3D y elija las opciones que desee. -
Para agregar o cambiar la deformación o la trayectoria del texto, elija Transformar y, a continuación, haga clic en la deformación o trayectoria que desee.
-
Nota: Para crear un efecto personalizado agregando varios efectos individuales, repita el paso 2.
-
Seleccione el texto del WordArt del que desea eliminar un relleno.
Para eliminar el mismo relleno de varios fragmentos de texto, haga clic en el primer fragmento de texto y, a continuación, mantenga presionada la tecla CTRL mientras hace clic en los demás. -
En Herramientas de dibujo, en la pestaña Formato, en el grupo Estilos de WordArt, haga clic en la flecha situada junto a Relleno de texto y, después, siga uno de estos procedimientos:
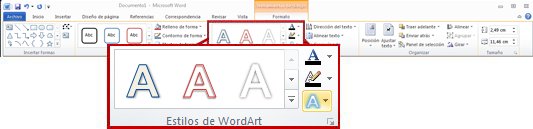
Si no ve las pestañas Herramientas de dibujo o Formato, asegúrese de que seleccionó el texto en el WordArt. Es posible que tenga que hacer clic con el botón derecho en el WordArt para abrir la pestaña Formato .-
Para eliminar un color, imagen o textura de relleno, seleccione otro tipo de relleno.
Si hace clic en Sin relleno, el texto no estará visible a menos que haya agregado previamente un esquema al texto. -
Para eliminar un degradado de relleno, seleccione Degradado y, a continuación, haga clic en Sin degradado.
-
-
Seleccione el texto del WordArt del que desea eliminar un esquema.
Para eliminar el mismo esquema de varios fragmentos de texto, haga clic en el primer fragmento de texto y, a continuación, mantenga presionada la tecla CTRL mientras hace clic en los demás. -
En Herramientas de dibujo, en la pestaña Formato , en el grupo Estilos de WordArt , haga clic en la flecha situada junto a Contorno de texto y, a continuación, haga clic en Sin contorno.
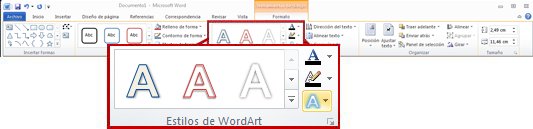
-
Seleccione el texto del WordArt del que desea eliminar el efecto.
Para eliminar el mismo efecto de varios fragmentos de texto, haga clic en el primer fragmento de texto y, a continuación, mantenga presionada la tecla CTRL mientras hace clic en los demás. -
En Herramientas de dibujo, en la pestaña Formato, en el grupo Estilos de WordArt, haga clic en la flecha situada junto a Efectos de texto y, después, siga uno de estos procedimientos:
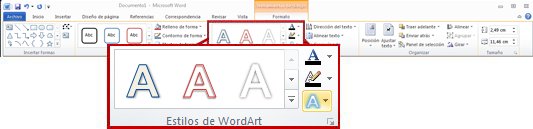
Si no ve las pestañas Herramientas de dibujo o Formato, asegúrese de que seleccionó el texto en el WordArt. Es posible que tenga que hacer clic con el botón derecho en el WordArt para abrir la pestaña Formato .-
Para eliminar una sombra del texto, seleccione Sombra y, a continuación, haga clic en Sin sombra.
-
Para eliminar un reflejo del texto, seleccione Reflejo y, a continuación, haga clic en Sin reflejo.
-
Para eliminar un iluminado del texto, seleccione Iluminado y, a continuación, haga clic en Sin iluminado.
-
Para eliminar un borde del texto, seleccione Bisel y, a continuación, haga clic en Sin bisel.
-
Para eliminar el giro 3D del texto, seleccione Giro 3D y, a continuación, haga clic en Sin giro.
-
Para eliminar una trayectoria o deformación del texto, seleccione Transformar y, a continuación, haga clic en Sin transformación.
Notas:
-
Si ha agregado varios efectos individuales, repita el paso 2 para eliminar todos los efectos.
-
Para eliminar todos los efectos a la vez, en Herramientas de dibujo, en la pestaña Formato , en el grupo Estilos de WordArt , haga clic en el botón Más

-
-
-
Seleccione el WordArt que quiera quitar y, después, presione SUPRIMIR.
Sugerencia: Asegúrese de seleccionar todo el objeto de WordArt y no solo el texto dentro del objeto de WordArt. Cuando se selecciona todo el objeto de WordArt, aparece rodeado por una línea de borde sólido. Cuando se selecciona el texto dentro del objeto de WordArt, el borde es una línea discontinua.







