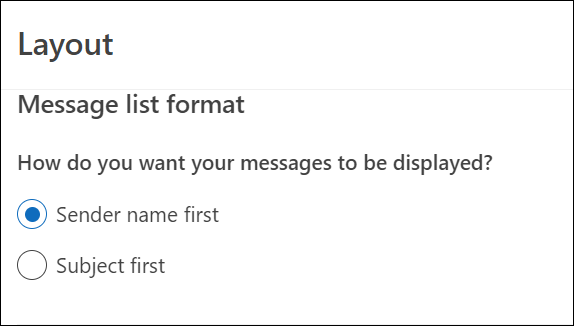Cambiar cómo se muestra la lista de mensajes en Outlook
Puede cambiar la apariencia de la lista de mensajes y del panel de lectura en Outlook. El correo electrónico en la lista de mensajes se puede mostrar como mensajes individuales o agrupados por conversación.
Nota: Si los pasos descritos en esta pestaña Nuevo Outlook coinciden con la pantalla, es posible que todavía no esté usando el nuevo Outlook para Windows. Seleccione Outlook clásico y siga esos pasos en su lugar.
Cambiar la forma en que se muestra un correo electrónico
-
En la parte superior de la página, seleccione Configuración

Ordenar con la Bandeja de entrada Prioritarios
-
En la parte superior de la página, seleccione Configuración

-
En Bandeja de entrada Prioritarios, seleccione una de las opciones dependiendo de si quiere centrarse en determinados correos electrónicos o no.
Importante: Inserte el texto de la alerta aquí.
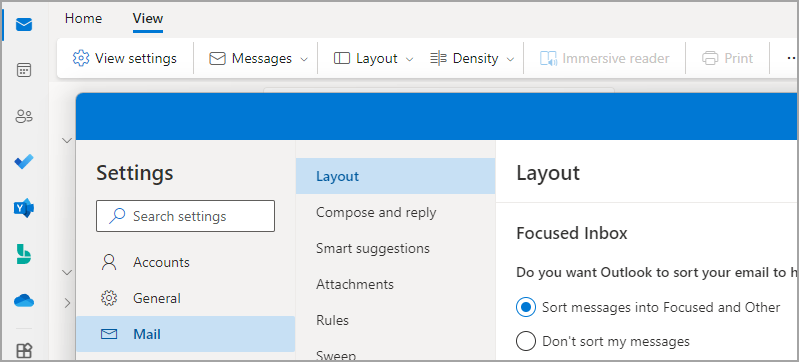
Obtenga más información en Bandeja de entrada Prioritarios para Outlook.
Organizar mensajes
-
En la parte superior de la página, seleccione Configuración

-
En Organización de mensajes, elija una de las opciones dependiendo de si desea mostrar el correo electrónico agrupado por conversación o como mensaje individual.
-
Si selecciona Mostrar correo electrónico agrupado por conversación, en Organizar el panel de lectura, seleccione una de las opciones: Más reciente en la parte superior o Más reciente en la parte inferior o Mostrar cada mensaje por separado.
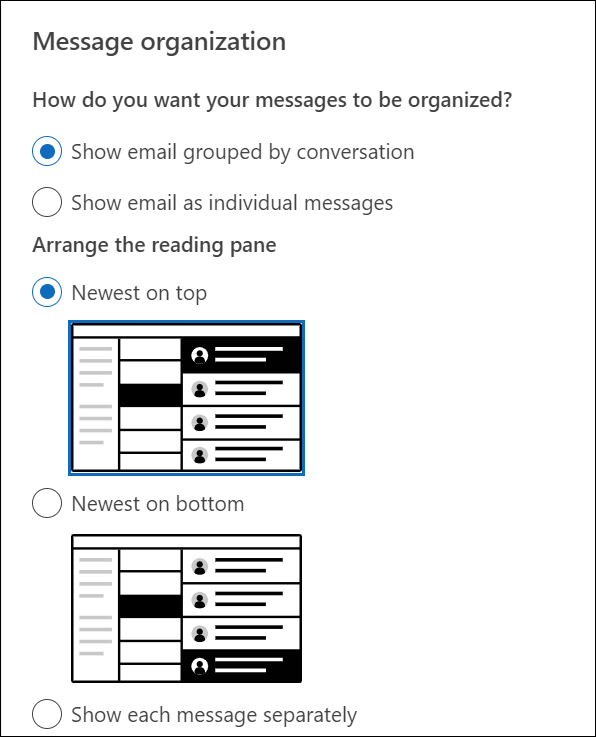
-
Establecer la apariencia del panel de lectura
-
En Panel de lectura, seleccione una de las opciones dependiendo de cómo desee mostrar el panel de lectura, como a la derecha, en la parte inferior o para ocultarlo de la vista.
Establecer formato de lista de mensajes
-
En Formato de lista de mensajes, seleccione una de las opciones según cómo quiera que se muestren los mensajes.
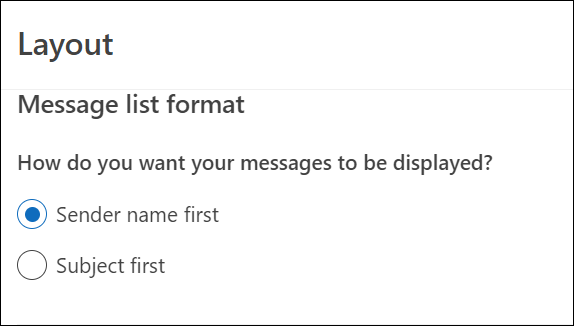
Cambiar la vista de la lista de mensajes para mostrar columnas
Para agregar y quitar columnas, debe usar una vista de lista. La vista predeterminada de la Bandeja de entrada es Compacta, que muestra los mensajes agrupados por conversación.
Para cambiar la vista a una vista de lista:
-
Seleccione el menú Ver y, después, Cambiar vista.
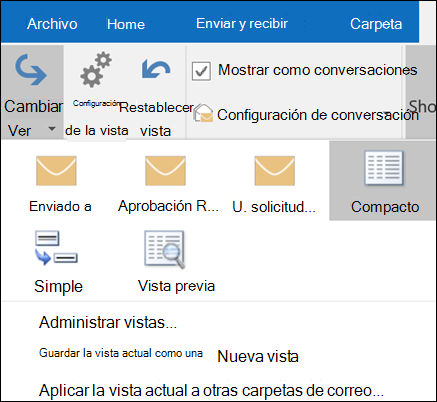
-
Seleccione Único o Vista previa.
Agregar o quitar columnas en una vista de lista
-
En la pestaña Ver, en el grupo Vista actual, haga clic en Configuración de la vista.
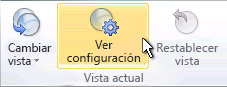
-
En el cuadro de diálogo Configuración de vista avanzada, haga clic en Columnas.
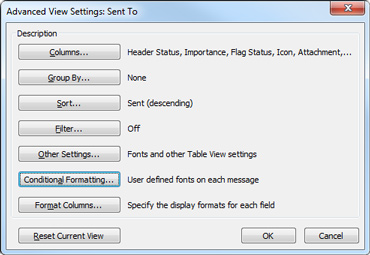
-
En el cuadro de diálogo Mostrar columnas, en la lista Columnas disponibles, haga clic en un nombre de columna y, después, seleccione Agregar.
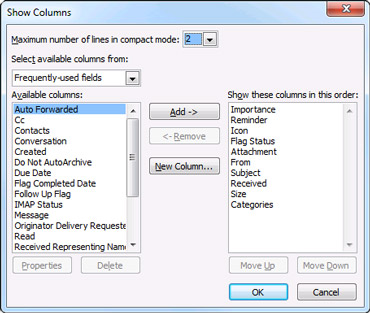
Si la columna que quiere usar no se encuentra en la lista Columnas disponibles, active la casilla Seleccionar columnas disponibles de para ver conjuntos de columnas adicionales.
Para crear una columna personalizada, haga clic en Nueva columna, escriba un Nombre para la columna y, después, haga clic en el Tipo y Formato de la información que quiere que se muestre en la columna.
Para quitar una columna, en la lista Mostrar las columnas en este orden, haga clic en un nombre de columna y, después, seleccione Quitar.
-
Haga clic en Aceptar para guardar los cambios y aplicar la nueva vista.
Importante:
-
Si no ve la nueva columna en la vista, probablemente no esté usando una vista de lista. Ver la sección, Cambiar la vista para mostrar columnas para cambiar primero a una vista de lista y, a continuación, repetir
-
los pasos de este procedimiento.
-
Cambie la vista del correo electrónico en las versiones web de Outlook.
Cambiar la forma en que se muestra un correo electrónico
-
En la parte superior de la página, seleccione Configuración

Ordenar con la Bandeja de entrada Prioritarios
-
En la parte superior de la página, seleccione Configuración

-
En Bandeja de entrada Prioritarios, seleccione una de las opciones dependiendo de si quiere centrarse en determinados correos electrónicos o no.
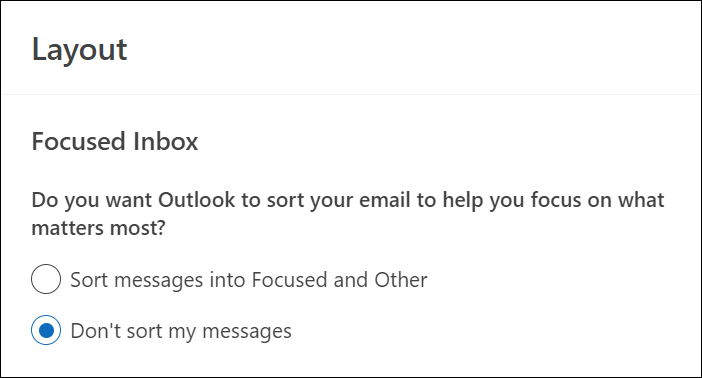
Para obtener más información sobre el uso de la Bandeja de entrada Prioritarios, vea Bandeja de entrada Prioritarios para Outlook.
Organizar mensajes
-
En la parte superior de la página, seleccione Configuración

-
En Organización de mensajes, elija una de las opciones dependiendo de si desea mostrar el correo electrónico agrupado por conversación o como mensaje individual.
-
Si selecciona Mostrar correo electrónico agrupado por conversación, en Organizar el panel de lectura, seleccione una de las opciones: Más reciente en la parte superior o Más reciente en la parte inferior o Mostrar cada mensaje por separado.
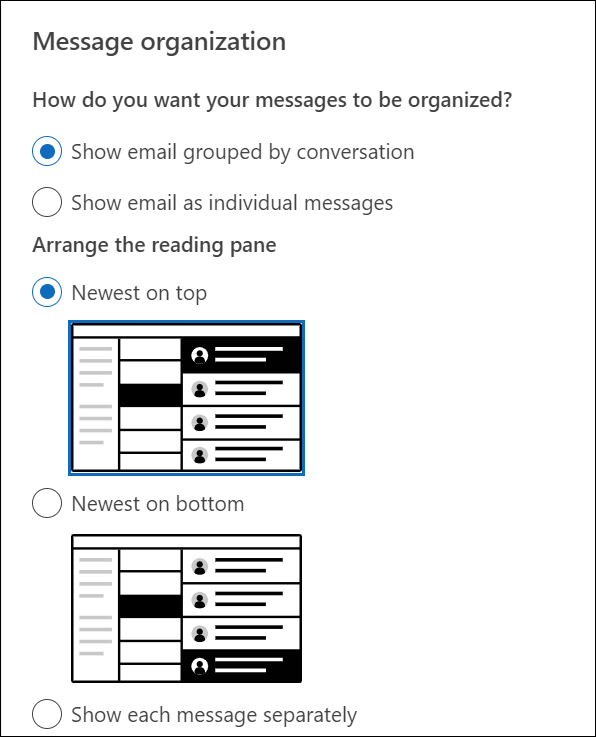
-
Establecer la apariencia del panel de lectura
-
En Panel de lectura, seleccione una de las opciones según cómo quiera mostrar el panel de lectura.
Establecer formato de lista de mensajes
-
En Formato de lista de mensajes, seleccione una de las opciones según cómo quiera que se muestren los mensajes.