Encontrará muchas características que ya conoce cuando haga el cambio de Skype Empresarial a Microsoft Teams, además de otras cuantas nuevas que esperamos que le gusten.
Aquí encontrará una lista breve con las similitudes y las diferencias entre Skype Empresarial y Teams.
|
Tarea |
Skype Empresarial |
Microsoft Teams |
|---|---|---|
|
Chat (MI) |
||
|
|
|
|
|
|
|
|
|
|
|
|
|
|
|
|
|
|
|
|
|
|
|
|
|
Reuniones |
||
|
|
|
|
|
|
|
|
|
|
|
|
|
|
|
|
Llamadas |
||
|
|
|
|
Móvil |
||
|
|
|
Además, Teams ofrece...
-
Equipos y canales para llevar un seguimiento de los proyectos, las conversaciones, los archivos y las reuniones en un mismo lugar.
-
Aplicaciones y bots personalizables.
-
@menciones para llamar la atención de un usuario.
Un mensaje instantáneo (MI) en Skype Empresarial se denomina chat en Teams. En Teams, puede agregar un toque personal con emojis, memes y archivos GIF, e incluso convertir una conversación en una llamada de audio o vídeo. Además, Teams ofrece funcionalidad de chat persistente, para que pueda buscar y reanudar cualquier conversación.
Buscar un contacto e iniciar un chat
-
Ir al cuadro de comando en la parte superior de la aplicación.
-
Escriba el nombre de la persona que desee buscar.
-
Seleccione el nombre de la lista.
-
En la parte inferior de la pantalla, redacte el mensaje de chat y presione ENTRAR.
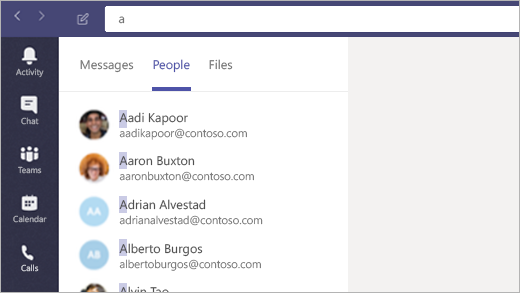
Hacer que Teams sea la aplicación de chat predeterminada para Office
Haga esto para asegurarse de que su información de presencia (disponible, ocupado, en una reunión) se muestra en Outlook y en otras aplicaciones de Office.
-
Seleccione su imagen de perfil en la parte superior de Teams y seleccione Configuración.
-
Seleccione General > Registrar Teams como la aplicación de chat para Office (requiere reiniciar las aplicaciones de Office).
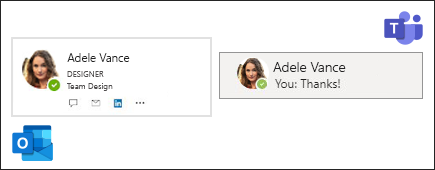
Agregar a alguien a un chat
-
En el chat, haga clic en Agregar personas

-
Escriba los nombres de las personas que desee agregar y, a continuación, haga clic en Agregar.

Divertirse con emojis, memes y archivos GIF
-
Vaya al cuadro de redacción en la parte inferior de la conversación del canal o chat.
-
Debajo del cuadro de redacción, realice uno de los siguientes:
-
Haga clic en Emoji

-
Haga clic en GIF

-
Haga clic en Adhesivo

-
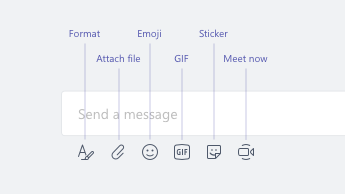
Convertir un chat en una llamada de audio o vídeo
Igual que en Skype Empresarial, en Teams puede convertir un chat en una llamada:
En el chat existente, haga clic en Videollamada 

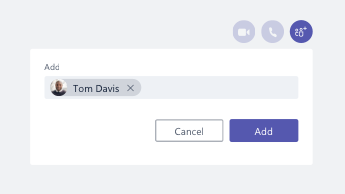
Reanudar una conversación anterior
En Teams, puede buscar y seguir una conversación anterior. Independientemente de cuántas veces haya hablado con esa persona, todas las conversaciones están en un solo lugar.
-
Para buscar antiguo mensajes (o personas, chats y archivos), use el cuadro de comando en la parte superior de la pantalla.
-
Haga clic en la conversación que desee reanudar.

Responder a un chat
Cuando alguien le envía un chat, el icono de Teams de la barra de tareas se ilumina con un número en un círculo rojo. Para revisar y responder:
-
Abra Teams.
-
Haga clic en Chat

-
Los chats activos aparecen resaltados en negrita.

¿Quiere más información sobre los chats? Visite el centro de ayuda de Microsoft Teams.
Al igual que en Skype Empresarial, en Teams puede programar y organizar reuniones en línea, así como administrar los chats y los contactos desde la ventana de reunión. Aún mejor, las reuniones forman parte de la interfaz de Teams, por lo que todos los contactos, conversaciones, llamadas y reuniones están en un solo lugar.
Programar una reunión desde Outlook
-
Abra Outlook y vaya a la vista Calendario.
-
Haga clic en Nueva reunión de Teams en la parte superior de la vista.
-
Invite a personas, agregue detalles de la reunión y haga clic en Enviar.
Las personas de fuera de su organización pueden usar una cuenta de invitado o unirse a la reunión de forma anónima.
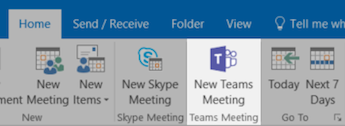
Unirse a una reunión
Existen tres maneras de unirse a reuniones en Teams:
-
Desde el calendario de Outlook o un aviso emergente de Outlook.
-
En Teams, haga clic en Calendario

Unirse al audio de la reunión
Tras hacer clic en Unirse en Teams, puede elegir cómo obtener el audio.
Teams intenta conectarse automáticamente a los altavoces o auriculares del equipo. Como alternativa, puede unirse marcando el número de teléfono (si está presente en la invitación de reunión).
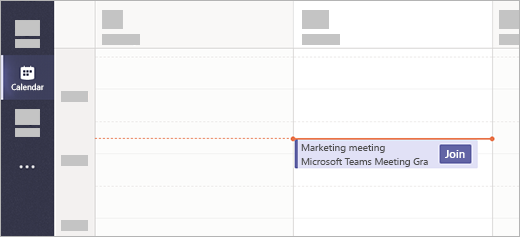
Compartir el escritorio durante una reunión
-
Para compartir la pantalla, una aplicación específica o un archivo durante una reunión, haga clic en Compartir escritorio

-
Una vez compartido, haga clic en Ceder el control en la parte superior de la pantalla para ceder las riendas a otra persona. Haga clic en Cancelar el control para tomar las riendas de nuevo.

Administrar la reunión
En una reunión, vaya a controles de reunión y realice una de las siguientes acciones:
-
Haga clic en Mostrar conversación

-
Haga clic en Mostrar participantes

-
Haga clic en Más acciones


¿Quiere obtener más información sobre las reuniones? Visite el centro de ayuda de Microsoft Teams.
Al igual que con Skype Empresarial, puede usar Teams como el teléfono de la oficina. Teams ofrece todas las necesidades telefónicas que pueda necesitar: desde marcación rápida con un solo clic hasta un teclado de marcado estándar, pasando por el acceso al correo de voz.
Realizar una llamada
Llamar desde un chat
-
Vaya al cuadro de comandos en la parte superior de la aplicación y escriba un nombre.
-
Seleccione la persona para iniciar un chat.
-
En la parte superior del chat, haga clic en Videollamada


Llamar a uno de los contactos
-
Haga clic en Llamadas

-
Haga clic en Contactos.
-
En la tarjeta de perfil del usuario, haga clic en Videollamada


Llamar a alguien directamente
-
Haga clic en Llamadas

-
Haga clic en Realizar una llamada.
-
Introduzca el número de la persona en el teclado de marcado.

Agregar a alguien a una llamada grupal
Por ahora, esta característica solo funciona para las llamadas que se inicien como llamadas de grupo.
-
Haga clic en Mostrar participantes

-
Escriba el nombre o el número de teléfono de la persona para agregarla a la llamada.

Usar los controles de audio
-
Durante una llamada, haga clic en Más acciones

-
Use los menús para seleccionar las opciones de cámara, micrófono y altavoces que desee.

Desviar llamadas
-
Haga clic en su imagen de perfil en la parte superior de la aplicación.
-
Seleccione Configuración > Llamadas.
-
En Reglas de respuesta a llamadas, elija Desviar mis llamadas.
-
Seleccione dónde quiere que se envíen las llamadas desviadas.
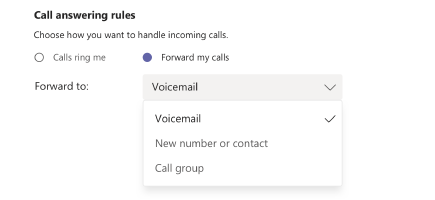
Responder a una llamada
Cuando reciba una llamada en Teams, recibirá una notificación.
-
Haga clic en Aceptar videollamada

-
Haga clic en Aceptar la llamada de audio

-
Haga clic en Rechazar llamada

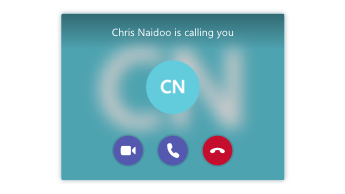
Comprobar el buzón de voz
-
Haga clic en Llamadas

-
Seleccione un correo de voz de la lista.
-
Use los controles de reproducción para escucharlo o lea la transcripción.
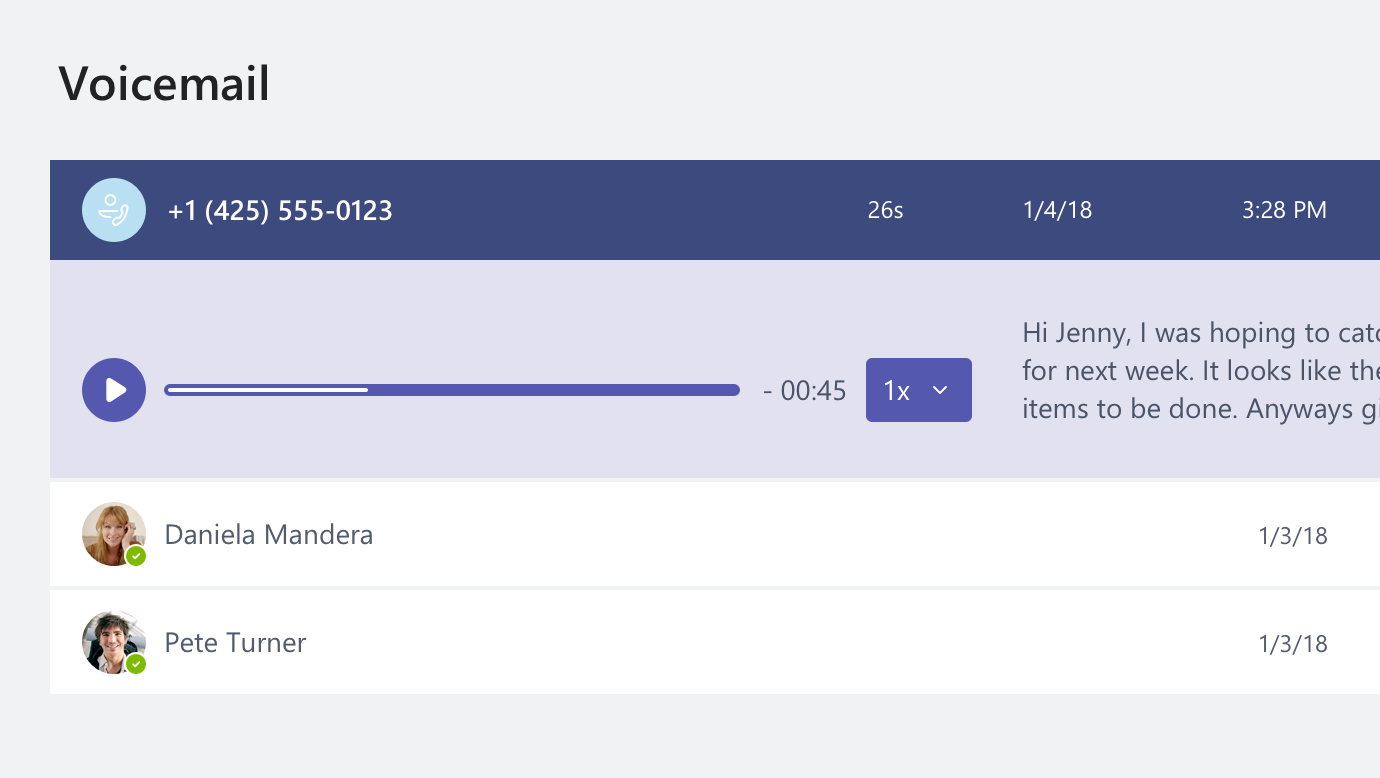
¿Tiene más preguntas acerca de las llamadas? Visite el centro de ayuda de Microsoft Teams.
¡Pruebe Teams en cualquier lugar! Inicie sesión en Teams en su dispositivo móvil para chatear, realizar llamadas, unirse a reuniones y mucho más, desde cualquier lugar. Descargar la aplicación móvil.
Administrar las opciones de perfil
-
Pulse Más

-
Pulse el estado para cambiarlo.
Se actualizará el estado en todos los dispositivos donde se ejecute Teams, incluido el equipo.
-
Pulse Configuración para cambiar las opciones de perfil.
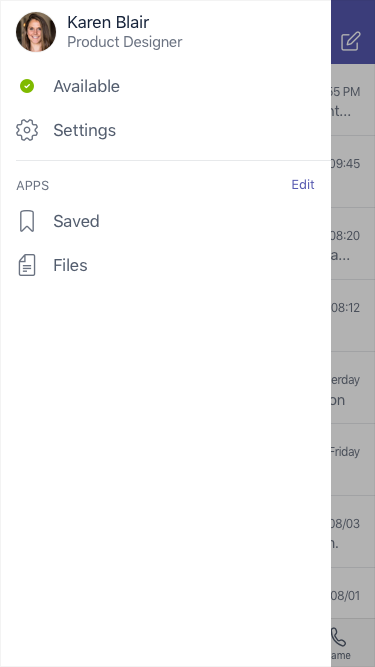
Enviar un mensaje y realizar una llamada
-
Pulse Chat

-
Pulse Nuevo chat

-
Escriba uno o varios nombres en el campo Para.
-
Escriba el mensaje y haga clic en Aceptar.Enviar

-
Para convertir un chat en una llamada, haga clic en Videollamada


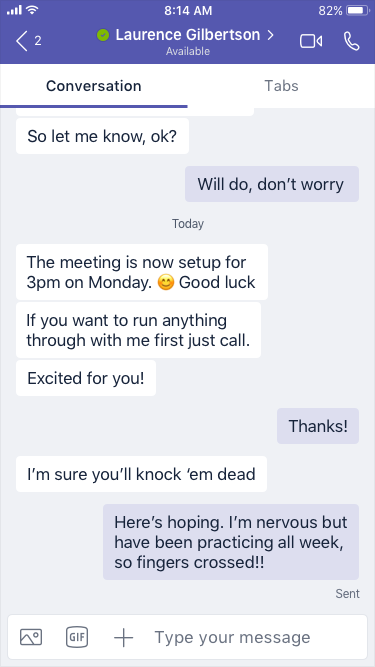
Realizar una llamada directa
-
Para llamar a alguien directamente, pulse Llamadas


-
Para llamar a un contacto, pulse Llamadas


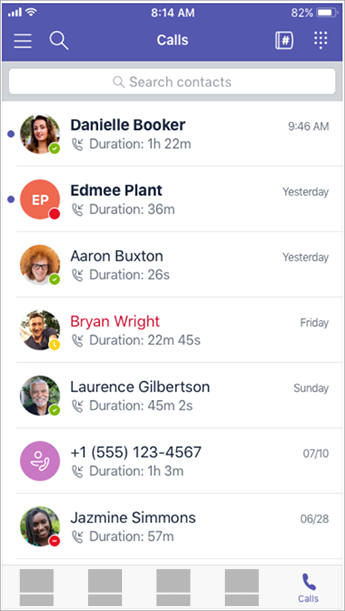
Responder a una llamada
Cuando llega una llamada a Teams, aparece una notificación para avisarle. Pulse Responder 
Unirse a una reunión
-
Pulse Calendario

-
Pulse Unirse desde un aviso de reunión en un canal o chat.
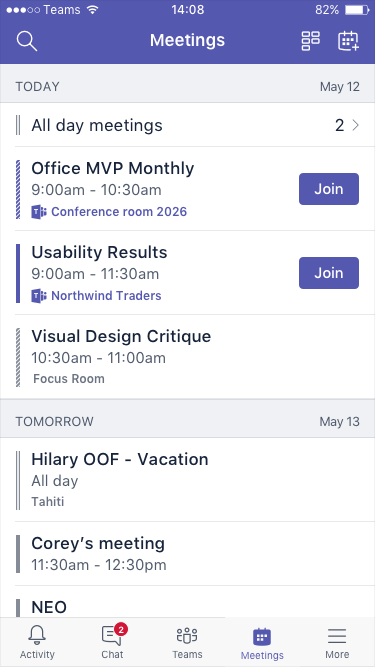
¿Desea obtener más información sobre el uso de Teams en su dispositivo móvil? Visite el centro de ayuda de Microsoft Teams.
Cuando intento iniciar sesión en Skype Empresarial, me aparece un mensaje que indica que Skype Empresarial se ha actualizado a Microsoft Teams. ¿Qué significa esto?
Su organización ha empezado a utilizar Microsoft Teams. Aunque todavía podrá editar, cancelar o unirse a reuniones en Skype Empresarial, ya no podrá usarlo para chatear, realizar llamadas o crear nuevas reuniones. Teams también cuenta con muchas de las funcionalidades de reuniones, llamadas y chat a las que está acostumbrado. Vaya a las pestañas Chat (MI), Reuniones y Llamadas de este artículo para familiarizarse con cómo realizar estas acciones en Teams. Para las preguntas sobre la actualización, póngase en contacto con el soporte técnico o consulte los recursos que le ha proporcionado su organización.
¿Qué pasa con mis reuniones actuales de Skype Empresarial?
Las reuniones de Skype Empresarial que se programaron antes de la actualización siguen estando en el calendario de Outlook y tendrán lugar en Skype Empresarial. Las reuniones en línea que cree una vez que su organización haya actualizado, tendrán lugar en Teams. En ambos casos, para unirse a la reunión, debe hacer clic en el vínculo en la invitación de reunión de Outlook y seguir las indicaciones.
¿Cómo puedo cambiar las opciones de una reunión existente en Skype Empresarial?
Para cambiar la hora, ubicación, título, asunto o lista de asistentes, abra la reunión desde el calendario de Outlook y realice los cambios como lo hace de forma habitual. Para cambiar otras opciones, como la sala de espera o los moderadores, siga este procedimiento:
-
Antes de la hora de inicio programada, abra la reunión desde el calendario de Outlook y haga clic en el vínculo para unirse.
-
Una vez en la reunión, haga clic en Más opciones

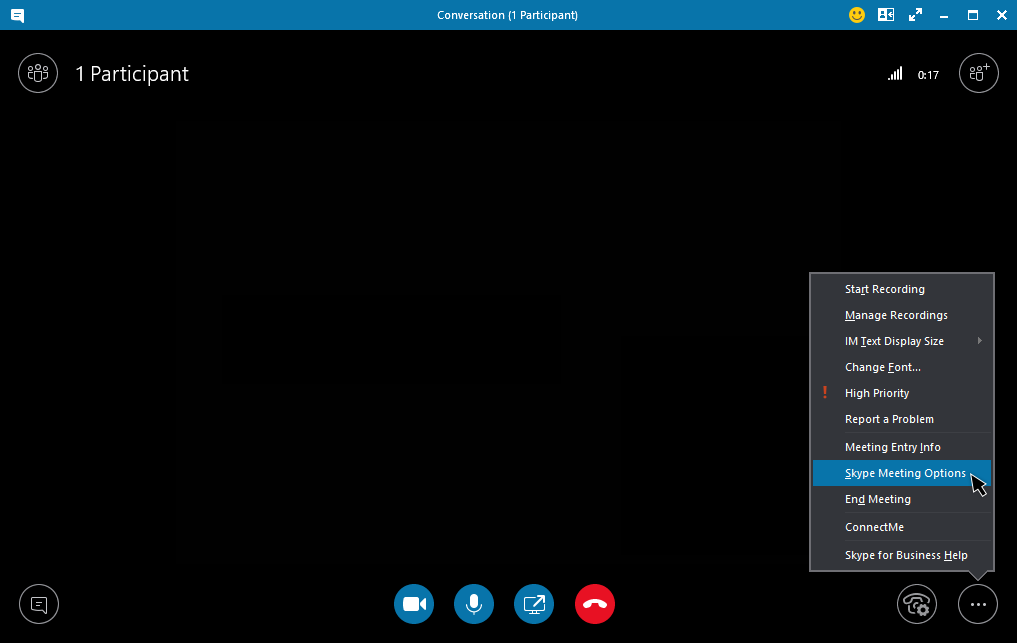
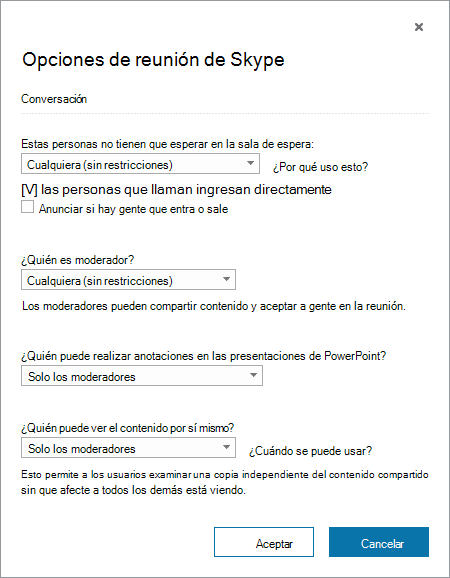
-
Para cambiar las opciones para los participantes, haga clic en Abrir el panel Participantes > Acciones de los participantes.
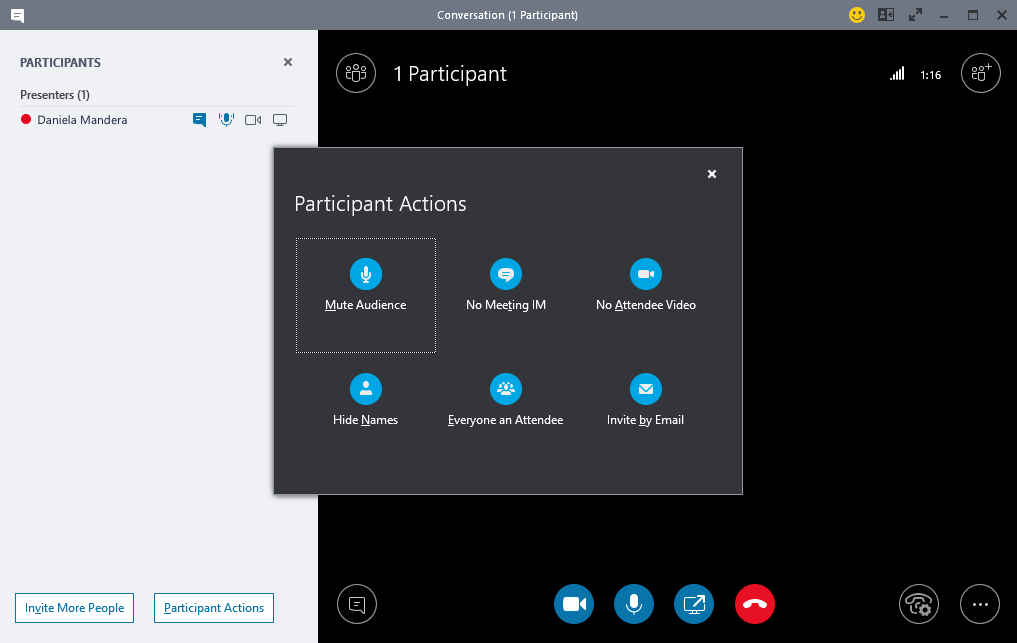
Nota: Para cambiar una reunión existente de Skype Empresarial a una de Teams, debe configurar la reunión nuevo. Para obtener más información, vea Configurar una reunión.
-
Para cambiar los dispositivos de audio y vídeo utilizados durante la reunión, haga clic en Controles de llamada > Dispositivos.
¿Dónde encuentro mis conversaciones, llamadas o correos de voz anteriores de Skype Empresarial?
Podrá encontrarlos si su organización tenía habilitada la característica Historial de conversaciones en Skype Empresarial. La manera más fácil encontrarlos es abrir Outlook e ir a la carpeta Historial de conversaciones.
¿Están mis contactos y grupos de contactos de Skype Empresarial en Teams?
Sí. En Teams, haga clic en Chatear a la izquierda. Verá dos pestañas en la parte superior: Recientes y Contactos. Sus contactos y grupos de contactos de Skype Empresarial están en la pestaña Contactos. Haga clic en Más opciones 
¿Dónde puedo obtener más información acerca de cómo usar Teams?
Hay distintas formas. El centro de ayuda de Teams tiene una gran cantidad de instrucciones y de cursos de aprendizaje. Cuando esté en Teams, puede hacer clic en la imagen de perfil y en Ayuda para ver información similar y chatear con nuestro bot.








