Sugerencia: Pruebe a usar las nuevas funciones BUSCARX y COINCIDIRX , con versiones mejoradas de las funciones descritas en este artículo. Estas funciones nuevas funcionan en cualquier dirección y devuelven coincidencias exactas de forma predeterminada, por lo que son más fáciles y cómodas de usar que sus predecesoras.
Supongamos que tiene una lista de números de ubicación de oficina y necesita saber qué empleados hay en cada oficina. La hoja de cálculo es enorme, así que puede pensar que es un reto. En realidad, es bastante fácil de hacer con una función de búsqueda.
Las funciones BUSCARV y BUSCARH , junto con INDICE y COINCIDIR, son algunas de las funciones más útiles de Excel.
Nota: La característica asistente para búsquedas ya no está disponible en Excel.
Este es un ejemplo de cómo usar BUSCARV.
=BUSCARV(B2,C2:E7,3,VERDADERO)
En este ejemplo, B2 es el primer argumento (un elemento de datos que la función necesita para funcionar). Para BUSCARV, este primer argumento es el valor que desea buscar. Este argumento puede ser una referencia de celda o un valor fijo como "martín" o 21.000. El segundo argumento es el rango de celdas, C2-:E7, en el que desea buscar el valor que desea buscar. El tercer argumento es la columna de ese rango de celdas que contiene el valor que busca.
El cuarto argumento es opcional. Escriba VERDADERO o FALSO. Si introduce VERDADERO, o deja el argumento en blanco, la función devuelve una coincidencia aproximada del valor que especifica en el primer argumento. Si introduce FALSO, la función coincidirá con el valor proporcionado por el primer argumento. Es decir, dejar el cuarto argumento en blanco (o escribir VERDADERO) le ofrece más flexibilidad.
En este ejemplo se muestra el funcionamiento de la función. Al escribir un valor en la celda B2 (el primer argumento), BUSCARV busca las celdas del rango C2:E7 (argumento 2) y devuelve la coincidencia aproximada más cercana de la tercera columna del rango, la columna E (tercer argumento).
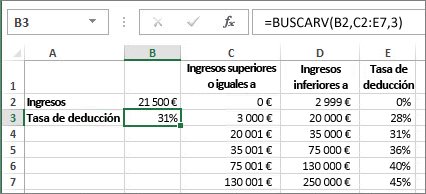
El cuarto argumento está vacío, por lo que la función devuelve una coincidencia aproximada. Si no la encuentra, tendría que introducir uno de los valores en las columnas C o D para obtener un resultado.
Cuando se sienta cómodo con BUSCARV, la función BUSCARH es igualmente fácil de usar. Escriba los mismos argumentos, pero buscará en filas en lugar de columnas.
Usar ÍNDICE y COINCIDIR en lugar de BUSCARV
Hay ciertas limitaciones con el uso de BUSCARV: la función BUSCARV solo puede buscar un valor de izquierda a derecha. Esto significa que la columna que contiene el valor que busca siempre debe encontrarse a la izquierda de la columna que contiene el valor devuelto. Ahora, si la hoja de cálculo no se ha creado de esta forma, no use BUSCARV. Use la combinación de las funciones INDICE y COINCIDIR en su lugar.
En este ejemplo se muestra una pequeña lista en la que el valor en el que queremos buscar, Chicago, no está en la columna más a la izquierda. Por lo tanto, no podemos usar BUSCARV. En su lugar, usaremos la función COINCIDIR para buscar Chicago en el rango B1:B11. Se encuentra en la fila 4. Después, INDICE usa ese valor como argumento de búsqueda y busca la población de Chicago en la cuarta columna (columna D). La fórmula usada se muestra en la celda A14.

Para obtener más ejemplos de uso de ÍNDICE y COINCIDIR en lugar de BUSCARV, vea el artículo https://www.mrexcel.com/excel-tips/excel-vlookup-index-match/ por Bill Jelen, MVP de Microsoft.
Pruébelo
Si desea experimentar con funciones de búsqueda antes de probarlas con sus propios datos, aquí tiene algunos datos de ejemplo.
Ejemplo de BUSCARV en el trabajo
Copie los siguientes datos en una hoja de cálculo en blanco.
Sugerencia: Antes de pegar los datos en Excel, establezca los anchos de columna para las columnas A a C en 250 píxeles y haga clic en Ajustar texto (pestaña Inicio, grupo Alineación).
|
Densidad |
Viscosidad |
Temperatura |
|
0,457 |
3,55 |
500 |
|
0,525 |
3,25 |
400 |
|
0,606 |
2,93 |
300 |
|
0,675 |
2,75 |
250 |
|
0,746 |
2,57 |
200 |
|
0,835 |
2,38 |
150 |
|
0,946 |
2,17 |
100 |
|
1,09 |
1,95 |
50 |
|
1,29 |
1,71 |
0 |
|
Fórmula |
Descripción |
Resultado |
|
=BUSCARV(1,A2:C10,2) |
Usando una coincidencia aproximada, busca el valor 1 en la columna A, busca el mayor de los valores que sea inferior o igual a 1 en la columna A, que es 0,946, y después devuelve el valor de la columna B en la misma fila. |
2,17 |
|
=BUSCARV(1,A2:C10,3,VERDADERO) |
Usando una coincidencia aproximada, busca el valor 1 en la columna A, busca el mayor de los valores que sea inferior o igual a 1 en la columna A, que es 0,946, y después devuelve el valor de la columna c en la misma fila. |
100 |
|
=BUSCARV(0.7,A2:C10,3,FALSO) |
Usando una coincidencia aproximada, busca el valor 0,7 en la columna A. Como en la columna A no hay ninguna coincidencia exacta, devuelve un error. |
#N/A |
|
=BUSCARV(0.1,A2:C10,2,VERDADERO) |
Usando una coincidencia aproximada, busca el valor 0,1 en la columna A. Como 0,1 es inferior al menor de los valores de la columna A, devuelve un error. |
#N/A |
|
=BUSCARV(2,A2:C10,2,VERDADERO) |
Usando una coincidencia aproximada, busca el valor 2 en la columna A, busca el mayor de los valores que sea inferior o igual a 2 en la columna A, que es 1,29, y después devuelve el valor de la columna B en la misma fila. |
1,71 |
Ejemplo de BUSCARH
Copie todas las celdas de esta tabla y péguelas en la celda A1 de una hoja de cálculo en blanco de Excel.
Sugerencia: Antes de pegar los datos en Excel, establezca los anchos de columna para las columnas A a C en 250 píxeles y haga clic en Ajustar texto (pestaña Inicio, grupo Alineación).
|
Ejes |
Cojinetes |
Pernos |
|
4 |
4 |
9 |
|
5 |
7 |
10 |
|
6 |
8 |
11 |
|
Fórmula |
Descripción |
Resultado |
|
=BUSCARH("Ejes"; A1:C4; 2; VERDADERO) |
Busca Ejes en la fila 1 y devuelve el valor de la fila 2 que está en la misma columna (columna A). |
4 |
|
=BUSCARH("Cojinetes"; A1:C4; 3; FALSO) |
Busca Cojinetes en la fila 1 y devuelve el valor de la fila 3 que está en la misma columna (columna B). |
7 |
|
=BUSCARH("B"; A1:C4; 3; VERDADERO) |
Busca "B" en la fila 1 y devuelve el valor de la fila 3 que está en la misma columna. Debido a que no se encuentra una coincidencia exacta para "B", se usa el mayor valor menor en la fila 1 que sea menor que "B": "Ejes", en la columna A. |
5 |
|
=BUSCARH("Pernos", A1:C4, 4) |
Busca Pernos en la fila 1 y devuelve el valor de la fila 4 que está en la misma columna (columna C). |
11 |
|
=BUSCARH(3, {1,2,3;"a","b","c";"d","e","f"}, 2, VERDADERO) |
Busca el número 3 en la constante matricial de tres filas y devuelve el valor de la fila 2 en la misma columna (en este caso, la tercera). Hay tres filas de valores en la constante matricial, cada una separada por punto y coma (;). Debido a que se encuentra "c" en la fila 2 y en la misma columna que 3, se devuelve "c". |
c |
Ejemplos de ÍNDICE y COINCIDIR
Este último ejemplo emplea las funciones INDICE y COINCIDIR juntas para devolver el primer número de factura y su fecha correspondiente para cada una de las cinco ciudades. Puesto que la fecha se devuelve como número, usamos la función TEXTO para aplicarle formato como fecha. De hecho, la función INDICE usa el resultado de la función COINCIDIR como su argumento. La combinación de las funciones INDICE y COINCIDIR se usa dos veces en cada fórmula; primero, para devolver el número de factura y, después, para devolver la fecha.
Copie todas las celdas de esta tabla y péguelas en la celda A1 de una hoja de cálculo en blanco de Excel.
Sugerencia: Antes de pegar los datos en Excel, establezca los anchos de columna para las columnas A a D en 250 píxeles y haga clic en Ajustar texto (pestaña Inicio, grupo Alineación).
|
Factura |
Ciudad |
Fecha de la factura |
Factura más temprana por ciudad, con fecha |
|
3115 |
Atlanta |
7/4/12 |
="Atlanta = "&INDICE($A$2:$C$33,COINCIDIR("Atlanta",$B$2:$B$33,0),1)& ", Fecha de factura: " & TEXTO(INDICE($A$2:$C$33,COINCIDIR("Atlanta",$B$2:$B$33,0),3),"d/m/aa") |
|
3137 |
Atlanta |
9/4/12 |
="Austin = "&INDICE($A$2:$C$33,COINCIDIR("Austin",$B$2:$B$33,0),1)& ", Fecha de factura: " & TEXTO(INDICE($A$2:$C$33,COINCIDIR("Austin",$B$2:$B$33,0),3),"d/m/aa") |
|
3154 |
Atlanta |
11/4/12 |
="Dallas = "&INDICE($A$2:$C$33,COINCIDIR("Dallas",$B$2:$B$33,0),1)& ", Fecha de factura: " & TEXTO(INDICE($A$2:$C$33,COINCIDIR("Dallas",$B$2:$B$33,0),3),"d/m/aa") |
|
3191 |
Atlanta |
21/4/12 |
="Nueva Orleans = "&INDICE($A$2:$C$33,COINCIDIR("Nueva Orleans",$B$2:$B$33,0),1)& ", Fecha de factura: " & TEXTO(INDICE($A$2:$C$33,COINCIDIR("Nueva Orleans",$B$2:$B$33,0),3),"d/m/aa") |
|
3293 |
Atlanta |
25/4/12 |
="Tampa = "&INDICE($A$2:$C$33,COINCIDIR("Tampa",$B$2:$B$33,0),1)& ", Fecha de factura: " & TEXTO(INDICE($A$2:$C$33,COINCIDIR("Tampa",$B$2:$B$33,0),3),"d/m/aa") |
|
3331 |
Atlanta |
27/4/12 |
|
|
3350 |
Atlanta |
28/4/12 |
|
|
3390 |
Atlanta |
1/5/12 |
|
|
3441 |
Atlanta |
2/5/12 |
|
|
3517 |
Atlanta |
8/5/12 |
|
|
3124 |
Austin |
9/4/12 |
|
|
3155 |
Austin |
11/4/12 |
|
|
3177 |
Austin |
19/4/12 |
|
|
3357 |
Austin |
28/4/12 |
|
|
3492 |
Austin |
6/5/12 |
|
|
3316 |
Dallas |
25/4/12 |
|
|
3346 |
Dallas |
28/4/12 |
|
|
3372 |
Dallas |
1/5/12 |
|
|
3414 |
Dallas |
1/5/12 |
|
|
3451 |
Dallas |
2/5/12 |
|
|
3467 |
Dallas |
2/5/12 |
|
|
3474 |
Dallas |
4/5/12 |
|
|
3490 |
Dallas |
5/5/12 |
|
|
3503 |
Dallas |
8/5/12 |
|
|
3151 |
Nueva Orleans |
9/4/12 |
|
|
3438 |
Nueva Orleans |
2/5/12 |
|
|
3471 |
Nueva Orleans |
4/5/12 |
|
|
3160 |
Tampa |
18/4/12 |
|
|
3328 |
Tampa |
26/4/12 |
|
|
3368 |
Tampa |
29/4/12 |
|
|
3420 |
Tampa |
1/5/12 |
|
|
3501 |
Tampa |
6/5/12 |







