¿Necesita encontrar un mensaje importante en su bandeja de entrada o carpeta abarrotada? La búsqueda instantánea le ayuda a encontrar rápidamente elementos en Outlook. El panel Búsqueda instantánea siempre está disponible en todas las carpetas de Outlook, como Correo, Calendario y Tareas.
Para obtener sugerencias sobre cómo mejorar aún más los resultados de búsqueda con Búsqueda instantánea, vea el artículo Información sobre cómo restringir los criterios de búsqueda.
¿Qué desea hacer?
-
En la barra de navegación, en la parte inferior de la pantalla, haga clic en Correo.
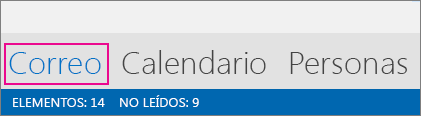
Si no ve esta barra, puede que Navegación compacta esté activada, por lo que verá los siguientes iconos:
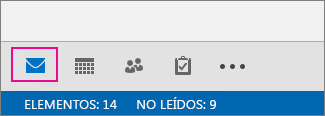
Además de que Navegación compacta esté activada, puede que el panel de carpetas esté minimizado, por los iconos estarán dispuestos verticalmente. Puede expandir el panel de carpetas haciendo clic en el botón Minimizar/Expandir, tal como se muestra a continuación:
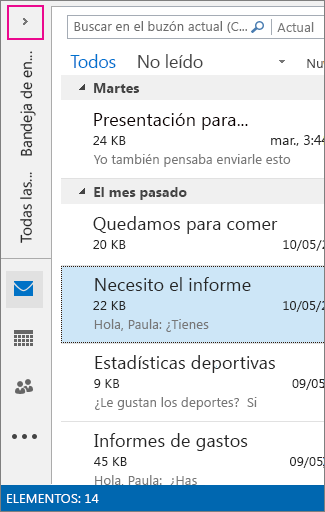
-
Busque el cuadro de búsqueda. Se encuentra en la parte superior de los mensajes, como se muestra aquí:
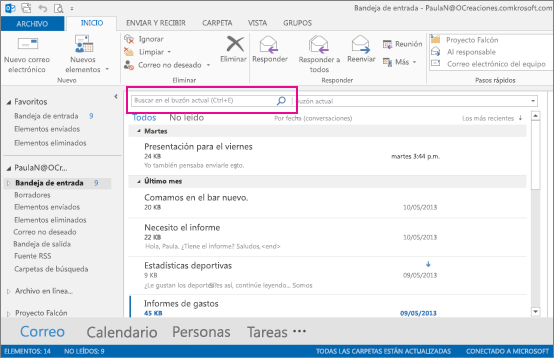
-
Para buscar una palabra que sabe que está en un mensaje, o un mensaje de una persona determinada, escriba la palabra o el nombre de la persona (nombre, apellidos o nombre parcial) en el cuadro de búsqueda. Los mensajes que contienen la palabra o el nombre que ha especificado aparecen con el texto de búsqueda resaltado en los resultados.
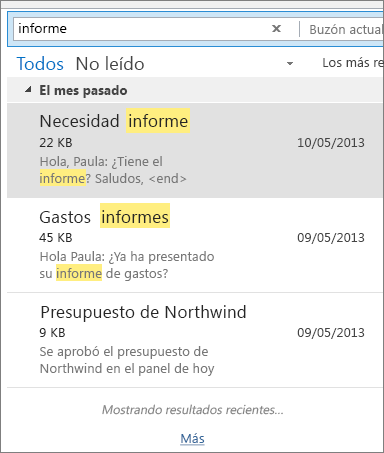
-
Puede modificar la búsqueda para restringir los resultados. Vea algunos ejemplos comunes:
-
Escriba "informes de gastos" (incluidas las comillas) para buscar mensajes que contengan la frase exacta "informes de gastos".
-
Escriba gastos Y informe ( "Y" debe estar en mayúsculas) para buscar mensajes que contengan la palabra "gastos" y la palabra "informe", pero no necesariamente en ese orden. También puede usar "O".
-
Escriba gastos NO informe ( "NO" debe estar en mayúsculas) para buscar mensajes que contengan la palabra "gastos", pero no la palabra "informe".
-
-
NOTA: La búsqueda solo encontrará elementos si busca una palabra completa o el principio de una palabra. Si busca el centro o el final de una palabra, el elemento no se encontrará. Por ejemplo, si el asunto del mensaje contiene "Email sobre Office365", las siguientes búsquedas NO encontrarán ese elemento:
-
"mail": ya que este es el final de la palabra "Email"
-
"365": ya que este es el final de la palabra "Office365"
-
"ICE", porque se encuentra en el centro de la palabra "Office365"
-
-
Cuando termine, puede borrar la búsqueda haciendo clic en la

Si no encuentra lo que busca, use las herramientas de búsqueda de la cinta para limitar la búsqueda. Al hacer clic en el cuadro de búsqueda, puede seleccionar una opción de ámbito en el lado izquierdo de la cinta. Una vez que decida el ámbito, puede afinar aún más la búsqueda seleccionando una opción, como la línea de asunto o el remitente.
Ámbito (en donde se busca): aquí puede optar por buscar en carpetas específicas, como, por ejemplo, todos los buzones, o solo en la carpeta actual que ha seleccionado que, la mayoría de las veces, es la Bandeja de entrada.
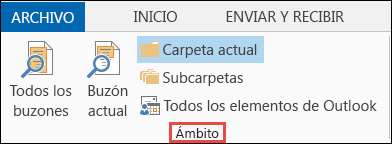
Refinar (lo que se busca): si ha seleccionado el ámbito, puede agregar otros criterios en el grupo Refinar. Al seleccionar una opción, Outlook agrega un script especial al cuadro de búsqueda para limitar la búsqueda.
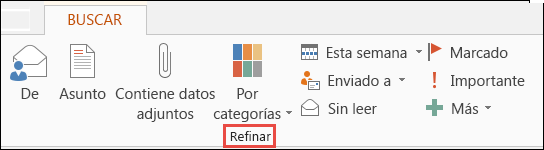
Examinemos las opciones:
-
De: filtra los resultados de la búsqueda para que solo muestre los mensajes enviados por una persona específica. Por ejemplo, puede buscar todos los mensajes enviados por Sara.
-
Asunto: filtra los resultados de la búsqueda en función de la línea de asunto del correo electrónico. Por ejemplo, puede buscar todos los mensajes que tengan la palabra clave "informe" en la línea de asunto.
-
Tiene datos adjuntos: devuelve todos los mensajes que contienen datos adjuntos.
-
Por categorías: seleccione una categoría para ver todos los mensajes que marcó con una categoría específica.
-
Esta semana: en el menú desplegable, elija un intervalo de tiempo para restringir los resultados de la búsqueda en función de la hora en que se ha recibido un mensaje.
-
Enviado a: en el menú desplegable, elija una opción para filtrar los resultados en función de los destinatarios de correo electrónico. Por ejemplo, los mensajes en los que se le incluyo en copia o los que se enviaron a una persona determinada.
-
No leído: devuelve todos los mensajes no leídos en la carpeta que seleccione.
-
Marcado: muestra los mensajes que marcó para seguimiento.
-
Importante: muestra todos los mensajes que se marcaron con importancia alta.
-
Más: elija una opción del menú para restringir aún más los resultados de la búsqueda. Por ejemplo, puede filtrar por carácter o por tamaño del mensaje.
Recuerde que se pueden combinar estas opciones.
Aquí tenemos un ejemplo: Puede buscar todos los mensajes de Eulalia que recibió el mes pasado, con la palabra clave "informe" en la línea de asunto.
Para configurar una búsqueda para este ejemplo:
-
Asegúrese de que Bandeja de entrada está seleccionada y haga clic en el cuadro Buscar.
-
Seleccione Subcarpetas en el grupo Ámbito.
-
Haga clic en De y escriba Sara para reemplazar el texto resaltado en el cuadro de búsqueda.
-
Haga clic en Asunto y escriba informe para reemplazar el texto resaltado en el cuadro de búsqueda.
-
En el menú desplegable junto a Esta semana, seleccione Mes pasado.

¿Obtiene demasiados resultados? ¿O simplemente no encuentra lo que busca?
Nota: La Búsqueda avanzada no está disponible para los archivos de expansión automática. Para obtener más información sobre los archivos de expansión automática, consulta Office 365: Preguntas frecuentes sobre la expansión automática de archivos: Microsoft Community Hub.
-
Haga clic en el cuadro de búsqueda.
-
En la pestaña Búsqueda, haga clic en Herramientas de búsqueda > Búsqueda avanzada.
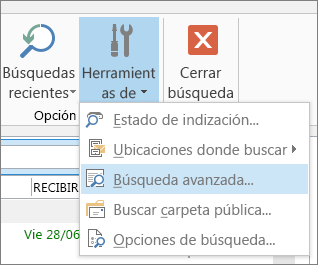
En el cuadro de diálogo Búsqueda avanzada, puede especificar criterios mucho más complejos e incluso buscar en el calendario, la lista de contactos, las notas y las tareas.
-
Haga clic en la pestaña Avanzada.
-
En Definir criterios adicionales, haga clic en el botón Campo y, después, en Todos los campos de correo. Verá un menú de campos a partir de los cuales puede realizar búsquedas, como De, Para, Recibido, Asunto y muchos más.
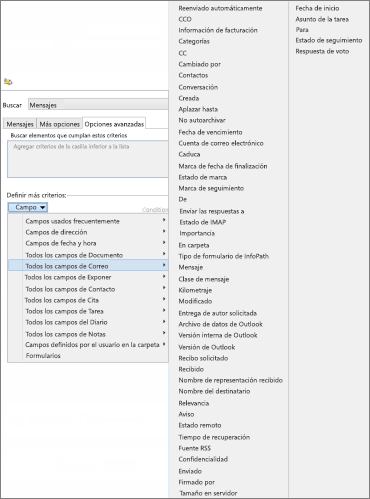
-
Empiece por seleccionar un campo y, después, elija una condición y un valor que quiera probar. Por ejemplo:
De/ Contiene/ Eulalia buscará los mensajes de una persona cuyo nombre incluya "Eulalia". Tenga en cuenta que estamos usando contiene como condición en lugar de es (exactamente), por lo que no tenemos que buscar una coincidencia exacta. Por lo tanto, si el nombre de correo electrónico de Eulalia es "Eulalia Terán", De/es (exactamente)/Eulalia no funcionará porque tendríamos que especificar el nombre completo de Eulalia, "Eulalia Terán", para obtener una coincidencia exacta. Aquí es donde contiene resulta útil como condición.
-
Agregue tantas condiciones adicionales como necesite o quiera probar. Agregaremos tres más:
De | Contiene | Eulalia buscará los mensajes de una persona cuyo nombre incluya "Eulalia". Tenga en cuenta que estamos usando contiene como condición en lugar de es (exactamente), por lo que no tenemos que buscar una coincidencia exacta. Por lo tanto, si el nombre de correo electrónico de Eulalia es "Eulalia Terán", De | es (exactamente) | Eulalia no funcionará porque tendríamos que especificar el nombre completo de Eulalia, "Eulalia Terán", para obtener una coincidencia exacta. Aquí es donde contiene resulta útil como condición.
A continuación, supongamos que también agregamos estos:
-
Recibido | entre | 1/5/13 y 31/5/13
-
Mensaje | contiene | presupuesto
-
Para | contiene | Juan
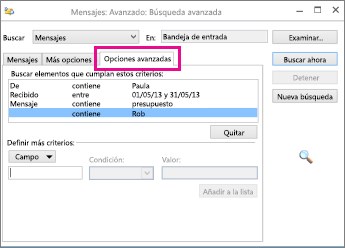
Ahora, Outlook busca los mensajes de una persona cuyo nombre contiene "Katie" que llegaron a la bandeja de entrada en mayo de 2013, con "presupuesto" en el cuerpo del mensaje y que se enviaron también (aparte de a usted) a alguien cuyo nombre contiene "Rob". Aquí tiene una vista ampliada de la lista de los cuatro criterios que hemos agregado.
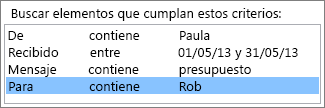
Por último, haga clic en Buscar ahora para ejecutar la búsqueda.
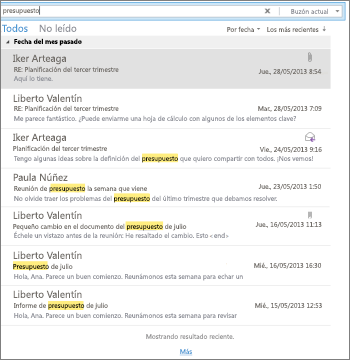
Si la idea de obtener más de 250 resultados no le asusta, puede omitir ese límite:
-
Haga clic en Archivo > Opciones > Búsqueda.
-
En Resultados, desactive la casilla Mejorar la velocidad de búsqueda limitando el número de resultados que se muestran.







