Buscar notas perdidas
Si no puede encontrar alguna de sus notas de OneNote, no significa que hayan desaparecido. Las notas pueden acabar en varios lugares.
¿Qué versión de OneNote tengo?
|
Si la aplicación tiene este aspecto, elija la pestaña Windows 10 aplicación anterior para obtener instrucciones sobre cómo encontrar las notas. |
Si su aplicación es similar a esta, siga estas instrucciones. |
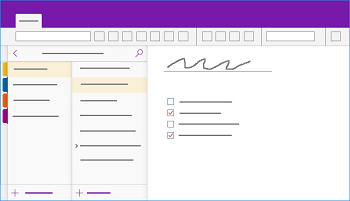 |
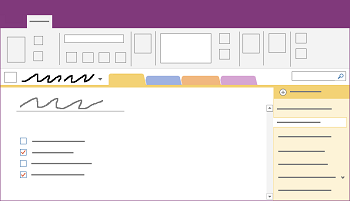 |
Para obtener más información, vea ¿Cuál es la diferencia entre las versiones de OneNote?
Si tiene problemas para encontrar sus notas en OneNote 2016 o 2013, siga uno de estos procedimientos:
La forma más rápida y sencilla de encontrar algo en OneNote es buscarlo. OneNote puede buscar palabras en texto, escritura a mano, imágenes e incluso grabaciones de audio y de vídeo.
-
En el cuadro de búsqueda en la esquina superior derecha, seleccione la flecha a la derecha del icono de lupa y, en la lista que aparece, seleccione Todos los blocs de notas.
Nota: Si prefiere usar métodos abreviados de teclado, puede presionar Ctrl + T para expandir la búsqueda a todos los blocs de notas.
-
En el cuadro de búsqueda, escriba una palabra clave o una frase.
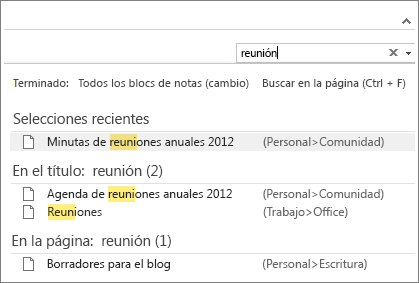
-
A medida que escriba, OneNote empieza a devolver resultados de página que coincidan con la palabra o frase de búsqueda. Elija un resultado de búsqueda para recuperar la nota coincidente.
-
Cuando haya terminado la búsqueda, presione Esc.
Nota: Las secciones protegidas con contraseña no se incluyen en las búsquedas realizadas en el bloc de notas. Para incluir una sección protegida en una búsqueda, primero tendrá que desbloquearla.
Buscar palabras en clips de audio y vídeo
OneNote puede reconocer texto oral en grabaciones de video o audio si tiene la característica Búsqueda de audio habilitada. Esta opción está deshabilitada de forma predeterminada, ya que ralentiza la función de búsqueda.
Para activar Búsqueda de audio:
-
Elija Archivo > Opciones > Audio y vídeo.
-
En Búsqueda de audio, active la casilla de verificación Habilitar la búsqueda de palabras en grabaciones de audio y video, y haga clic en Aceptar.
Si las notas se almacenan en un bloc de notas que ya cerró, tendrá que volver a abrirlo para que esas notas se incluyan en las búsquedas.
-
Elija Archivo > Abrir.
-
En Blocs de notas recientes, seleccione el bloc de notas que desea abrir.
-
Revise las secciones y páginas de los blocs de notas que ha vuelto a abrir o realice otra búsqueda en los blocs de notas.
Si ha actualizado a OneNote 2016 desde una versión anterior, puede que algunas notas se hayan guardado en una sección especial llamada Notas rápidas. Antes de OneNote 2013, esta sección se llamaba Notas sin archivar. En cualquier caso, compruebe si dicha sección existe en el bloc de notas predeterminado.
-
Haga clic en el nombre de su bloc de notas actual para abrir el panel de bloc de notas, se muestra a la izquierda, justo debajo de la cinta. (Sáltese este paso si tiene el bloc de notas acoplado a la pantalla).
-
En la parte inferior del panel del bloc de notas, seleccione Notas rápidas.
-
En la sección Notas rápidas, seleccione las pestañas de las secciones en la parte superior de las pestañas de la página, en la parte derecha, para explorar las notas que OneNote pueda haber guardado aquí.
Nota: Normalmente, las notas aleatorias almacenadas en la sección de notas rápidas se incluyen en una búsqueda de todos los blocs de notas. Pero, si ha movido esta sección a otro bloc de notas que ya ha sido cerrado, no se incluirá en los resultados de búsqueda.
Si está trabajando en uno o más blocs de notas compartidos que se almacenan en OneDrive, puede que OneNote no se pueda sincronizar correctamente con esas ubicaciones compartidas. Sincronizar manualmente los blocs de notas compartidos le ayudará a averiguar si hay algún problema.
-
Abra el bloc de notas compartido en el que cree que pueden estar las notas perdidas.
-
Seleccione Archivo > Ver estado de la sincronización.
-
En el cuadro de diálogo Sincronización de blocs de notas compartidos, compruebe que esté seleccionada la opción Sincronizar automáticamente cuando haya cambios.
-
Seleccione Sincronizar todo.
Si ve mensajes de error para alguno de los blocs de notas compartidos en la lista, haga clic en el botón Obtener ayuda junto a los mensajes para iniciar la solución del problema. Si no soluciona los errores de sincronización, no podrá ver las notas que otros usuarios hayan añadido a los blocs de notas compartidos, ni las notas que haya añadido desde otros equipos o dispositivos.
Si cree que las notas están en OneDrive pero no ha podido encontrarlas por medio de la búsqueda en OneNote, intente buscarlas directamente en las carpetas de OneDrive, sin usar OneNote.
-
Inicie sesión en la cuenta de OneDrive desde la página principal de OneDrive, o bien use la aplicación de OneDrive para Windows 10.
-
Examine las carpetas de OneDrive (por ejemplo, Documentos o Blocs de notas) y busque los archivos de blocs de notas.
-
Cuando encuentre el bloc de notas que desea, haga clic en él para abrirlo en OneNote para la Web.
-
En OneNote para la Web, haga clic en Abrir en OneNote.
Si ha intentado todos los pasos anteriores y aún no ha encontrado las notas, quizás usted (u otro usuario con acceso a sus blocs de notas) las ha eliminado. Afortunadamente, OneNote guarda automáticamente las notas durante un tiempo limitado después de que se hayan eliminado del bloc de notas compartido, por lo que puede intentar recuperarlas.
-
Abra el bloc de notas compartido donde cree que pueden estar las notas perdidas.
-
Elija Historial > Papelera de reciclaje del bloc de notas > Papelera de reciclaje del bloc de notas.
Si las notas eliminadas se encuentran aquí, puede recuperarlas si mueve las páginas a las ubicaciones originales:
-
Haga clic con el botón derecho en la página que desee recuperar y, luego, seleccione Mover o copiar.
-
En el cuadro de diálogo Mover o copiar páginas, seleccione la sección del bloc de notas a donde desee mover la página seleccionada y, luego, haga clic en Mover. Si desea mover la página a una sección de otro bloc de notas, en primer lugar haga clic en el signo + (más) junto al bloc de notas de la lista y, luego, haga clic para seleccionar una sección en él.
-
Repita los pasos 1 y 2 con cualquier otra página que desee mover fuera de la papelera de reciclaje de blocs de notas.
Información adicional
Si las sugerencias de este artículo no le ayudan a recuperar notas que está seguro de que había perdido, informe del problema en los foros de OneNote en Microsoft Answers. Es posible que otro cliente tuviera el mismo problema o que un miembro del equipo del producto de OneNote pueda ayudarle.
¿Qué versión de OneNote tengo?
|
Si su aplicación es similar a esta, siga estas instrucciones. |
Si la aplicación tiene este aspecto, elija la pestaña Windows anterior para obtener instrucciones sobre cómo encontrar las notas. |
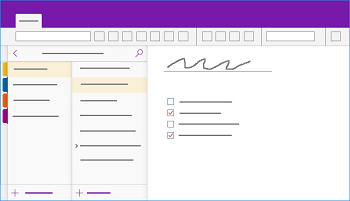 |
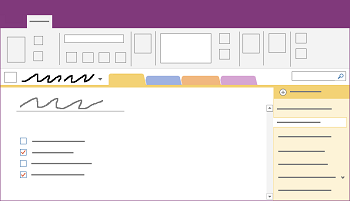 |
Para obtener más información, vea ¿Cuál es la diferencia entre las versiones de OneNote?
Si tiene problemas para encontrar sus notas en OneNote para Windows 10, siga uno de estos procedimientos:
La forma más rápida y sencilla de encontrar algo en OneNote es buscarlo. OneNote puede buscar texto escrito, notas manuscritas y palabras que se muestren en imágenes insertadas.

-
Presione Ctrl+F (PC) o Comando+F (Mac) en el teclado, o bien haga clic en el icono de lupa ubicado cerca de la parte superior de la lista de páginas.
-
En el cuadro de búsqueda que aparece, escriba una palabra o frase de búsqueda y presione ENTRAR.
-
Si es necesario, haga clic en la flecha ubicada justo debajo del cuadro de búsqueda para ajustar su ámbito. Puede buscar en todos los blocs de notas, el bloc de notas actual, la sección actual o la página actual.
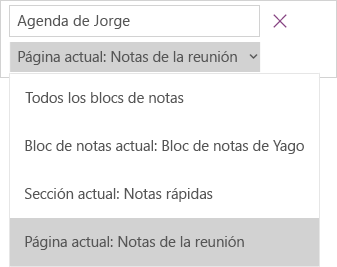
-
Si se ha encontrado el texto de su búsqueda en cualquiera de sus notas, haga clic para seleccionar cualquier página en la lista de resultados de la búsqueda que se muestra. OneNote Online abrirá la página que seleccione y, después, resaltará todos los casos en los que aparezca el texto de su búsqueda en dicha página.
Nota: Las secciones protegidas con contraseña no se incluyen en las búsquedas realizadas en el bloc de notas. Para incluir una sección protegida en una búsqueda, primero tendrá que desbloquearla.
Si las notas se almacenan en un bloc de notas que ya cerró, tendrá que volver a abrirlo para que esas notas se incluyan en las búsquedas.
-
En cualquier página, haga clic en el botón Mostrar blocs de notas

-
Seleccione Más blocs de notas y haga clic en los blocs de notas que quiera volver a abrir.
Nota: Si no ve los blocs de notas que quiere usar, haga clic en Agregar cuenta y, después, inicie sesión con la cuenta donde esté almacenado el bloc de notas.
-
Revise las secciones y páginas de los blocs de notas que ha vuelto a abrir o realice otra búsqueda en los blocs de notas.
Si está trabajando en uno o más blocs de notas compartidos que se almacenan en OneDrive, puede que OneNote no se pueda sincronizar correctamente con esas ubicaciones compartidas. Sincronizar manualmente los blocs de notas compartidos le ayudará a averiguar si hay algún problema.
-
En cualquier página, haga clic en el botón Mostrar blocs de notas

-
En el panel que se muestre, haga clic con el botón derecho en el nombre del bloc de notas que quiera sincronizar. (En un dispositivo táctil, mantenga pulsado el nombre del bloc de notas).
-
Seleccione Sincronizar y, después, haga clic en Sincronizar este bloc de notas o Sincronizar todos los blocs de notas.
Si cree que las notas están en OneDrive, pero no ha podido encontrarlas por medio de la búsqueda en OneNote, intente buscarlas directamente en las carpetas de OneDrive, sin usar OneNote.
-
Inicie sesión en la cuenta de OneDrive desde la página principal de OneDrive, o bien use la aplicación de OneDrive para Windows 10.
-
Examine las carpetas de OneDrive (por ejemplo, Documentos o Blocs de notas) y busque los archivos de blocs de notas.
-
Cuando encuentre el bloc de notas que desea, haga clic en él para abrirlo en OneNote para la Web.
Si intentó todos los pasos anteriores y sigue sin encontrar las notas, puede que las eliminara (o bien otro usuario con acceso a sus blocs de notas). Por suerte, OneNote guarda automáticamente las notas durante un tiempo limitado después de su eliminación.
-
Abra el bloc de notas donde esperaba encontrar las notas perdidas.
-
Seleccione Ver > Notas eliminadas.
Si las notas eliminadas se encuentran aquí, puede recuperarlas si mueve las páginas a las ubicaciones originales:
-
Mantenga pulsado o haga clic con el botón derecho en el nombre de cualquier página que quiera recuperar y, después, seleccione Restaurar en.
-
Seleccione la sección del bloc de notas donde quiera mover la página y, después, seleccione Restaurar.
Si desea mover la página a una sección de otro bloc de notas, primero haga clic en < junto al nombre del bloc de notas, seleccione el bloc de notas y, a continuación, seleccione una sección dentro de él.
-
Repita los pasos 1 y 2 con cualquier otra página que quiera mover fuera de la sección de Notas eliminadas.
Información adicional
Si las sugerencias de este artículo no le ayudan a recuperar notas que está seguro de que había perdido, informe del problema en los foros de OneNote en Microsoft Community. Es posible que otro cliente tuviera el mismo problema o que un miembro del equipo del producto de OneNote pueda ayudarle.
Si tiene problemas para encontrar sus notas en Microsoft OneNote en su equipo Mac, siga uno de estos procedimientos:
Importante:
-
En este artículo, se da por hecho que usa la versión más reciente de OneNote para Mac. Si instaló la aplicación originalmente desde el Mac App Store, haga clic en menú Apple > App Store y, después, haga clic en Actualizaciones para ver si hay disponible una versión más reciente de OneNote para Mac. Asegúrese de mantener actualizadas siempre OneNote y el resto de las aplicaciones desde el Mac App Store.
-
Si instaló OneNote como parte de una suscripción de Office para Mac, vea Buscar actualizaciones automáticamente para Office para Mac.
La forma más rápida y sencilla de encontrar algo en OneNote es buscarlo. OneNote puede buscar palabras en texto, en anotaciones manuscritas e incluso en imágenes y capturas de pantalla.
-
En la barra de menús de OneNote, haga clic en Editar > Buscar > Buscar en todos los blocs de notas.
Nota: Si prefiere usar métodos abreviados de teclado, puede presionar Opción + Comando + F para buscar notas en todos los blocs de notas abiertos.
-
En el cuadro de búsqueda, escriba una palabra clave o una frase.
-
A medida que escriba, OneNote empezará a mostrar resultados de la búsqueda que coincidan con la palabra o frase. Haga clic en cualquier elemento de la lista de resultados de la búsqueda para abrir la nota que coincida.
-
Cuando termine la búsqueda, haga clic en Listo o presione Esc en el teclado.
Nota: Las secciones protegidas con contraseña no se incluyen en las búsquedas realizadas en el bloc de notas. Para incluir una sección protegida en una búsqueda, primero tendrá que desbloquearla.
Si las notas se almacenan en un bloc de notas que ya cerró, tendrá que volver a abrirlo para que esas notas se incluyan en las búsquedas.
-
Seleccione Archivo > Abrir recientes.
-
En el menú Recientes, seleccione el bloc de notas que quiera abrir.
-
Repita estos pasos para abrir otros blocs de notas recientes y, después, revise las secciones y páginas de los blocs de notas que volvió a abrir para comprobar si encuentra lo que busca. Si es necesario, realice otra búsqueda completa en todos los blocs de notas.
Si cree que las notas están en OneDrive pero no ha podido encontrarlas por medio de la búsqueda en OneNote, intente buscarlas directamente en las carpetas de OneDrive, sin usar OneNote.
-
Con la misma cuenta que use con OneNote, inicie sesión en OneDrive desde la página principal de OneDrive, o bien use la aplicación de OneDrive para Mac.
-
Examine todas las carpetas para encontrar la información que busca. Compruebe el resto de los documentos y archivos en caso de que las notas puedan encontrarse allí en lugar de estar en OneNote.
-
Cuando encuentre el bloc de notas que desea, haga clic en él para abrirlo en OneNote para la Web.
-
En OneNote para la Web, haga clic en Abrir en OneNote.
Si trabaja en uno o más blocs de notas compartidos, puede que OneNote no se sincronice correctamente con esas ubicaciones compartidas. Intentar sincronizar de forma manual esos blocs de notas puede ayudarle a determinar si hay un problema.
-
Abra el bloc de notas compartido en el que cree que pueden estar las notas perdidas.
-
Siga uno de estos procedimientos:
-
Haga clic en Archivo > Sincronizar este blocs de notas para sincronizar solo el bloc de notas actual.
-
Haga clic en Archivo > Sincronizar todos los blocs de notas para sincronizar todos los blocs de notas abiertos al mismo tiempo.
-
Si ve mensajes de error para alguno de los blocs de notas compartidos en la lista, busque el código de error en línea para iniciar la solución del problema. Si no soluciona los errores de sincronización, no podrá ver las notas que otros usuarios agregaron a los blocs de notas compartidos ni las notas que agregó desde otros equipos o dispositivos.
Si intentó todos los pasos anteriores y sigue sin encontrar las notas, puede que las eliminara (o bien otro usuario con acceso a sus blocs de notas compartidos). Por suerte, OneNote guarda automáticamente las notas hasta 60 días después de que se eliminaran del bloc de notas compartido, por lo que puede intentar recuperarlas.
-
Abra el bloc de notas compartido donde cree que pueden estar las notas perdidas.
-
En la barra de menús, haga clic en Blocs de notas > Notas eliminadas > Ver notas eliminadas.
Si las notas se encuentran aquí, puede recuperarlas si mueve las páginas a las ubicaciones originales:
-
En la sección Notas eliminadas, presione Control y haga clic en el nombre de la página que quiera recuperar y, después, seleccione Restaurar en.
-
Seleccione la sección de blocs de notas donde quiera restaurar la página eliminada y, después, haga clic en Restaurar. Para restaurar la página en una sección de otro bloc de notas, primero haga clic en la flecha junto a ese bloc de notas en la lista y, después, seleccione una sección debajo del nombre de ese bloc de notas.
-
Repita estos pasos para cualquier otra página que quiera quitar de la sección Notas eliminadas.
Información adicional
Si las sugerencias de este artículo no le ayudan a recuperar notas que está seguro de que había perdido, informe del problema en los foros de OneNote en Microsoft Answers. Es posible que un miembro del equipo del producto de OneNote pueda ayudarle.
Si tiene problemas para encontrar notas en Microsoft OneNote desde su iPad o iPhone, siga uno de estos procedimientos:
La forma más rápida y sencilla de volver a encontrar cualquier elemento en Microsoft OneNote desde un dispositivo iPad o iPhone es usar la característica de búsqueda.
-
En una página de cualquier bloc de notas, pulse en el icono con forma de lupa

-
Escriba una palabra clave o una frase en el cuadro de búsqueda de la parte superior de la pantalla y, después, pulse Buscar.
Nota: Si usa OneNote en un iPad, puede pulsar Todos los blocs de notas para seleccionar si OneNote debe buscar en el bloc de notas actual o solo dentro de la sección actual.
-
En la lista de resultados, pulse la página donde se encuentre el texto de búsqueda y OneNote navegará hasta esa página.
En el iPad, se resaltará cada instancia de la palabra o frase en la página.
Nota: Las secciones protegidas con contraseña no se incluyen en las búsquedas realizadas en el bloc de notas. Para incluir una sección protegida en una búsqueda, primero tendrá que desbloquearla.
Si las notas se almacenan en un bloc de notas que ya cerró, tendrá que volver a abrirlo para que esas notas se incluyan en las búsquedas.
-
En la lista de blocs de notas, pulse Más blocs de notas.
-
Pulse para abrir en los blocs de notas que quiera.
Para ver más blocs de notas, pulse Abrir más desde OneDrive.
Si está trabajando en uno o más blocs de notas compartidos que se almacenan en OneDrive, puede que OneNote no se pueda sincronizar correctamente con esas ubicaciones compartidas. Sincronizar manualmente los blocs de notas compartidos le ayudará a averiguar si hay algún problema.
-
En cualquier página, pulse el botón Mostrar blocs de notas

-
En el panel que se muestre, pulse y arrastre hacia abajo en la lista de blocs de notas.
Sugerencia: Para sincronizar una única sección, vaya a esa sección y arrastre hacia abajo en la lista de páginas. Para sincronizar un único bloc de notas, vaya cualquier sección de ese bloc de notas y arrastre hacia abajo en la lista de secciones.
Si cree que las notas están en OneDrive, pero no ha podido encontrarlas por medio de la búsqueda en OneNote, intente buscarlas directamente en las carpetas de OneDrive, sin usar OneNote.
-
Inicie sesión en su cuenta de OneDrive desde la página principal de OneDrive, o bien use la aplicación de Microsoft OneDrive para iOS.
-
Examine las carpetas de OneDrive (por ejemplo, Documentos o Blocs de notas) y busque los archivos de blocs de notas.
-
Cuando encuentre el bloc de notas que quiera usar, haga clic en este para abrirlo en OneNote.
Información adicional
Si las sugerencias de este artículo no le ayudan a recuperar notas que está seguro de que había perdido, informe del problema en los foros de OneNote en Microsoft Community. Es posible que otro cliente tuviera el mismo problema o que un miembro del equipo del producto de OneNote pueda ayudarle.
Vea también
Sincronizar los blocs de notas de OneNote en su equipo PC o Mac con su iPad o iPhone
Sincronizar blocs de notas grandes más rápidamente en Microsoft OneNote








