Búsqueda para mensajes y mucho más en Microsoft Teams
Hay varias opciones de búsqueda y filtrado para ayudarle a encontrar mensajes, personas, archivos y otra información compartida en Teams.
Inicie cualquier búsqueda en el cuadro de búsqueda de la parte superior de Teams. Cuando escriba una palabra o un nombre, Teams mostrará los resultados relacionados. Elija uno de los elementos sugeridos o presione Entrar para ver todos los resultados.
Búsqueda para chats uno a uno o grupales
Búsqueda para mensajes y archivos
Filtrar la fuente de actividades
Búsqueda la ubicación actual con Ctrl+F
Presione Ctrl+F (cmd+F en macOS) para buscar mensajes en un chat o canal determinado en Teams.
-
Vaya al área en la que desea buscar (por ejemplo, un chat reciente o el canal General dentro de un equipo).
-
Presione Ctrl+F, escriba el término de búsqueda y, después, seleccione Ir

-
Elige entre los resultados disponibles para ir directamente a su ubicación.
Búsqueda para chats uno a uno o grupales
Escriba el nombre de la persona en el cuadro de búsqueda. Encima de los resultados, verá la opción de filtrar más. Para ver los mensajes uno a uno con ellos o los mensajes que hacen referencia a ellos, seleccione Mensajes. Para buscar los chats grupales en los que se encuentra, seleccione Chats grupales. Seleccione su nombre para ir al chat y retomarlo donde lo dejó.
Sugerencia: Busque chats grupales de los que forma parte buscando el nombre del chat (si tiene uno) o el nombre de cualquiera de sus participantes.
Búsqueda para equipos y canales
Escriba el nombre del equipo o canal en el cuadro de búsqueda. Seleccione Equipos y canales y, después, elija el resultado para navegar directamente a ese equipo o canal.
Búsqueda para mensajes y archivos
Busque un mensaje o archivo específico con una palabra clave. Para buscar, escriba la palabra clave en el cuadro de búsqueda y presione Entrar. Seleccione Mensajes para ver los mensajes que incluyan la palabra clave en los resultados de búsqueda. Seleccione Archivos para ver los datos adjuntos.
Filtrar los resultados
Después de escribir los términos de búsqueda en el cuadro de búsqueda, use las pestañas Mensajes o Archivos situadas encima de los resultados para restringirlos. Verá otro nivel de filtros debajo de las pestañas que proporciona una opción de búsqueda para obtener resultados más detallados.
Por ejemplo, si selecciona Mensajes, puede filtrar por quién envió el mensaje, dónde está el mensaje y mucho más.
Búsqueda con ámbito dentro de Viva Connections
Si su organización ha configurado Viva Connections, puede definir el ámbito de la búsqueda en función de los resultados de su experiencia de Connections. Selecciona el cuadro de búsqueda en Viva Connections. A medida que escriba, se le proporcionará la opción "Búsqueda en Viva Connections" (o el nombre que haya elegido su organización para Connections), además de poder buscar en Teams. Seleccione un resultado de búsqueda para ir a la experiencia de Connections (o Teams) correspondiente.
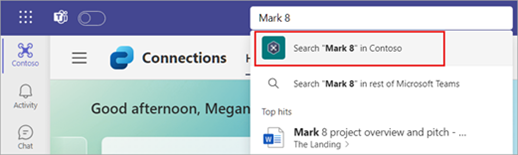
Notas:
-
Viva Connections está disponible para todos los usuarios del plan empresarial de Microsoft 365 o Office 365.
-
La Búsqueda de ámbito no está disponible para los clientes de GCC y GCC High. Estará disponible en una actualización futura.
Usar modificadores de búsqueda
Para obtener resultados de búsqueda más completos en los mensajes, use KQL (Keyword Query Language). Los siguientes son los modificadores compatibles con Teams:
Nota: Recuerde que no hay espacio entre los dos puntos y los términos de búsqueda.
-
De:Nombre de la persona
-
In:Channel or group chat name
-
Asunto:Palabra clave de un mensaje de canal con una línea de asunto
-
Enviado:Fecha
Búsqueda consejos de los profesionales
-
Use un asterisco * para obtener resultados de las palabras con un prefijo coincidente. Escriba las primeras letras de una palabra seguidas inmediatamente por un asterisco. Por ejemplo, escriba "serv*" en el cuadro de búsqueda y obtendrá resultados para todas las palabras que empiecen con esas cuatro letras (por ejemplo, servidor y servicio).
-
Use comillas para buscar una coincidencia exacta en una palabra o frase. Ejemplo: "presupuesto anual".
-
El cuadro de búsqueda también admite ciertas correcciones ortográficas y coincidencias de alias al buscar personas.
Nota: Para obtener más información sobre el uso de KQL, consulta la documentación del desarrollador en Referencia de la sintaxis del Lenguaje de consulta de palabras clave (KQL).
Filtrar la fuente de actividades
En la fuente Actividad , seleccione Filtrar 

Pulsa Búsqueda 







