Nota: Nos gustaría proporcionarle el contenido de ayuda actual lo más rápido posible en su idioma. Esta página se ha traducido mediante un sistema automático y es posible que contenga imprecisiones o errores gramaticales. Nuestro objetivo es que este contenido sea útil para usted. ¿Puede informarnos sobre si la información le ha sido útil al final de la página? Aquí tiene el artículo en inglés para que pueda consultarlo fácilmente.
Hay varias maneras de buscar contenido en Microsoft Search Server 2010. Puede utilizar el cuadro de búsqueda que se encuentra en cada página de un sitio de SharePoint, el sitio del centro de búsqueda, o crear una consulta detallada mediante la página Búsqueda avanzada. Puede buscar contenido mediante la búsqueda de palabras clave, una frase específica enlosed comillas, o los valores que están asignados a las propiedades.
¿Qué desea hacer?
Buscar texto o archivos en un sitio
Cuando busca contenido, pero no está seguro de dónde se encuentra, comience la búsqueda en el sitio más alto donde cree que podría estar la información. Luego, puede refinar los resultados para buscar la información. Puede buscar contenido escribiendo palabras clave o una frase específica entre comillas. Para obtener más información sobre cómo crear consultas, vea la sección Escribir consultas efectivas.
-
Vaya al sitio donde desea realizar la búsqueda. Los resultados de las búsquedas en un sitio no incluyen el contenido en un sitio principal o en los sitios adyacentes. Asegúrese de que está en el sitio principal para los resultados de la búsqueda que desea.
-
En el cuadro de búsqueda, escriba la palabra o frase que desea buscar y luego haga clic en el botón Buscar.
-
De forma predeterminada, los resultados de la búsqueda se muestran según su importancia. Para ordenar los resultados de otro modo, haga clic en una opción en Ajustar resultados. También puede realizar una nueva búsqueda por palabra clave, cambie el ámbito a Esta lista. Al hacerlo, las futuras consultas se restringirán al primer conjunto de resultados. Si realiza una nueva búsqueda con el ámbito establecido en Este sitio, se producirá una nueva búsqueda desde el mismo o los mismos sitios que la consulta original. Para obtener más información para trabajar con resultados, vea la sección Trabajar con los resultados de la búsqueda.
Notas:
-
Los datos adjuntos de los elementos de la lista no se muestran en los resultados de la búsqueda.
-
El cuadro de búsqueda se limita a un máximo de 255 caracteres.
-
Buscar elementos o archivos en una lista o biblioteca
Cuando esté seguro de que el contenido que está buscando se encuentra en una lista o biblioteca, iniciar la búsqueda en la página donde se encuentra la lista o biblioteca. Resultados de la búsqueda le permiten refinar la búsqueda por metadatos, como el autor del documento o la fecha en que se escribió. Puede buscar contenido introduciendo palabras clave o una frase específica de enlosed entre comillas. Para obtener más información sobre la creación de consultas, vea la sección escribir consultas eficaces. Si no puede encontrar el contenido que desea, intente buscar desde un sitio o usar diferentes palabras clave.
-
Vaya a la lista o biblioteca donde desea buscar.
-
En el cuadro de búsqueda, escriba la palabra o frase que desea buscar y luego haga clic en el botón Buscar.
-
De forma predeterminada, los resultados de la búsqueda se muestran según su importancia. Para ordenar los resultados de otro modo, haga clic en una opción en Ajustar resultados. Para obtener más información para trabajar con los resultados de la búsqueda, vea la sección Trabajar con los resultados de la búsqueda.
Notas:
-
Los datos adjuntos de los elementos de la lista no se muestran en los resultados de la búsqueda.
-
El cuadro de búsqueda se limita a un máximo de 255 caracteres.
-
Buscar contenido desde el sitio Centro de búsqueda
Su organización puede usar un sitio Centro de búsqueda. El Centro de búsqueda es el lugar al cual debe dirigirse cuando desea encontrar resultados que abarquen a toda la empresa. El sitio Centro de búsqueda predeterminado muestra un cuadro Búsqueda en el cual puede escribir la consulta.
-
Para mostrar el sitio Centro de búsqueda, haga clic en Centro de búsqueda o en Centro de búsqueda Enterprise en los vínculos de navegación que se encuentran cerca de la parte superior de la mayoría de las páginas.
-
Si el sitio Centro de búsqueda incluye vínculos, haga clic en un vínculo para buscar en determinadas ubicaciones o para buscar Personas. Por ejemplo, haga clic en Todos los sitios para buscar contenido en todos los sitios disponibles.

-
Escriba una consulta en el cuadro Búsqueda.
Nota: Para obtener más información para escribir consultas, vea la sección Escribir consultas efectivas.
-
Haga clic en Ir a buscar para mostrar los resultados de la búsqueda.
Escribir consultas efectivas
Ya sea que realice la búsqueda desde un sitio o desde el Centro de búsqueda, crear consultas efectivas puede permitirle encontrar rápidamente la información que desea. Puede usar una combinación de texto libre, frases, operadores lógicos y restricciones basadas en propiedades para buscar información o personas.
Estas son algunas cuestiones para tener en cuenta al escribir una consulta:
-
Separar los términos de búsqueda con espacios Los resultados de búsqueda mostrarán todo el contenido que contenga todas las palabras en cualquier orden.
-
Búsqueda pasa por alto mayúsculas y minúsculas Buscar un Autor: John tiene los mismos resultados que una búsqueda de Autor: john.
-
Usar comillas para resultados exactos Cuando esté seguro de que el documento que desea que contiene las palabras exactas en el orden exacto de la consulta, escriba la consulta entre comillas. En caso contrario, es mejor dejar la frase sin comillas. Por ejemplo, una consulta de este artículo, busque objetost encontrará solo los artículos donde "Buscar" y "contenido" está juntos.
-
Número de caracteres Una consulta no puede tener más de 255 caracteres.
Agregar lógica booleana a una consulta
Ahora que conoce los aspectos básicos acerca de las búsquedas, quizás desee agregar algunos parámetros para hacer que los resultados de la búsqueda sean más específicos. SharePoint le permite usar la lógica booleana en las palabras clave y las propiedades; esto significa conectarlas mediante los operadores Y, O, NO, + (MÁS), y - (MENOS) para crear una consulta significativa. Use los ejemplos a continuación para crear consultas satisfactorias.
|
Operador lógico |
Descripción y ejemplo |
|
Y |
Use esta opción para buscar todos los documentos de palabras, independientemente de sus relaciones. Por ejemplo, manzanas y naranjas encuentra todos los documentos que contienen manzanas y naranjas, pero los dos términos podrían no estar simultáneos en los documentos. |
|
O |
Usar o para buscar todos los documentos que contienen la palabra o palabras. Por ejemplo, una búsqueda de C++ o C# busca todos los documentos que contenga cualquiera de los lenguajes de programación. |
|
NO |
Utilice no para excluir determinados resultados. Por ejemplo, marketing y previsión no budgetdevuelva los documentos que contienen las palabras clave de marketing y previsión, pero no de presupuesto. |
|
+ (MÁS) |
La consulta de SharePoint + Excelldevolverá todos los documentos que contienen las palabras clave. |
|
- (MENOS) |
La consulta SharePoint + Excel-Excel 2007-200 Excel3devolverá todos los documentos que contiene palabras clave de Excel 2003 y Excel 2007. |
Además de los operadores lógicos, SharePoint permite el uso de operadores relacionales. Puede crear una consulta mediante el uso de los siguientes valores:
|
Operador relacional |
Descripción y ejemplo |
|
: Dos puntos |
Utilizar con una propiedad para especificar igualdad. Por ejemplo, el Autor: Lópezsignifica que el autor igual a Pérez. |
|
= Igual a |
Utilizar con una propiedad para especificar igualdad. Por ejemplo, el Autor: Lópezsignifica que el autor igual a Pérez. |
|
< Menor que |
Usar con fechas y números enteros para especificar menor que. Por ejemplo, Buscar especificaciones modificadas < 8/7/09 devolverá todas las especificaciones que se han modificado antes del 8 de julio de 2009 de búsqueda. |
|
> Mayor que |
Use con fechas y números enteros para especificar mayor que. Por ejemplo, Buscar especificaciones modificadas > 7 /8/09 devolverá todas las especificaciones que se han modificado después de 8 de julio de 2009 de búsqueda. |
|
<= Menor o igual que |
Use con fechas y números enteros para especificar menor o igual a. Por ejemplo, Buscar especificaciones modificadas < = 8/7/09 devolverá todas las especificaciones que se han modificado antes 8 de julio de 2009 inclusive de búsqueda. |
|
>= Mayor o igual que |
Use con fechas y números enteros para especificar mayor o igual a. Por ejemplo, Buscar especificaciones modificadas > = 8/7/09 devolverá todas las especificaciones que se han modificado después 8 de julio de 2009 inclusive de búsqueda. |
|
.. dos puntos |
Por ejemplo, propiedad: valor 1..value 2 indica que la propiedad es mayor o igual al valor 1 y menor o igual al valor 2. |
|
<> (distinto de) |
Utilice con fechas y números enteros para excluir. Por ejemplo, especificaciones de búsqueda modificación <> 8/7/09 devolverá todas las especificaciones de búsqueda que no se han modificado en el 8 de julio de 2009. |
Consulta con propiedades
Puede crear consultas con propiedades, que son los metadatos de los documentos guardados en SharePoint. El autor de un documento o la fecha en que se guardó es un ejemplo de una propiedad. Propiedades de contenido y sus valores se almacenan cuando estén indizados sitios. Cuando tenga información específica sobre las propiedades de un elemento, puede usar para ayudar a crear una consulta para buscar el elemento.
Cuando cree una búsqueda usando propiedades, no use espacios entre la propiedad y el valor.
|
Busque valores de propiedad |
Use la propiedad: formato de valorde sintaxise. Por ejemplo, el Autor: smithencuentra todos los documentos creados por una persona cuyo nombre es Saavedra. |
|
Buscar por nombre de archivo |
Tipo de nombre de archivo: "presupuesto" "(sin comillas) para buscar un archivo denominado"Budget.xlsx", o bien filename:budget (sin comillas) para buscar"Budget_Current.xlsx"y"Budget_Next.xlsx." |
|
Buscar por tipo de archivo |
Supongamos que está buscando las hojas de cálculo de presupuesto se prepararon en Excel 2007. Anexar filetype:xlsx a la consulta para mostrar solo los resultados de búsqueda que son Excel 2007 libros. |
|
Caracteres comodín |
Utilizar un asterisco "*" para un prefijo coincide con una palabra clave o una propiedad para buscar documentos. Por ejemplo, una búsqueda de Autor: GRi devolverá todos los documentos escritos por un autor cuyo nombre comience con las letras Smi. |
|
Buscar a partir de diferentes propiedades |
El servicio de búsqueda interpreta el espacio entre los términos que usan diferentes propiedades como un AND. Por ejemplo, si desea buscar en título: presupuesto filetype:xlsx, la búsqueda devolverá solo Excel 2007 libros con títulos que comienzan con la palabra "Presupuesto". |
|
Excluir determinados resultados de la búsqueda |
Para excluir los resultados de búsqueda que contienen ciertas condiciones, use un signo menos (-) antes del término que desee excluir. Por ejemplo, si desea buscar elementos que incluyen la palabra "gastos" pero no "impuestos", escriba Gastos impuestos en el cuadro de búsqueda. |
|
Anexar propiedades de archivos |
Utilizar propiedades para especificar el nombre o el tipo de archivo para volver. Por ejemplo, si desea buscar archivos de Microsoft Office Word 2007 que incluyen la palabra "programar", escriba programación filetype:docx en el cuadro de búsqueda. |
|
Buscar valores alternativos para la misma propiedad |
El servicio de búsqueda interpreta el espacio entre los términos que usan la misma propiedad como OR. Por ejemplo, si desea buscar en Autor: autor "John Smith": "David Jones", la búsqueda devolverá elementos creados por cualquier persona. |
|
Excluir valores de propiedad |
Para excluir contenido marcado con un cierto valor de propiedad, use un signo menos (-) antes del nombre de la propiedad. |
|
Centrarse en un servidor en particular |
Si la propiedad del sitio está disponible para las búsquedas, puede anexar sitio:nombre_de_servidor a la consulta para centrar la búsqueda en el contenido que se almacena en un servidor concreto. Nota: Caracteres de barra invertida (\) no funcionan en las consultas. Por lo tanto, no utilice barras diagonales inversas para una ruta de servidor cuando escribe el sitio: \\nombre_de_servidor. |
|
Fecha/hora |
Cualquier propiedad de fecha y hora en cualquier formato se puede utilizar con operadores relacionales o lógicos para formar una consulta. Por ejemplo, Buscar especificaciones modificadas = 8/7/09 devolverá todas las especificaciones que se han modificado en 8 de julio de 2009 de búsqueda. |
Notas:
-
Una consulta debe incluir al menos un término para buscar. Las consultas que se componen sólo de términos para excluir generarán un mensaje de error.
-
Si su administrador ha asignado propiedades como escritor o correo el a la propiedad administrada autor, los resultados también pueden incluir contenido que incluya estas propiedades.
Si no puede encontrar documentos que sabe que están en su organización, quizás deba trabajar con el administrador de los servicios de búsqueda para que se agreguen los documentos al índice de búsqueda, se habiliten los permisos sobre los documentos o se agreguen o cambien palabras clave o propiedades para los documentos.
Trabajar con los resultados de la búsqueda
De forma predeterminada, los resultados principales de la búsqueda se ordenan en su consulta según su importancia. Al comienzo de estos resultados se muestran las definiciones por palabras clave y los vínculos de opción más probable (si los hubiere). Puede refinar los resultados haciendo clic en cualquiera de los vínculos en el panel de refinamiento.
El administrador puede cambiar las opciones que se muestran en el panel de refinamiento pero, por ejemplo, puede refinar los resultados de la búsqueda por el sitio donde cree que se encuentra el documento, por el autor o los autores que desea ver o por la fecha o el rango de fechas de creación del documento o de los documentos. Al hacer clic en cualquiera de estos elementos en el panel de refinamiento, inmediatamente se presentan los resultados especificados según el método de refinamiento elegido.
Otra forma de refinar la búsqueda es mediante el uso de ámbitos. Si llegó a la página de resultados de la búsqueda mediante el Centro de búsqueda o desde un sitio, entonces podrá ver la opción para refinar los resultados por Este sitio o Esta lista. Si elige Esta lista podrá refinar aún más los resultados según un nuevo conjunto de palabras clave o una frase. También puede tener el ámbito Personas o Todos los sitios desde el cual puede elegir.
La búsqueda también sugiere una lista de búsquedas relacionadas. Un simple clic en uno de estos vínculos ejecuta inmediatamente la consulta para el texto o la frase similar o relacionada con la búsqueda original.
Si su organización habilita la búsqueda de personas y Mis sitios, podrá ver una lista de personas en su organización que han especificado la palabra o frase de búsqueda en su perfil. Haga clic en el nombre de la persona para ir al sitio Mi sitio de esa persona. Para obtener más información para buscar personas, vea el artículo Buscar personas.
La página de resultados de la búsqueda también muestra sugerencias de tipo ¿Quiso decir? encima de los resultados de la búsqueda. Esta característica sugiere consultas alternativas que puede probar. Cada sugerencia tiene el formato de un vínculo. Para realizar la búsqueda a partir de la consulta alternativa, simplemente haga clic en ella.
Buscar contenido mediante Búsqueda avanzada
Si necesita crear una consulta más específica, quizás desee usar la página Búsqueda avanzada que está disponible desde la página de resultados de la búsqueda. En la página Búsqueda avanzada, puede elegir mostrar o excluir resultados que incluyan determinadas palabras, filtrar los resultados de la búsqueda por idioma o tipo y buscar por propiedades de contenido. Una desventaja de la Búsqueda avanzada es que al usar demasiados parámetros o demasiadas restricciones, la consulta puede provocar un rendimiento más lento. Al igual que con cualquier consulta de búsqueda, use la menor cantidad de palabras o restricciones posibles para ampliar los resultados y delimitarlos mediante su refinamiento.
-
Para mostrar la página Búsqueda avanzada, haga clic en el vínculo Avanzadas situado junto al cuadro Búsqueda en la página de resultados de la búsqueda.
-
En Buscar documentos con, escriba palabras o frases en los campos que se muestran en la siguiente ilustración. Puede elegir que coincidan cada palabra, todas las palabras, una frase exacta o excluir los resultados que incluyan ciertas palabras.
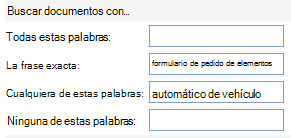
-
Para restringir los resultados de la búsqueda por idioma, active una o varias casillas de verificación junto a Solo los idiomas.
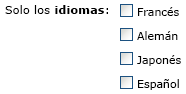
-
Para restringir los resultados de la búsqueda por formato de documento, haga clic en una opción de la lista Tipo de resultado.
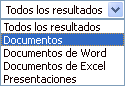
-
Para buscar contenido marcado con determinados valores, use los campos junto al encabezado Donde la propiedad. Haga clic en una propiedad de la lista Elija una propiedad, elija un operador lógico y escriba un valor que desee buscar. Haga clic en Agregar propiedad para buscar por más de una propiedad o por otro valor para la misma propiedad. En el siguiente ejemplo, los resultados de la búsqueda mostrarán elementos creados por Jesús Escobar que contienen el término "Presupuesto" en el nombre.

-
Haga clic en Buscar para mostrar los resultados de la búsqueda.







