Si usas OneDrive, puedes acceder a tus archivos de Microsoft SharePoint o Microsoft Teams en la web o en la aplicación móvil sin salir de OneDrive. Las bibliotecas compartidas con las que ha interactuado recientemente o que sigue aparecen en la navegación. También puede ver los grupos Microsoft 365 en la lista, ya que cada grupo tiene su propio sitio de grupo. Para obtener más información, vea Nuevas capacidades en SharePoint de grupo, incluidala integración con Office 365 grupos.
Ver los archivos SharePoint o Microsoft Teams en OneDrive en la Web
-
Inicie sesión en Microsoft 365 en www.office.com/signin.
Importante: ¿Usa Microsoft 365 21Vianet en China? En ese caso, vea Dónde iniciar sesión en Office 365 para obtener información de inicio de sesión.
-
Seleccione el icono del iniciador de aplicaciones

-
En Bibliotecas compartidas,seleccione un sitio o equipo para abrirlo. (Si no ve el sitio en la lista, haga clic en Más bibliotecas).
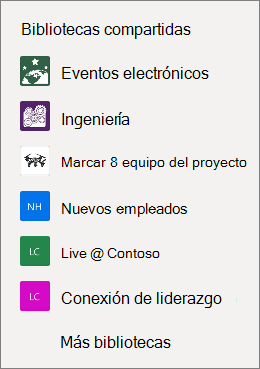
Ver los archivos SharePoint o Microsoft Teams en la aplicación móvil OneDrive móvil
-
En la OneDrive cuando haya iniciado sesión con su cuenta de trabajo o escuela, seleccione Bibliotecas.
-
Seleccione el nombre del sitio y, a continuación, la biblioteca donde se encuentran los archivos. (El sitio podría ser un equipo o grupo al que pertenece y es posible que tenga que seleccionar Documentos u otra biblioteca para buscar los archivos).
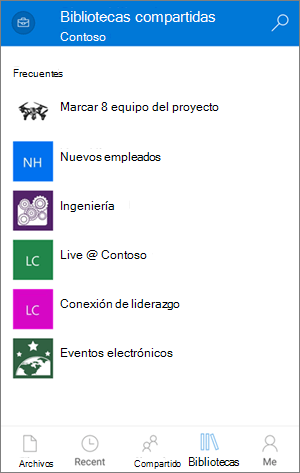
Anclar un SharePoint o Microsoft Teams a la lista
El orden en que aparecen los sitios en la lista depende de la frecuencia con la que interactúe con los archivos en cada sitio. Si quiere que un sitio específico siempre aparezca en la lista, sígalo.
-
Inicie sesión en Microsoft 365 en www.office.com/signin.
Importante: ¿Usa Microsoft 365 21Vianet en China? En ese caso, vea Dónde iniciar sesión en Office 365 para obtener información de inicio de sesión.
-
Seleccione el icono del iniciador de aplicaciones

-
En Bibliotecas compartidas,seleccione un sitio o equipo para abrirlo. (Si no ve el sitio en la lista, haga clic en Más bibliotecas).
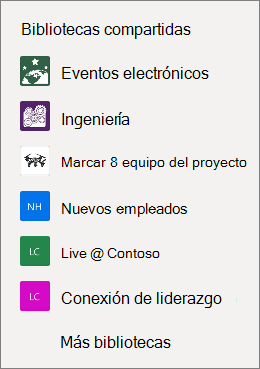
-
En la parte superior de la pantalla, seleccione Ir al sitio.
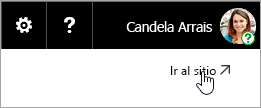
-
En la parte superior de la pantalla, seleccione No seguir. El texto cambiará a Siguiendo.
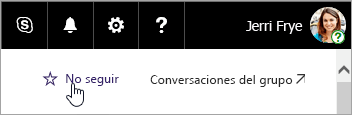
Tipos de sitios de SharePoint a los que puede obtener acceso
En OneDrive puede obtener acceso a los siguientes tipos de sitios:
-
Sitios de grupo
-
Sitios de proyecto
-
Centros de documentos
-
Sitios de administración de registros
-
Grupos de Microsoft 365
Más información
Copiar archivos y carpetas entre OneDrive y sitios de SharePoint
Sincronizar los archivos de SharePoint con la nueva aplicación de sincronización de OneDrive
¿Necesita más ayuda?
|
|
Contacte con el soporte técnico
Para obtener soporte técnico, vaya a Ponerse en contacto con el Soporte técnico de Microsoft, escriba el problema y seleccione Obtener ayuda. Si aún necesita ayuda, seleccione Ponerse en contacto con el soporte técnico para que se enrute a la mejor opción de soporte técnico. |
|
|
|
Administradores
|









