Cree una tarea en Microsoft Teams para el ámbito educativo y asígnela a grupos individuales o pequeños de alumnos de una clase. Los grupos entregan una copia de la tarea que se puede calificar por separado o conjuntamente.
Cree una tarea nueva
-
Vaya a su equipo de clase elegido y seleccione Tareas.
-
Seleccione Crear > Tarea.
Crear una tarea para un grupo
Seleccione la lista desplegable de alumnos en Asignar a. Todos los alumnos se seleccionarán de forma predeterminada. Seleccione Grupos de alumnos.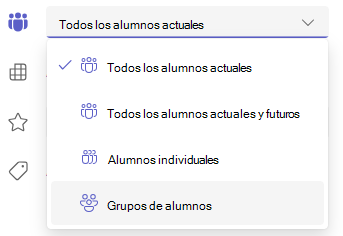
Elija si desea crear grupos manualmente o de forma aleatoria.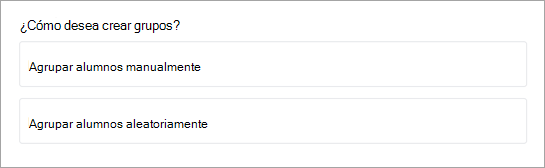
Si eligió agrupar aleatoriamente a los alumnos:
-
Escriba el número de grupos y, a continuación, seleccione Crear grupos.
-
Revise los grupos que ha creado.
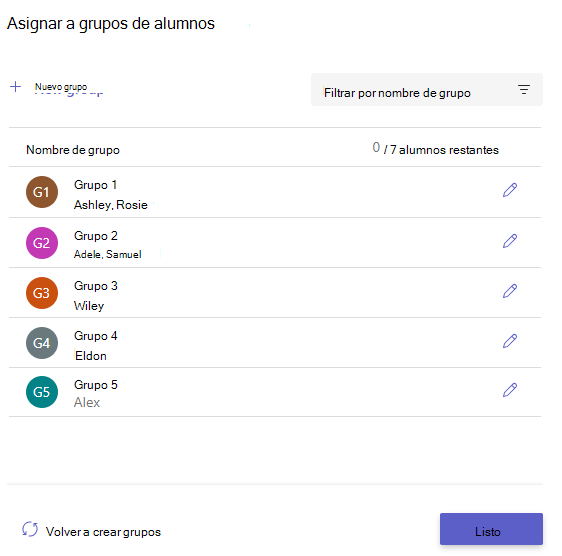

Seleccione Volver a crear los grupos para empezar otra vez.
Seleccione + Grupo nuevo para agregar otro grupo. Tendrá que quitar primero a los alumnos de los grupos existentes para crear un nuevo grupo y agregar miembros. -
Cuando todo parezca correcto, seleccione Listo.
Si decide que necesita hacer más ediciones, vuelva a seleccionarGrupos de alumnos otra vez. -
Termine de agregar detalles a la tarea y seleccione Asignar. Tenga en cuenta que una vez que se haya distribuido una tarea a los alumnos, ya no podrá editar los grupos.
Sugerencia: Para obtener una vista previa de la apariencia de la tarea para los alumnos, abra la tarea y seleccione Más opciones

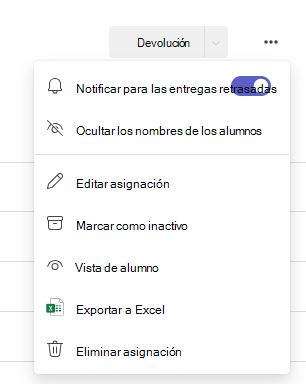
Si eligió agrupar manualmente a los alumnos:
-
Seleccione Crear grupos.
-
Edite el nombre del grupo predeterminado, si lo desea.
-
Escriba en el cuadro de búsqueda para extraer los nombres de los alumnos o desplácese. Active las casillas situadas junto a los alumnos que desea agregar a este grupo.
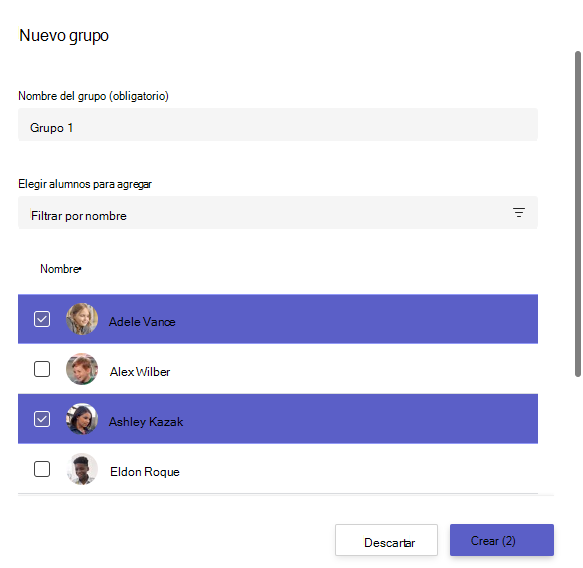
-
Seleccione Crear.
-
Cuando haya terminado, seleccione + Grupo nuevo y repita los pasos 2 y 3 hasta que todos los alumnos se hayan asignado a un grupo.
-
Revise los grupos que ha creado.
Seleccione Editar
Seleccione Volver a crear los grupos para empezar otra vez. -
Cuando todo parezca correcto, seleccione Listo.
Si decide que necesita hacer más ediciones, vuelva a seleccionarGrupos de alumnos otra vez. -
Termine de agregar detalles a la tarea y seleccione Asignar. Tenga en cuenta que una vez que se haya distribuido una tarea a los alumnos, ya no podrá editar los grupos.
Sugerencia: Para obtener una vista previa de la apariencia de la tarea para los alumnos, abra la tarea y seleccione Más opciones

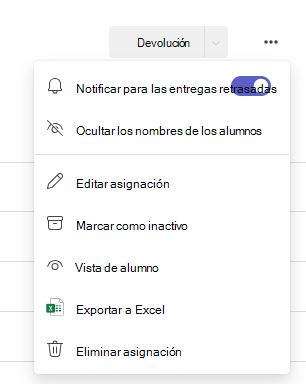
Asignar a alumnos individuales
Seleccione la lista desplegable de alumnos en Asignar a. Todos los alumnos se seleccionarán de forma predeterminada. Seleccione los nombres de los alumnos o escriba para buscar un alumno.
Nota: Solo puede asignar trabajo a alumnos individuales de una clase por vez.
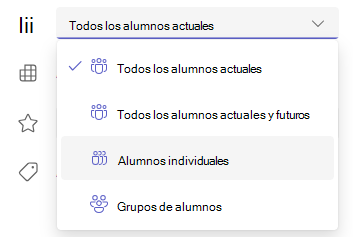
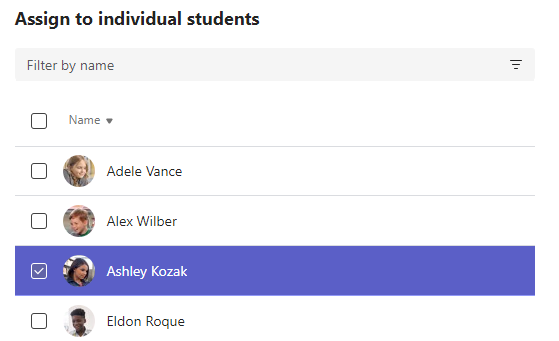
-
Una vez que haya seleccionado los alumnos, termine de agregar detalles a la tarea.
-
Seleccione Asignar. Los alumnos que elija recibirán una notificación de su nueva tarea.







