Elegir una plantilla
-
Inicie Publisher y elija una categoría de tarjetas.
-
En Publisher 2016 y Publisher 2013, haga clic en Integrado > Tarjetas de felicitación o Tarjetas de invitación.
-
En Publisher 2010, haga clic en Tarjetas de felicitación o Tarjetas de invitación en la lista de plantillas.
-
-
Desplácese por las publicaciones prediseñadas de tarjetas. Cuando encuentre una que le guste, haga clic en ella para obtener una vista previa de la imagen más grande.
-
En Personalizar y Opciones, puede modificar muchos elementos de diseño antes de abrir la publicación:
-
En Personalizar, haga clic en la combinación de colores y en la combinación de fuentes que desee.
-
En Personalizar, haga clic en el conjunto de datos empresariales que desee, o cree uno nuevo.
-
En Opciones, seleccione el tamaño de página que desee, como 1/2 plegada verticalmente o 1/4 plegada horizontalmente.
-
En Opciones, seleccione el diseño que desee.
Nota: Si usa una plantilla que descargó de Office Online, no podrá personalizar el diseño hasta que abra la publicación.
-
-
Haga clic en Crear.
Si no ve un diseño que le guste, puede buscar plantillas de tarjetas e invitaciones adicionales en Microsoft Create.
Personalizar la tarjeta
Hacer cambios de diseño globales
Es posible que quiera hacer cambios que afecten a toda la publicación. Por ejemplo, para probar otra combinación de colores o fuentes. Puede hacer esos cambios en cualquier momento, pero es mejor hacerlo antes de insertar el texto y las imágenes.
Lleve a cabo uno de estos procedimientos:
-
Para probar una combinación de colores diferente, en la pestaña Diseño de página, haga clic en la combinación de colores que desee. Si pasa el puntero sobre las combinaciones de colores, inmediatamente verá el aspecto que tendrá la tarjeta de felicitación si elige esa combinación de colores.
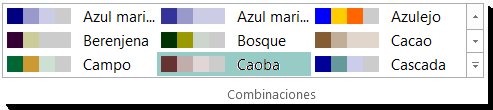
-
Para probar una combinación de fuentes diferente, en la pestaña Diseño de página, haga clic en Fuentes y luego elija la combinación de fuentes que desee.

-
Para cambiar el tamaño de la página, en la pestaña Diseño de página , haga clic en Tamaño y, a continuación, seleccione un nuevo tamaño de página.
Para obtener más información, vea Cambiar el tamaño de página, el tamaño del papel o la orientación.
Uso de las imágenes
Para más información acerca de cómo trabajar con imágenes, vea Sugerencias para trabajar con imágenes.
Reemplazar las imágenes de marcador de posición con sus propias imágenes
-
Haga clic con el botón secundario en la imagen de marcador de posición y, a continuación, en Cambiar imagen > Cambiar imagen.
-
En el cuadro de diálogo Insertar imagen, busque imágenes en su propio equipo o en la red local, o busque imágenes en Office.com o desde Bing.
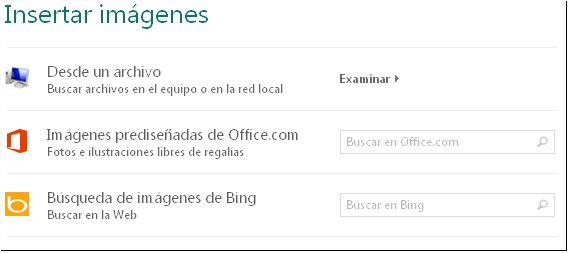
Nota: La inserción de imágenes desde Office.com y Bing no está disponible en Publisher 2010. Las imágenes que encuentre en línea deben descargarse en el equipo antes de poder insertarlas.
-
Repita el proceso según sea necesario para otras imágenes de la publicación.
Agregar una imagen nueva
-
En la pestaña Insertar , haga clic en una opción de imagen en el grupo Ilustraciones (como Imágenes o Imágenes en línea).
-
Busque imágenes en el equipo o busque imágenes en Office.com o Bing y haga clic en Insertar.
Nota: La inserción de imágenes desde Office.com y Bing no está disponible en Publisher 2010. Las imágenes que encuentre en línea deben descargarse en el equipo antes de poder insertarlas.
Uso del texto
Para reemplazar el texto de marcador de posición con su propio mensaje, simplemente seleccione el texto de marcador de posición y, a continuación, escriba su propio mensaje.
Agregar texto nuevo
-
En la pestaña Insertar, haga clic en Dibujar cuadro de texto.
-
En su tarjeta, seleccione dónde desea que aparezca una esquina del texto, haga clic y arrastre en diagonal hasta que tenga un cuadro del tamaño que desee. Haga clic dentro del cuadro para escribir y dar formato al texto.
Reemplazar el texto del marcador de posición por unos versos
-
En la pestaña Diseño de página , haga clic en Opciones.

-
En Categoría, haga clic en la categoría de mensaje que desee. En Mensajes disponibles, haga clic en el mensaje que desee, vea previamente las dos partes del mensaje en la derecha, y después haga clic en Aceptar.
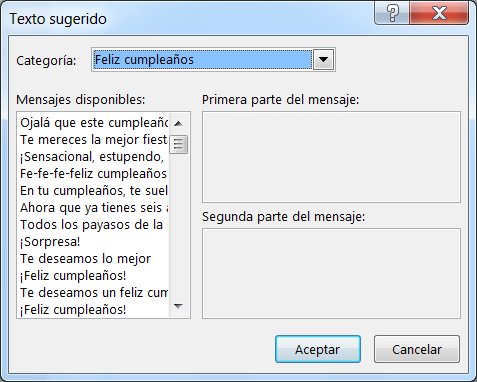
Imprimir y finalizar la tarjeta
En Publisher, las tarjetas están configuradas para imprimirse en tamaños específicos de papel. Por ejemplo, si selecciona un diseño que tenga el tamaño de papel de tamaño carta, tendrá que hacer dos pliegues en el papel después de imprimir la tarjeta.
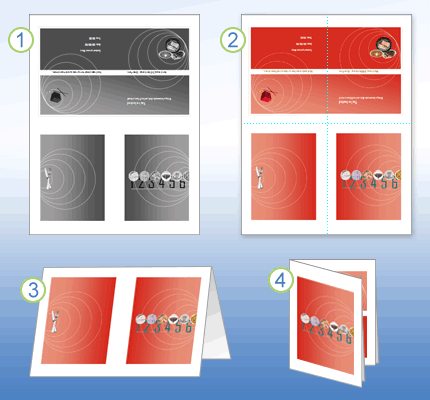
1 Cuando obtenga una vista previa de la tarjeta antes de imprimirla, tendrá el aspecto del paso 1.
2 Al imprimir la tarjeta en una impresora a color, antes de doblarla, es similar al paso 2.
3 En el paso 3, doble la tarjeta por la mitad de arriba a abajo.
4 En el paso 4, doble la tarjeta de lado a lado.
Imprimir la tarjeta
-
Cuando la tarjeta tenga el aspecto que desea, guarde el archivo.
-
Haga clic en Archivo > Imprimir y, a continuación, en Configuración, compruebe que esté seleccionado el formato adecuado, como Plegar lateralmente, cuarto de hoja, Plegar lateralmente, Media hoja o Folleto, plegar lateralmente.
Nota: Estas opciones solo están disponibles cuando el tamaño de página de la publicación es menor que el papel en el que se va a imprimir la publicación.
-
El panel de vista previa muestra el aspecto que tendrá la publicación en la página impresa. Realice los cambios que desee en las opciones de impresión, como el número de copias y, a continuación, haga clic en Imprimir.
El stock de tarjetas de compra está diseñado para tarjetas de felicitación de fabricantes específicos. Estos paquetes suelen incluir sobres. Imprima una o dos tarjetas de prueba en papel normal para comprobar que la publicación se imprime como espera antes de imprimir en el producto del fabricante o en la tarjeta más cara.
Elegir una plantilla
-
Inicie Publisher y, después, haga clic en Tarjetas de invitación o Tarjetas de invitación en la lista Tipos de publicaciones .
-
Desplácese por las publicaciones prediseñadas de tarjetas y elija una plantilla organizada en grupos por tema.
Si no ve un diseño que le guste, puede buscar plantillas de tarjeta de felicitación adicionales en Microsoft Office Online mediante el cuadro Buscar plantillas situado encima de la lista de plantillas disponibles.
Importante: Debe estar conectado a Internet para poder buscar plantillas de Office Online para Publisher.
-
En Personalizar y opciones, puede modificar muchos elementos de diseño antes de abrir la publicación. Realice una de las acciones siguientes:
-
En Personalizar, haga clic en las combinaciones de colores y fuentes que desee.
-
En Personalizar, haga clic en el conjunto de datos empresariales que desee, o cree uno nuevo.
-
En Opciones, seleccione el tamaño de página que desee, como 1/2 plegada verticalmente o 1/4 plegada horizontalmente.
-
En Opciones, seleccione el diseño que desee.
Notas:
-
Si usa una plantilla que descargó de Office Online, no podrá personalizar el diseño hasta que abra la publicación.
-
Algunas de las tarjetas laterales están configuradas para una sola opción de diseño. Si elige uno de estos diseños, el tamaño de página alternativo y las opciones de diseño no estarán disponibles.
-
-
-
Haga clic en Crear.
Personalizar la tarjeta
Hacer cambios de diseño globales
Es posible que quiera hacer cambios que afecten a toda la publicación. Por ejemplo, para probar otra combinación de colores o fuentes. Puede hacer esos cambios en cualquier momento, pero es mejor hacerlo antes de insertar el texto y las imágenes.
Siga uno de estos pasos:
-
Para probar una combinación de colores diferente, haga clic en Combinaciones de colores en el panel de tareas Formato de publicación y, a continuación, haga clic en la combinación de colores que desee.
-
Para probar una combinación de fuentes diferente, haga clic en Combinaciones de fuentes en el panel de tareas Formato de publicación y, a continuación, haga clic en la combinación de fuentes que desee.
-
Para cambiar el tamaño de página, haga clic en la sección Opciones del panel de tareas Formato de publicación , haga clic en Cambiar tamaño de página y, después, seleccione un nuevo tamaño de página en el cuadro de diálogo Configurar página .
La mayoría de las tarjetas prediseñadas tienen formato para imprimirse en papel de tamaño carta que se pliega en cuartos de página. Es posible que quiera imprimir en ambas caras del papel de tamaño medio carta.
Cómo cambiar el tamaño de la página a tamaño de letra media?
-
En el cuadro de diálogo Configurar página , haga clic en Avanzadas.
-
En el cuadro de diálogo Tamaño de página personalizado , escriba el nombre del tamaño de página personalizado. Por ejemplo, escriba Tamaño de media letra.
-
En Opciones, seleccione Plegar lateralmente la mitad de la página en la lista Formato de hoja .
-
En Página, cambie el ancho a 4,25" y el alto a 5,5".
-
En Vista previa, compruebe que los tamaños de página y hoja tienen el formato que desea y, a continuación, haga clic en Aceptar.
Para obtener más información, vea Cambiar el tamaño de página, el tamaño del papel o la orientación.
-
-
Para insertar información empresarial, haga clic en Información profesional en el menú Insertar y arrastre el elemento que desee desde el panel de tareas Información empresarial a la página de publicación.
Para cambiar la información empresarial, haga clic en Cambiar información profesional en el panel de tareas Información empresarial. Para obtener más información, consulte Crear, cambiar o quitar datos de información empresarial.
Uso de las imágenes
Para obtener más información sobre cómo trabajar con imágenes, vea Sugerencias para trabajar con imágenes.
Reemplazar las imágenes de marcador de posición con sus propias imágenes
-
Haga clic con el botón secundario en la imagen del marcador de posición, haga clic en Cambiar imagen en el menú contextual y, a continuación, elija el origen de la nueva imagen.
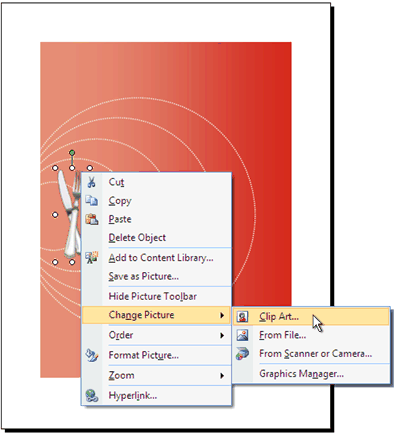
Sugerencia: Si no ve Cambiar imagen al hacer clic con el botón secundario, haga clic una vez en la imagen del marcador de posición hasta que vea círculos blancos alrededor del marco de la imagen. Vuelva a hacer clic en la imagen hasta que vea círculos grises con x en ellos alrededor de la imagen y, después, haga clic con el botón derecho en la imagen.
-
Repita el proceso según sea necesario para otras imágenes de la publicación.
Agregar una imagen nueva
-
En el menú Insertar , seleccione Imagen y, después, elija el origen de la nueva imagen.
-
Haga clic en Insertar.
-
Siga uno de estos pasos:
-
Para cambiar la posición de la imagen, arrástrela.
-
Para cambiar el tamaño de la imagen, coloque el puntero del mouse sobre uno de los controladores de esquina y, a continuación, arrastre.
-
Para cambiar los colores de la imagen, haga clic con el botón secundario en la imagen, haga clic en Formato de imagen en el menú contextual, haga clic en la pestaña Imagen y, a continuación, haga clic en Volver a colorear.
Si ya ha creado un conjunto de información empresarial que incluye un logotipo, puede agregarlo rápidamente a la tarjeta de felicitación. En el menú Insertar , haga clic en Información empresarial y, después, haga doble clic en Logotipo en el panel de tareas Información empresarial.
-
Uso del texto
Para obtener más información sobre cómo trabajar con texto, vea Agregar texto en Publisher.
Reemplazar el texto de marcador de posición con su propio mensaje
Si ya ha creado un conjunto de información empresarial, la información de contacto profesional y el logotipo reemplazan automáticamente parte del texto de marcador de posición.
Nota: La información empresarial no reemplaza automáticamente el texto de marcador de posición en las plantillas que descarga de Office Online. Para reemplazar los nombres, las direcciones y los logotipos de los marcadores de posición por la información de su empresa, haga clic en el botón de etiqueta inteligente 
-
Seleccione el texto del marcador de posición y, a continuación, escriba.
-
Ajustar el tamaño del texto. Siga uno de estos procedimientos:
-
Para evitar que el texto cambie de tamaño automáticamente para que quepa en un cuadro de texto que no está conectado a otros cuadros de texto, haga clic en el cuadro de texto, seleccione Autoajustar texto en el menú Formato y, a continuación, haga clic en No autoajustar.
-
Para cambiar manualmente el tamaño de fuente, seleccione el texto y, a continuación, seleccione un nuevo tamaño de fuente en la lista Tamaño de fuente de la barra de herramientas Formato .
Para obtener más información sobre cómo ajustar texto en cuadros de texto, vea Activar y desactivar el ajuste automático de copia.
-
Agregar texto nuevo
-
En el menú Insertar, haga clic en Cuadro de texto.
-
En la tarjeta, elija dónde quiere que aparezca una esquina del texto y, después, arrastre en diagonal hasta que tenga un cuadro del tamaño que desee.
-
Haga clic dentro del cuadro y escriba el texto.
Reemplazar el texto del marcador de posición por unos versos
-
En el panel de tareas Opciones de invitación , en Verso sugerido, haga clic en Seleccionar un verso sugerido.
-
En Categoría, haga clic en la categoría de mensaje que desee usar.
-
En Mensajes disponibles, haga clic en el mensaje que desee y, a continuación, obtenga una vista previa de las dos partes del mensaje.
Nota: Si usa una plantilla que descargó de Office Online o si cambia el tamaño de página o el formato (por ejemplo, de plegada lateralmente a plegada arriba), las sugerencias de versos no estarán disponibles.
Imprimir y finalizar la tarjeta
En Publisher, las tarjetas están configuradas para imprimirse en tamaños específicos de papel. Por ejemplo, si selecciona un diseño que tenga el tamaño de papel de tamaño carta, tendrá que hacer dos pliegues en el papel después de imprimir la tarjeta.
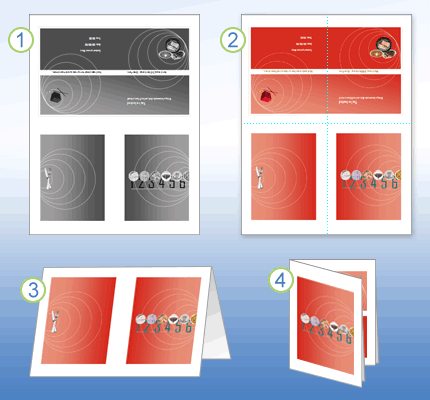
1 Cuando obtenga una vista previa de la tarjeta antes de imprimirla, tendrá el aspecto del paso 1.
2 Al imprimir la tarjeta en una impresora a color, antes de doblarla, es similar al paso 2.
3 En el paso 3, doble la tarjeta por la mitad de arriba a abajo.
4 En el paso 4, doble la tarjeta de lado a lado.
Imprimir la tarjeta
-
Cuando la tarjeta tenga el aspecto que desea, guarde el archivo.
-
En el menú Archivo, haga clic en Imprimir y, después, haga clic en la pestaña Configuración de publicación y papel.
-
En Opciones de impresión, compruebe que está seleccionado el formato adecuado, como Pliegue lateral, Página cuarto, Pliegue lateral, Media página o Folleto, pliegue lateral.
Nota: Estas opciones solo están disponibles cuando el tamaño de página de la publicación es menor que la hoja en la que se va a imprimir la publicación.
-
Haga clic en Vista previa de impresión para ver el aspecto que tendrá la publicación en la página impresa. A continuación, puede realizar los ajustes necesarios antes de imprimirlo.
-
Realice los cambios necesarios en las opciones de impresión, como el número de copias y, a continuación, haga clic en Imprimir.
Sugerencia: El stock de tarjetas de compra está diseñado para tarjetas de felicitación de fabricantes específicos. Estos paquetes suelen incluir sobres. Imprima una o dos tarjetas de prueba en papel normal para comprobar que la publicación se imprime como espera antes de imprimir en el producto del fabricante o en la tarjeta más cara.







