Aplicar la validación de datos a celdas
Use la validación de datos para restringir el tipo de datos o los valores que los usuarios escriben en una celda, como una lista desplegable.

Seleccione las celdas para las que quiere crear una regla.
-
Seleccione Validación de datos >datos.
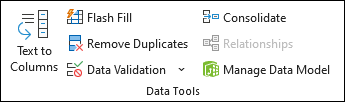
-
En la pestaña Configuración , en Permitir, seleccione una opción:
-
Número entero : para restringir la celda para aceptar solo números enteros.
-
Decimal : para restringir la celda para que solo acepte números decimales.
-
Lista : para seleccionar datos de la lista desplegable.
-
Fecha : se restringe la celda para aceptar solo fecha.
-
Hora : se restringe la celda para aceptar solo la hora.
-
Longitud del texto : para restringir la longitud del texto.
-
Personalizado : para fórmula personalizada.
-
-
En Datos, seleccione una condición.
-
Establezca los demás valores necesarios según lo que haya elegido para Permitir y Datos.
-
Seleccione la pestaña Mensaje de entrada y personalice el mensaje que verán los usuarios al escribir datos.
-
Seleccione la casilla Mostrar mensaje de entrada al seleccionar la celda para mostrar el mensaje cuando el usuario seleccione o mantenga el puntero sobre las celdas seleccionadas.
-
Seleccione la pestaña Alerta de error para personalizar el mensaje de error y elegir un Estilo.
-
Seleccione Aceptar.
Ahora, si el usuario intenta escribir un valor que no es válido, aparece una alerta de error con el mensaje personalizado.
Descargar nuestros ejemplos
Descargar un libro de ejemplo con todos los ejemplos de validación de datos de este artículo
Si va a crear una hoja en la que los usuarios deben introducir datos, puede que quiera restringir la entrada a un intervalo determinado de fechas o números, o asegurarse de que solo se introduzcan números enteros positivos. Excel puede restringir la entrada de datos a determinadas celdas mediante validación de datos, solicitar a los usuarios que escriban datos válidos cuando se seleccione una celda y mostrar un mensaje de error cuando un usuario escriba datos no válidos.
Restringir la entrada de datos
-
Seleccione las celdas en las que quiera restringir la entrada de datos.
-
En la pestaña Datos , seleccione Validación de datos > Validación de datos.
Nota: Si el comando de validación no está disponible, es posible que la hoja esté protegida o que se compartiera el libro. No se puede cambiar la configuración de validación de datos si el libro está compartido o la hoja está protegida. Para obtener más información sobre la protección de libros, vea Proteger un libro.
-
En el cuadro Permitir , seleccione el tipo de datos que desea permitir y rellene los criterios y valores límite.
Nota: Los cuadros en los que se escriben valores límite se etiquetan en función de los datos y criterios límite que haya elegido. Por ejemplo, si elige Fecha como tipo de datos, puede escribir valores límite en los cuadros de valor mínimo y máximo con las etiquetas Fecha de inicio y Fecha de finalización.
Solicitar a los usuarios que introduzcan valores válidos
Cuando los usuarios seleccionan una celda que tiene requisitos de entrada de datos, puede mostrar un mensaje que explique qué datos son válidos.
-
Seleccione las celdas en las que quiera solicitar a los usuarios entradas de datos válidas.
-
En la pestaña Datos , seleccione Validación de datos > Validación de datos.
Nota: Si el comando de validación no está disponible, es posible que la hoja esté protegida o que se compartiera el libro. No se puede cambiar la configuración de validación de datos si el libro está compartido o la hoja está protegida. Para obtener más información sobre la protección de libros, vea Proteger un libro.
-
En la pestaña Mensaje de entrada , active la casilla Mostrar mensaje de entrada al seleccionar la celda .
-
En el cuadro Título , escriba un título para el mensaje.
-
En el cuadro Mensaje de entrada , escriba el mensaje que desea mostrar.
Mostrar un mensaje de error cuando se introducen datos no válidos
Si ha aplicado restricciones de datos y un usuario introduce datos no válidos en una celda, puede mostrar un mensaje en el que se explique el error.
-
Seleccione las celdas en las que desea que se muestre el mensaje de error.
-
En la pestaña Datos , haga clic en Validación de datos > Validación de datos .
Nota: Si el comando de validación no está disponible, es posible que la hoja esté protegida o que se compartiera el libro. No se puede cambiar la configuración de validación de datos si el libro está compartido o la hoja está protegida. Para obtener más información sobre la protección de libros, vea Proteger un libro .
-
En la pestaña Alerta de error , en el cuadro Título , escriba un título para el mensaje.
-
En el cuadro Mensaje de error , escriba el mensaje que desea mostrar si se introducen datos no válidos.
-
Siga uno de estos procedimientos:
Para
En el menú emergente Estilo, seleccione
Requerir que los usuarios corrijan el error antes de continuar
Detener
Avise a los usuarios de que los datos no son válidos y pídales que seleccionen Sí o No para indicar si quieren continuar
Advertencia
Avise a los usuarios de que los datos no son válidos, pero permítales continuar después de que descarten el mensaje de advertencia.
Importante
Agregar validación de datos a una celda o a un rango de celdas
Nota: Los primeros dos pasos de esta sección son para agregar cualquier tipo de validación de datos. Los pasos 3 a 7 son específicamente para crear una lista desplegable.
-
Seleccione una o más celdas para validar.
-
En la pestaña Datos , en el grupo Herramientas de datos , seleccione Validación de datos.
-
En la pestaña Configuración , en el cuadro Permitir , seleccione Lista.
-
En el cuadro Origen , escriba los valores de la lista separados por comas. Por ejemplo, escriba Bajo, Promedio, Alto.
-
Asegúrese de que la casilla Celda con lista desplegable está activada. En caso contrario, no verá la flecha desplegable junto a la celda.
-
Para especificar cómo desea controlar los valores en blanco (nulos), active o desactive la casilla Omitir blancos .
-
Pruebe la validación de datos para asegurarse de que funciona correctamente. Trate de escribir datos válidos y no válidos en las celdas para asegurarse de que la configuración funciona como pretende y que los mensajes están apareciendo como espera.
Notas:
-
Tras crear su lista desplegable, asegúrese de que funciona de la manera que quiera. Por ejemplo, tal vez quiera comprobar si la celda es lo bastante ancha para mostrar todas las entradas.
-
Quitar validación de datos : seleccione la celda o las celdas que contienen la validación que desea eliminar, vaya a Validación de datos > y, en el cuadro de diálogo validación de datos, presione Borrar todo y, después, haga clic en Aceptar.
En la tabla siguiente se muestran otros tipos de validación de datos y maneras de agregarla a sus hojas de cálculo.
|
Para ello: |
Siga estos pasos: |
|---|---|
|
Restrinja la entrada de datos a números enteros dentro de límites. |
|
|
Restrinja la entrada de datos a un número decimal dentro de límites. |
|
|
Restrinja la entrada de datos a una fecha dentro de un intervalo de fechas. |
|
|
Restrinja la entrada de datos a una hora dentro de un período de tiempo. |
|
|
Restrinja la entrada de datos a texto de una longitud específica. |
|
|
Calcule qué se permite según el contenido de otra celda. |
|
Notas:
-
Los ejemplos siguientes usan la opción Personalizado donde escribe fórmulas para configurar sus condiciones. No tiene por qué preocuparse sobre lo que muestre el cuadro Datos, ya que está deshabilitado con la opción Personalizado.
-
Las capturas de pantalla de este artículo se tomaron en Excel 2016; pero la funcionalidad es la misma en Excel para la Web.
|
Para asegurarse de que |
Escriba esta fórmula |
|---|---|
|
La celda que contiene un id. de producto (C2) comienza siempre con el prefijo estándar de “ID”, y tiene al menos 10 (superior a 9) caracteres de longitud. |
=Y(IZQUIERDA(C2, 3) ="ID-",LARGO(C2) > 9) 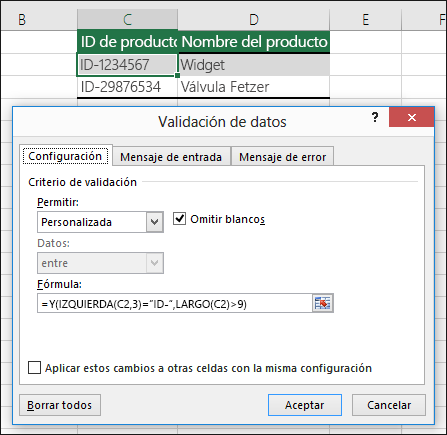 |
|
La celda que contiene un nombre de producto (D2) solo contiene texto. |
=ESTEXTO(D2) 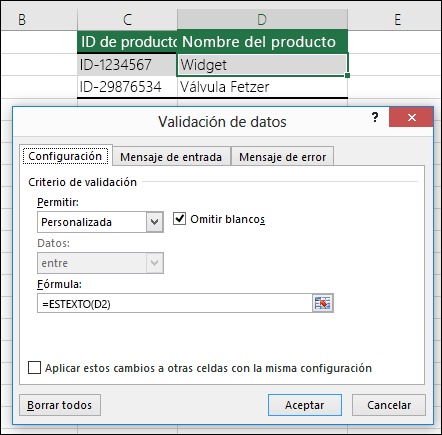 |
|
La celda que contiene un cumpleaños (B6) debe ser mayor que el número de años que establezca en la celda B4. |
=SI(B6<=(HOY()-(365*B4)),VERDADERO,FALSO) 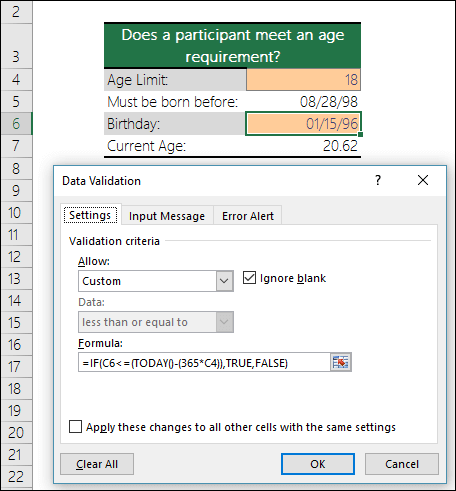 |
|
Todos los datos del rango de celdas A2:A10 contienen valores únicos. |
=CONTAR.SI($A$2:$A$10,A2)=1  Nota: Debe escribir la fórmula de validación de datos para la celda A2 primero, después copiar A2 a A3:A10 de forma que el segundo argumento de CONTAR.SI coincida con la celda actual. Es decir, la parte A2)=1 cambiará a A3)=1, A4)=1 y así sucesivamente. |
|
Asegúrese de que las entradas de direcciones de correo electrónico en la celda B4 contienen el símbolo @. |
=ESNUMERO(BUSCAR("@",B4)) 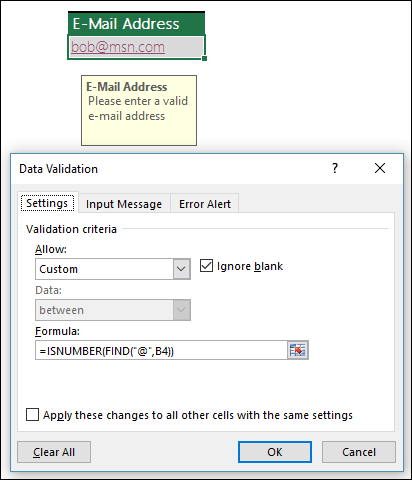 |
Sugerencia: Si es propietario de una pequeña empresa y desea obtener más información sobre cómo configurar Microsoft 365, visite Ayuda y aprendizaje para pequeñas empresas.








