Nota: Este artículo ha hecho su trabajo y se va a jubilar pronto. Para evitar problemas de “Página no encontrada”, se están eliminando los vínculos que dirigen a esta página. Si ha creado vínculos a esta página, quítelos y juntos mantendremos la web conectada.
En Word, PowerPoint o Excel puede cambiar el diseño, el diseño, el tamaño, las formas o los colores de un elemento gráfico SmartArt.
Para obtener más información sobre gráficos SmartArt, vea más información sobre gráficos SmartArt.
Cambiar el tipo de elemento gráfico SmartArt
Después de insertar un elemento gráfico SmartArt, no tiene que mantener el diseño existente. Si otro diseño presenta su información de forma más eficaz, puede cambiarla incluso si ya ha agregado texto, formas y estilos al elemento gráfico SmartArt.
-
En el documento, la hoja de cálculo o la presentación, haga clic en el elemento gráfico SmartArt que desea cambiar.
-
En la pestaña diseño de SmartArt , haga clic en el nuevo tipo de gráfico SmartArt que desee.
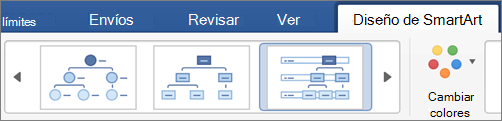
Notas:
-
Puede cambiar fácilmente el diseño de su diseño haciendo clic en Agregar forma, o haciendo clic en una forma y, a continuación, eligiendo entre las distintas opciones para promover, disminuir, desplazarse hacia la izquierda y hacia la derecha, y desplazarse hacia arriba y hacia abajo.
-
Si cambia el diseño de un elemento gráfico SmartArt, es posible que algunas personalizaciones no se transfieran al nuevo diseño. Sin embargo, si vuelve al diseño original antes de guardar y cerrar el documento, todas las personalizaciones volverán.
-
Si cambia el diseño de un elemento gráfico SmartArt, es posible que algún texto resulte oculto. Para ver el texto, vuelva al diseño original.
-
-
Elija un tema de color y un tipo de estilo entre las opciones que se presentan para el nuevo diseño.
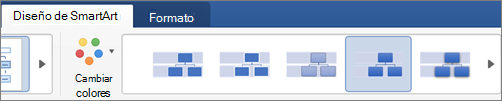
Sugerencia: Los temas de color y las opciones de estilo cambian para cada tipo de diseño.
Cambiar el tamaño de todo el elemento gráfico SmartArt o de una forma individual
-
Haga clic en todo el gráfico SmartArt o en una forma individual y, a continuación, haga clic en la pestaña formato .
-
Escriba nuevos valores de alto y ancho .
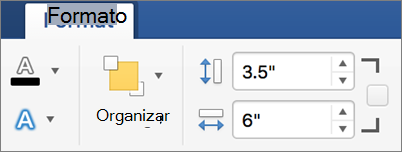
Nota: Si quiere conservar las proporciones a medida que cambie el tamaño del objeto, marque la casilla.
Cambiar la forma
-
En el elemento gráfico SmartArt, haga clic en la forma que desea cambiar.
-
En la pestaña formato , haga clic en Cambiar formay, a continuación, haga clic en la forma que desee.

Agregar un efecto o cambiar el color de una forma
Puede cambiar el estilo y el diseño de todo un elemento gráfico SmartArt en la pestaña diseño de SmartArt . Pero si desea cambiar el estilo de una sola forma, puede hacerlo en la pestaña formato .
-
En el elemento gráfico SmartArt, haga clic en la forma que desea cambiar y, a continuación, haga clic en la pestaña formato .
-
Haga clic en relleno de forma, contorno de formao efectos de forma para cambiar el estilo y la apariencia de la forma.
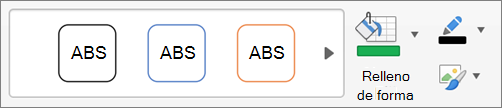
Para ver más estilos, también puede seleccionar un estilo y, a continuación, hacer clic en

Cambiar el estilo de texto de todo el elemento gráfico SmartArt o de una forma individual
-
Haga clic en todo el gráfico SmartArt o en una forma individual y, a continuación, haga clic en la pestaña formato .
-
Haga clic en relleno de texto, contorno de textoo efectos de texto para cambiar los estilos y la apariencia del texto en todo el elemento gráfico SmartArt o en una sola forma.
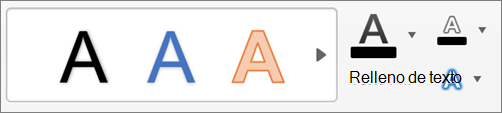
Para ver más estilos, también puede seleccionar un estilo y, a continuación, hacer clic en

Restablecer el elemento gráfico SmartArt para quitar el formato
Puede restablecer el aspecto predeterminado del elemento gráfico SmartArt. Esto quita los cambios realizados en el color, el estilo, la forma y el estilo de texto de un elemento gráfico SmartArt.
-
En el documento, la hoja de cálculo o la presentación, haga clic en el elemento gráfico SmartArt que desea cambiar.
-
En la pestaña diseño de SmartArt , haga clic en Restablecer gráfico.
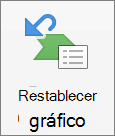
Realice cualquiera de las siguientes acciones:
Cambiar el diseño de un elemento gráfico SmartArt
Después de instalar un elemento gráfico SmartArt no será necesario mantener el diseño actual. Si hay otro diseño que presente la información de manera más eficaz, puede cambiarlo aunque ya haya añadido texto, formas y estilos al elemento gráfico SmartArt.
-
En el documento haga clic en el elemento gráfico SmartArt que desea cambiar.
-
En la pestaña SmartArt, en Cambiar gráfico SmartArt, haga clic en un tipo de elemento gráfico SmartArt y luego en aquel que desee.

Notas:
-
Si cambia el diseño de un elemento gráfico SmartArt, es posible que algunas personalizaciones no se transfieran al nuevo diseño. Sin embargo, si vuelve al diseño original antes de guardar y cerrar el documento, todas las personalizaciones volverán.
-
Si cambia el diseño de un elemento gráfico SmartArt, es posible que algún texto resulte oculto. Para ver el texto, vuelva al diseño original.
-
Cambiar el tamaño de todo el elemento gráfico SmartArt o de una forma individual
-
Haga clic en el gráfico SmartArt completo o en la forma individual y luego haga clic en la pestaña Formato.
-
En Tamaño, escriba la Altura y el Ancho.
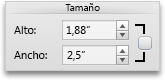
Nota: Si quiere conservar las proporciones a medida que cambie el tamaño del objeto, marque la casilla.
Cambiar la forma
-
Haga clic en la forma que quiere cambiar.
-
En la pestaña SmartArt, en Editar SmartArt, haga clic en Forma, elija cualquier tipo de forma y luego haga clic en la forma que desee.

Cambiar el estilo de una forma
Puede cambiar el estilo de todo un elemento gráfico de SmartArt en la pestaña SmartArt. Sin embargo, si solo quiere cambiar el estilo de una forma, puede hacerlo en la pestaña Formato.
-
Haga clic en la forma que desea cambiar y luego haga clic en la pestaña Formato.
-
En Estilos de forma, haga clic en el estilo que desee.

Para ver más estilos, seleccione uno de ellos y haga clic en

Cambiar el color de una forma
Puede cambiar el color de todo un elemento gráfico SmartArt en la pestaña SmartArt. Pero si solo quiere cambiar el color de una forma o nodo, puede hacerlo en la pestaña Formato.
-
Haga clic en la forma que desea cambiar y luego haga clic en la pestaña Formato.
-
En estilos de forma, haga clic en la flecha situada junto a relleno

Cambiar el estilo de texto de todo el elemento gráfico SmartArt o de una forma individual
-
Haga clic en el gráfico SmartArt completo o en la forma individual y luego haga clic en la pestaña Formato.
-
En Estilos de texto, haga clic en el estilo que desee.
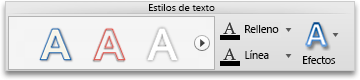
Para ver más estilos, seleccione uno de ellos y haga clic en

Restablecer el elemento gráfico SmartArt para quitar el formato
Puede restablecer el aspecto predeterminado del elemento gráfico SmartArt. Este proceso elimina los cambios que haya realizado en el color, el estilo, la forma y estilo de texto de un elemento gráfico SmartArt.
-
En el documento haga clic en el elemento gráfico SmartArt que desea cambiar.
-
En la pestaña SmartArt, bajo Restablecer, haga clic en Restablecer gráfico.
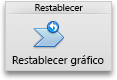
Realice una de las siguientes acciones:
Cambiar el diseño de un elemento gráfico SmartArt
Después de instalar un elemento gráfico SmartArt no será necesario mantener el diseño actual. Si hay otro diseño que presente la información de manera más eficaz, puede cambiarlo aunque ya haya añadido texto, formas y estilos al elemento gráfico SmartArt.
-
En el documento haga clic en el elemento gráfico SmartArt que desea cambiar.
-
En la pestaña SmartArt, en Cambiar gráfico SmartArt, haga clic en un tipo de elemento gráfico SmartArt y luego en aquel que desee.

Notas:
-
Si cambia el diseño de un elemento gráfico SmartArt, es posible que algunas personalizaciones no se transfieran al nuevo diseño. Sin embargo, si vuelve al diseño original antes de guardar y cerrar el documento, todas las personalizaciones volverán.
-
Si cambia el diseño de un elemento gráfico SmartArt, es posible que algún texto resulte oculto. Para ver el texto, vuelva al diseño original.
-
Cambiar el tamaño de todo el elemento gráfico SmartArt o de una forma individual
-
Haga clic en el gráfico SmartArt completo o en la forma individual y luego haga clic en la pestaña Formato.
-
En Tamaño, escriba la Altura y el Ancho.
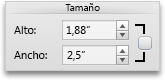
Nota: Si quiere conservar las proporciones a medida que cambie el tamaño del objeto, marque la casilla.
Cambiar la forma
-
Haga clic en la forma que quiere cambiar.
-
En la pestaña SmartArt, en Editar SmartArt, haga clic en Forma, elija cualquier tipo de forma y luego haga clic en la forma que desee.

Cambiar el estilo de una forma
Puede cambiar el estilo de todo un elemento gráfico de SmartArt en la pestaña SmartArt. Sin embargo, si solo quiere cambiar el estilo de una forma, puede hacerlo en la pestaña Formato.
-
Haga clic en la forma que desea cambiar y luego haga clic en la pestaña Formato.
-
En Estilos de forma, haga clic en el estilo que desee.

Para ver más estilos, seleccione uno de ellos y haga clic en

Cambiar el color de una forma
Puede cambiar el color de todo un elemento gráfico SmartArt en la pestaña SmartArt. Pero si solo quiere cambiar el color de una forma o nodo, puede hacerlo en la pestaña Formato.
-
Haga clic en la forma que desea cambiar y luego haga clic en la pestaña Formato.
-
En estilos de forma, haga clic en la flecha situada junto a relleno

Cambiar el estilo de texto de todo el elemento gráfico SmartArt o de una forma individual
-
Haga clic en el gráfico SmartArt completo o en la forma individual y luego haga clic en la pestaña Formato.
-
En Estilos de texto, haga clic en el estilo que desee.
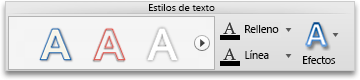
Para ver más estilos, seleccione uno de ellos y haga clic en

Restablecer el elemento gráfico SmartArt para quitar el formato
Puede restablecer el aspecto predeterminado del elemento gráfico SmartArt. Este proceso elimina los cambios que haya realizado en el color, el estilo, la forma y estilo de texto de un elemento gráfico SmartArt.
-
En el documento haga clic en el elemento gráfico SmartArt que desea cambiar.
-
En la pestaña SmartArt, bajo Restablecer, haga clic en Restablecer gráfico.
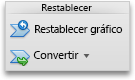
Realice una de las siguientes acciones:
Cambiar el diseño de un elemento gráfico SmartArt
Después de instalar un elemento gráfico SmartArt no será necesario mantener el diseño actual. Si hay otro diseño que presente la información de manera más eficaz, puede cambiarlo aunque ya haya añadido texto, formas y estilos al elemento gráfico SmartArt.
-
En el documento haga clic en el elemento gráfico SmartArt que desea cambiar.
-
En la pestaña SmartArt, en Cambiar gráfico SmartArt, haga clic en un tipo de elemento gráfico SmartArt y luego en aquel que desee.

Notas:
-
Si cambia el diseño de un elemento gráfico SmartArt, es posible que algunas personalizaciones no se transfieran al nuevo diseño. Sin embargo, si vuelve al diseño original antes de guardar y cerrar el documento, todas las personalizaciones volverán.
-
Si cambia el diseño de un elemento gráfico SmartArt, es posible que algún texto resulte oculto. Para ver el texto, vuelva al diseño original.
-
Cambiar el tamaño de todo el elemento gráfico SmartArt o de una forma individual
-
Haga clic en el gráfico SmartArt completo o en la forma individual y luego haga clic en la pestaña Formato.
-
En Tamaño, escriba la Altura y el Ancho.
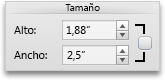
Nota: Si quiere conservar las proporciones a medida que cambie el tamaño del objeto, marque la casilla.
Cambiar la forma
-
Haga clic en la forma que quiere cambiar.
-
En la pestaña SmartArt, en Editar SmartArt, haga clic en Forma, elija cualquier tipo de forma y luego haga clic en la forma que desee.

Cambiar el estilo de una forma
Puede cambiar el estilo de todo un elemento gráfico de SmartArt en la pestaña SmartArt. Sin embargo, si solo quiere cambiar el estilo de una forma, puede hacerlo en la pestaña Formato.
-
Haga clic en la forma que desea cambiar y luego haga clic en la pestaña Formato.
-
En Estilos de forma, haga clic en el estilo que desee.

Para ver más estilos, seleccione uno de ellos y haga clic en

Cambiar el color de una forma
Puede cambiar el color de todo un elemento gráfico SmartArt en la pestaña SmartArt. Pero si solo quiere cambiar el color de una forma o nodo, puede hacerlo en la pestaña Formato.
-
Haga clic en la forma que desea cambiar y luego haga clic en la pestaña Formato.
-
En estilos de forma, haga clic en la flecha situada junto a relleno

Cambiar el estilo de texto de todo el elemento gráfico SmartArt o de una forma individual
-
Haga clic en el gráfico SmartArt completo o en la forma individual y luego haga clic en la pestaña Formato.
-
En Estilos de texto, haga clic en el estilo que desee.
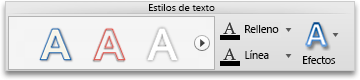
Para ver más estilos, seleccione uno de ellos y haga clic en

Restablecer el elemento gráfico SmartArt para quitar el formato
Puede restablecer el aspecto predeterminado del elemento gráfico SmartArt. Este proceso elimina los cambios que haya realizado en el color, el estilo, la forma y estilo de texto de un elemento gráfico SmartArt.
-
En el documento haga clic en el elemento gráfico SmartArt que desea cambiar.
-
En la pestaña SmartArt, bajo Restablecer, haga clic en Restablecer gráfico.








