Nota: Este artículo ha hecho su trabajo y se va a jubilar pronto. Para evitar problemas de “Página no encontrada”, se están eliminando los vínculos que dirigen a esta página. Si ha creado vínculos a esta página, quítelos y juntos mantendremos la web conectada.
Puede animar una sola palabra en una diapositiva para enfatizar un punto. Puede aplicar Shimmer, una onda o cualquier otro efecto de énfasis al texto de una forma, un cuadro de texto o un marcador de posición de texto. La mayoría de los efectos de animación se aplican a todo el texto de la diapositiva, por lo que para animar una sola palabra, siga estos pasos básicos:
-
Insertar una forma y agregarle texto.
-
Dar formato al texto.
-
Dar formato a la forma.
-
Aplique los efectos de animación que desee.
En el ejemplo siguiente se proporcionan detalles para cada uno de estos pasos.
Insertar una forma con texto
-
En la pestaña Inicio , haga clic en formas > rectánguloy, a continuación, haga clic en cualquier lugar de la diapositiva para insertar la forma.
-
Presione Ctrl y haga clic en la forma, haga clic en editar textoy, a continuación, escriba el texto que quiera animar. En nuestro ejemplo, escribiremos wow!.
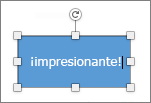
Dar formato al texto
-
En la diapositiva, seleccione el texto.
-
En la pestaña Inicio , en el grupo fuente , aplique el formato que desee, como la configuración de la fuente o los colores. Por ejemplo, haga clic en la flecha situada junto a color de fuente

Dar formato a la forma
-
Haga doble clic en la forma y, en el panel Propiedades de la derecha, vaya a formato de forma > opciones de forma.
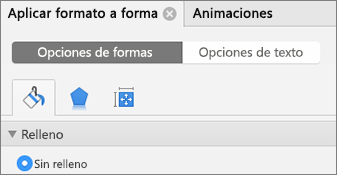
-
En Relleno, elija Sin relleno.
-
En Línea, elija Sin línea.
-
Coloque la forma, de manera que el texto esté donde desea que aparezca. La diapositiva ahora tiene un aspecto parecido a este:

Animar el texto
Ahora vamos a agregar las animaciones Volar hacia dentro y Girar al texto.
-
Seleccione el texto de la forma y haga clic en la pestaña Animaciones.
-
Haga clic en volar en los efectos de entrada.

-
Vuelva a seleccionar el texto y haga clic enefectos de resaltado de énfasis. El panel de propiedades Animaciones tiene ahora este aspecto:
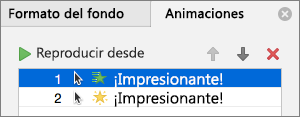
-
(Opcional) En el panel de propiedades Animaciones, seleccione cada paso de la animación y ajuste las opciones Opciones de efectos e Intervalos como sea necesario. Más información.
-
Para obtener una vista previa de la animación, seleccione la primera animación y haga clic en Reproducir desde.
Vea también
Animar las viñetas de una diapositiva
Insertar una forma con texto
-
En la pestaña Inicio , en Insertar, haga clic en forma, seleccione rectángulosy, a continuación, seleccione un rectángulo.
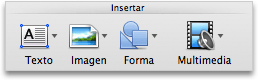
-
En la presentación, arrastre el puntero para crear un rectángulo y, a continuación, escriba la palabra wow en el rectángulo.
Dar formato al texto
-
En la diapositiva, seleccione el texto.
-
En la pestaña Inicio , en fuente, aplique el formato que desee. Por ejemplo, haga clic en la flecha situada junto a color de fuente

Dar formato a la forma
Las formas tienen un color de relleno y línea asociado. Para que la palabra "WOW" se parezca a otro texto, tendrá que eliminar el relleno y el color de línea.
-
Haga clic en el borde de la forma y, a continuación, en la pestaña formato .
Aparece un borde azul en torno A la forma. La forma debería tener una apariencia similar a la de la siguiente ilustración.
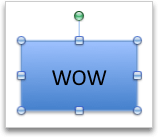
-
En estilos de forma, haga clic en rellenoy luego en sin relleno.

-
En estilos de forma, haga clic en líneay, a continuación, en sin línea.
La forma debería tener ahora sin relleno y sin línea, y debe ser similar a la siguiente ilustración.
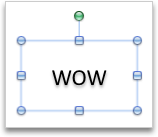
Animar el texto
-
En la diapositiva, seleccione el texto.
-
En la pestaña animaciones , en efectos de énfasis, haga clic en color de fuente.

-
En Opciones de animación, haga clic en Reordenary, a continuación, en Opciones de efectos, en el menú emergente de propiedades , haga clic en el color que desea usar.

-
Para obtener una vista previa de todos los efectos de animación en la diapositiva, en la pestaña animaciones , en vista previa, haga clic en reproducir.

Sugerencias:
-
Cada efecto de animación se representa en la diapositiva con un número


-
Puede cambiar otras opciones de animación, como la velocidad o cómo comienza la animación. Para obtener más información, vea cambiar el orden de la animación, la velocidad o cómo se inicia.
-
Vea también
Animar las viñetas de una diapositiva
Cambiar el orden y velocidad de la animación y cómo se inicia







