En los programas de Office, puede alinear objetos rápidamente (como imágenes, formas, cuadros de texto, Gráficos SmartArt y WordArt.
Importante: En Word y Outlook, primero debe anclar varios objetos antes de seleccionarlos. Seleccionar un objeto. A continuación, mantenga presionada la tecla Ctrl mientras selecciona más objetos.
Alinear varios objetos
-
Seleccione los objetos que quiere alinear. Haga clic en el primer objeto y, a continuación, mantenga presionada la tecla Ctrl mientras hace clic en los demás objetos.
-
Siga uno de estos procedimientos:
-
Para alinear una imagen, en Herramientas de imagen, haga clic en la pestaña Formato .
-
Para alinear una forma, un cuadro de texto o un WordArt, en Herramientas de dibujo, haga clic en la pestaña Formato .
-
-
En el grupo Organizar , haga clic en Alinear y seleccione uno de estos comandos en el menú:
Opción
Descripción
Alinear a la izquierda
Alinea los objetos con los bordes izquierdos
Alinear al centro
Alinea los objetos verticalmente a través de sus centros.
Alinear a la derecha
Alinea los objetos a lo largo de sus bordes derecho
Alinear en la parte superior
Alinea los objetos con los bordes superiores
Alinear al medio
Alinea los objetos horizontalmente a través de su medio.
Alinear en la parte inferior
Alinea los objetos en los bordes inferiores
Importante: Si las opciones alinear no están disponibles, es posible que solo tenga seleccionado un solo elemento. Seleccione uno o más elementos adicionales y, a continuación, debería poder continuar.
Organizar objetos a distancias iguales entre sí
-
Seleccione al menos tres objetos para organizar las mismas distancias entre sí. Para seleccionar varios objetos, haga clic en el primer objeto y, a continuación, mantenga presionada la tecla Ctrl mientras hace clic en los demás objetos.
Para seleccionar objetos ocultos, apilados o detrás del texto, haga lo siguiente:
-
En la pestaña Inicio , en el grupo Edición , haga clic en Buscar y seleccionar, haga clic en Seleccionar objetos y dibuje un cuadro sobre los objetos.
-
-
Siga uno de estos procedimientos:
-
Para organizar las imágenes por igual, en Herramientas de imagen, haga clic en la pestaña Formato .
-
Para organizar un grupo con formas, cuadros de texto o WordArt por igual, en Herramientas de dibujo, haga clic en la pestaña Formato .
-
-
En el grupo Organizar , haga clic en Alinear y siga uno de estos procedimientos:
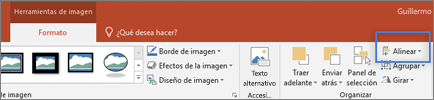
-
Para organizar los objetos horizontalmente, haga clic en Distribuir horizontalmente.
-
Para organizar los objetos verticalmente, haga clic en Distribuir verticalmente.
-
Word
-
Mantenga presionada la tecla Mayús, haga clic en los objetos que desea alinear y, a continuación, haga clic en la pestaña Formato de forma.
-
Haga clic en Organizar > Alinear > Alinear objetos seleccionados.
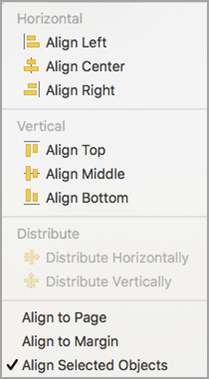
Esta opción está seleccionada de manera predeterminada.
Si Alinear objetos seleccionados no está disponible
En el documento, seleccione al menos dos objetos. Se habilitará la opción Alinear objetos seleccionados .
-
Haga clic en Organizar > Alinear y, a continuación, haga clic en la alineación que desee.
Nota: En Word, primero debe anclar varios objetos antes de seleccionarlos. Seleccionar un objeto. A continuación, mantenga presionada la tecla Ctrl mientras selecciona más objetos.
-
Mantenga presionada la tecla Mayús, haga clic en los objetos que desea alinear y, a continuación, haga clic en la pestaña Formato de forma.
-
Haga clic en Organizar > Alinear > Alinear a la página.
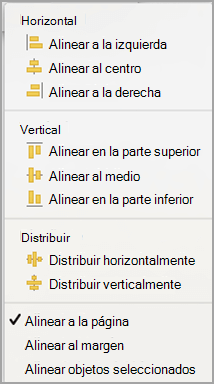
-
Haga clic en Organizar > Alinear y, a continuación, haga clic en la alineación que desee.
Importante: En Word, primero debe anclar varios objetos antes de seleccionarlos. Seleccionar un objeto. A continuación, mantenga presionada la tecla Ctrl mientras selecciona más objetos.
Puede usar la cuadrícula para alinear objetos con mayor facilidad. O bien, puede ajustar los objetos en una cuadrícula que vaya por los bordes verticales, por los bordes horizontales y por el centro de otros objetos. La línea solo se vuelve visible al arrastrar un objeto cerca de otro objeto.
Para usar una cuadrícula, primero debe activar la opción de cuadrícula.
-
En el menú Word, haga clic en Preferencias.
-
En el cuadro Preferencias de Word, en Herramientas de edición y corrección, haga clic en Editar.
-
En el cuadro Editar , haga clic en Opciones de cuadrícula.
-
En el cuadro Opciones de cuadrícula, seleccione el tipo de comportamiento de ajuste que desee:
-
Para ajustar objetos a una cuadrícula, en Ajustar objetos, seleccione A la cuadrícula en la vista Diseño de impresión.
-
Para ajustar objetos a otros objetos, en Ajustar objetos, seleccione A otros objetos.
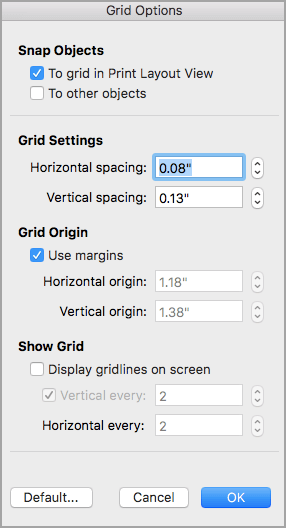
-
-
(Opcional) Puede establecer otras opciones de cuadrícula, como el espaciado.
-
Para mostrar las líneas de la cuadrícula, en Mostrar cuadrícula, seleccione Mostrar líneas de cuadrícula en pantalla.
Nota: También puede activar y desactivar las líneas de división activando o desactivando la casilla Líneas de la cuadrícula en la pestaña Vista o en el menú Ver .
-
Haga clic en Aceptar.
Después de elegir una opción de cuadrícula, alinee los objetos de la siguiente manera.
-
Mantenga presionada la tecla Mayús, haga clic en los objetos que desea alinear y, a continuación, haga clic en la pestaña Formato de forma.
-
Haga clic en Organizar > Alinear y seleccione una opción de alineación. Si ha mostrado las líneas de cuadrícula, verá que los objetos están alineados en la cuadrícula.
Sugerencia: Si establece la preferencia para alinearse con la cuadrícula pero desea suspender esta configuración mientras mueve un objeto, mantenga presionada la

PowerPoint
-
Mantenga presionada la tecla Mayús, haga clic en los objetos que desea alinear y, a continuación, haga clic en la pestaña Formato de forma.
-
Haga clic en Alinear > Alinear objetos seleccionados.
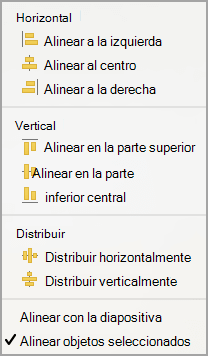
Esta opción está seleccionada de manera predeterminada.
Si Alinear objetos seleccionados no está disponible
En el documento, seleccione al menos dos objetos. Se habilitará la opción Alinear objetos seleccionados .
-
Haga clic en Alinear y, a continuación, haga clic en la alineación que desee.
-
Mantenga presionada la tecla Mayús, haga clic en los objetos que desea alinear y, a continuación, haga clic en la pestaña Formato de forma.
-
Haga clic en Alinear > Alinear a la diapositiva.
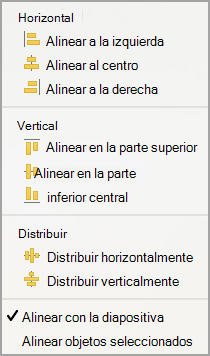
-
Haga clic en Alinear y, a continuación, haga clic en la alineación que desee.
Para alinear objetos con mayor facilidad, puede ajustarlos a una línea de cuadrícula que recorre los bordes verticales, los bordes horizontales y los centros de otros objetos. La línea solo se vuelve visible al arrastrar un objeto cerca de otro objeto.
-
Haga clic en Verguías > >Ajustar a la cuadrícula.
Las guías dinámicas son líneas que se ejecutan por el centro de otros objetos y por el centro de la diapositiva y aparecen al arrastrar un objeto. Puede usar las guías dinámicas para alinear un objeto con respecto a otro objeto. O bien, puede alinear un objeto con respecto al centro de una diapositiva.
-
Haga clic en Ver > Guías > Guías dinámicas.
-
Haga clic en el objeto que desea alinear.
Sugerencia: Para seleccionar varios objetos, mantenga presionada la tecla Mayús y, a continuación, haga clic en los objetos que desee.
-
Arrastre el objeto y colóquelo junto al objeto con el que quiere alinearlo, o arrastre el objeto hasta cerca del centro de la página.
Nota: Para ocultar temporalmente las guías dinámicas, mantenga presionada la tecla Comando mientras arrastra el objeto.
-
Use las líneas de la cuadrícula que aparecen para obtener la alineación que desea.
Excel
-
Mantenga presionada la tecla Mayús, haga clic en los objetos que desea alinear y, a continuación, haga clic en la pestaña Formato de forma.
-
Haga clic en Alinear y, a continuación, c
Organizar formas
Para organizar una forma o reordenar una forma (moverla delante o detrás de otros objetos de la diapositiva), siga estos pasos.
-
Seleccione la forma que quiera organizar.
-
En la pestaña Formas , seleccione el botón Organizar

-
En el menú Organizar , seleccione cómo quiere organizar la forma.
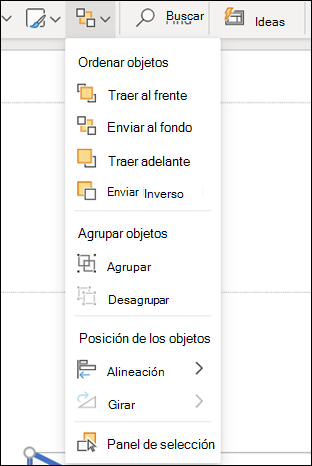
Alinear formas
-
Mantenga presionada la tecla CTRL y seleccione cada una de las formas que quiera organizar.
-
En la pestaña Formas , seleccione el botón Organizar

-
En el menú Organizar , seleccione Alinear y, después, qué desea hacer con las formas.
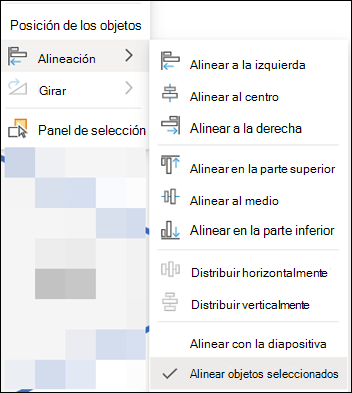
Vea también:
Mover, girar o agrupar una imagen, cuadro de texto u otro objeto
Cambiar el tamaño de un objeto
Modificar los márgenes entre el texto y el borde de un cuadro de texto o forma
Cambiar los márgenes entre el texto y el borde de un cuadro de texto o forma en Office para macOS







