Nota: Este artículo ha hecho su trabajo y se va a jubilar pronto. Para evitar problemas de “Página no encontrada”, se están eliminando los vínculos que dirigen a esta página. Si ha creado vínculos a esta página, quítelos y juntos mantendremos la web conectada.
Al dibujar, cambiar el tamaño o mover una forma u otro objeto, puede tener Word alinear o ajustar la forma u objeto a la intersección más cercana en una cuadrícula o a otras formas u objetos.
Nota: Para usar ajustar a, debe ver el documento en diseño de impresión. Para activar el diseño de impresión, haga clic en ver > diseño de impresión.
¿Qué desea hacer?
Activar las opciones de ajuste
-
En el menú Word, haga clic en Preferencias.
-
En preferencias de Word, en herramientas de edición y corrección, haga clic en Editar.
-
En Editar, haga clic en Opciones de cuadrícula.
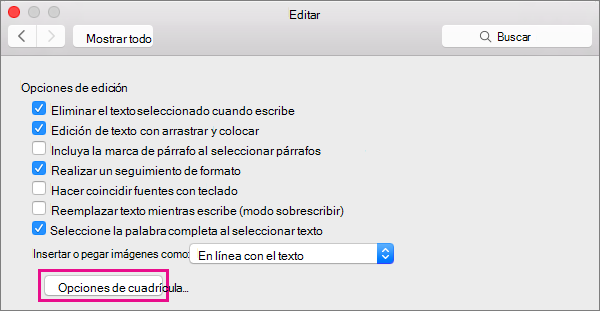
-
En Opciones de cuadrícula, seleccione el tipo de comportamiento de ajuste que desee:
-
Para ajustar objetos a una cuadrícula, seleccione a la cuadrícula en la vista Diseño de impresión.
-
Para ajustar objetos a otros objetos, seleccione otros objetos en ajustar objetos.
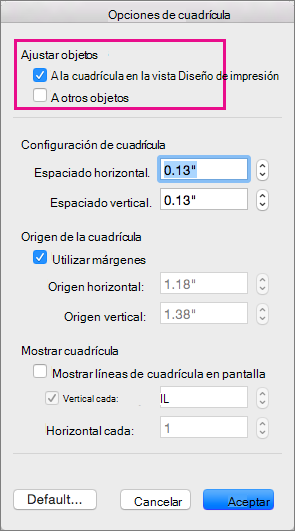
-
-
Cambie el espaciado y establezca otras opciones de la cuadrícula, si lo desea y, a continuación, haga clic en Aceptar.
Sugerencia: Una vez que los objetos estén alineados como desee, puede moverlos manteniendo sus posiciones relativas si los define como un Grupo. Esto puede ser útil, por ejemplo, cuando el diseño en una región de una página es como desea, pero necesita mover los distintos objetos de esa región a una ubicación diferente. Para obtener ayuda con el uso de grupos, vea agrupar o desagrupar formas, imágenes u otros objetos.
Desactivar las opciones de ajuste
-
En el menú Word, haga clic en Preferencias.
-
En preferencias de Word, en herramientas de edición y corrección, haga clic en Editar.
-
En Editar, haga clic en Opciones de cuadrícula.
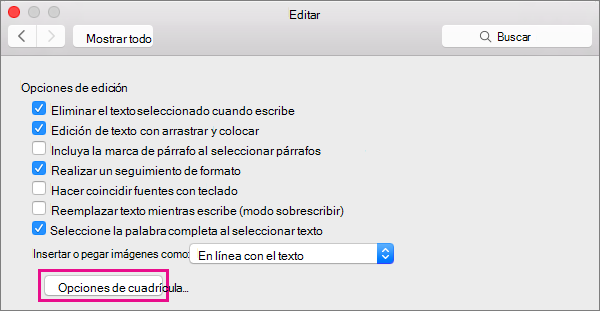
-
Para evitar que los objetos se ajusten a la cuadrícula y a otros objetos, desactive ambas opciones de ajustar objetos.

-
Si ha utilizado líneas visibles para la cuadrícula, también puede que desee desactivar mostrar las líneas de la cuadrícula en la pantalla en Mostrar cuadrícula.
-
Haga clic en Aceptar.







