Project ajusta automáticamente el texto en la columna Nombre de tarea, pero también puede activar el ajuste de texto en otras columnas. Esto ayuda a cambiar el alto de fila del proyecto.
-
Mostrar una vista que tenga una tabla (excepto el Planner de equipo).
-
Haga clic con el botón secundario en el encabezado de la columna que desea ajustar y haga clic en Ajustar texto.
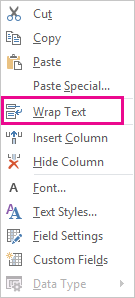
Project ajusta el texto en todas las celdas de la columna si es más largo que el ancho de columna y tiene al menos un espacio. No reconoce saltos de línea manuales.
-
Para desactivar el ajuste de texto, haga clic con el botón secundario en el encabezado de columna y vuelva a hacer clic en Ajustar texto .
Nota: El texto que ya está ajustado permanece ajustado hasta que se reduce el alto de fila ajustado. El nuevo texto que escriba no se ajustará, por lo que tendrá que hacer clic en Ajustar texto de nuevo para volver a activarlo.
Ajustar el alto de columna para ajustar el texto
Una forma rápida de ajustar el texto que no está ajustado o completamente visible en una celda es aumentar el alto de fila para ampliar la celda.
-
En cualquier vista de hoja, arrastre la parte inferior del encabezado de fila (la celda del extremo izquierdo) hacia abajo hasta que el texto se ajuste a la línea siguiente.

Sugerencia: Puede ajustar el alto de fila para varias filas al mismo tiempo. Solo tiene que seleccionar las filas y arrastrar la parte inferior del encabezado de fila de la última fila de la selección hasta el alto que desee.
-
Para desenvolver texto, arrastre el borde inferior del encabezado de fila hacia arriba hasta que el texto vuelva a estar en una línea.
Ajustar todas las filas a la misma altura
Esta es una forma rápida de ajustar todas las filas a la misma altura. Puede usarlo cuando ya no desee que el texto se ajuste a varias líneas.
-
Haga clic con el botón secundario en el encabezado de la columna para la que ya no desee ajustar el texto y elija Ajustar texto.
-
Seleccione el cuadro de la esquina superior izquierda de la vista para seleccionar toda la vista.
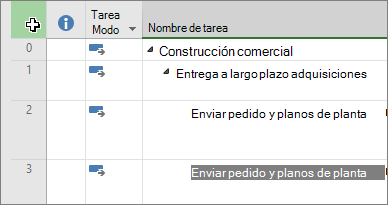
-
Desplace el puntero sobre una línea divisoria de encabezado de fila. Cuando obtenga el cursor de cambio de tamaño, arrastre hacia arriba o hacia abajo para cambiar el tamaño de la fila. Cuando termine de arrastrar la línea, todas las filas cambiarán de tamaño al tamaño que haya elegido.
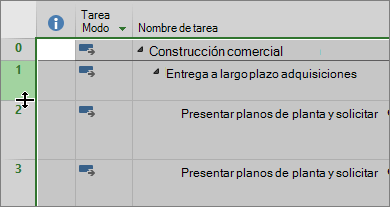
Más información
-
Obtenga más información sobre cómo trabajar con texto en Project.
-
Si el texto ajustado en las columnas no se muestra como ajustado al imprimir el proyecto, intente descargar esta revisión.







