Ajustar texto alrededor de una imagen en Word

Sugerencia: ¿El vídeo no está disponible en su idioma? Seleccione los subtítulos 
-
Seleccione la imagen.
-
Seleccione Opciones de diseño.

-
Seleccione el diseño que quiera.
Sugerencia: La opción En línea con el texto pone la imagen en un párrafo, como si fuera texto. La imagen cambiará de posición cuando se agregue o se quite texto. Las demás opciones le permiten mover la imagen por la página y que el texto fluya a su alrededor.
Para obtener más información sobre las opciones de ajuste de texto y los puntos de ajuste, consulta Opciones de ajuste de texto.
Puede agregar una imagen en la esquina superior izquierda de un documento y que el texto fluya alrededor de ella.
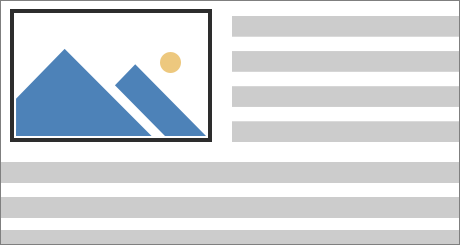
-
Seleccione una imagen.
-
Vaya a formato de imagen o formato > posicióny, en Formato con ajuste de texto, seleccione superior izquierda.
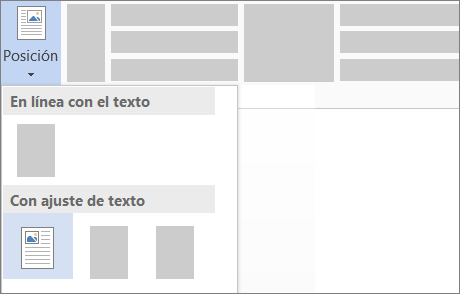
Sugerencia: Puede arrastrar la imagen por el documento y alinearla de la forma que quiera. Para realizar cambios personalizados en el ajuste de líneas, haga clic en Formato > Ajustar texto > Más opciones de diseño.
Puede agregar una imagen en el centro de un documento y que el texto fluya alrededor de ella.
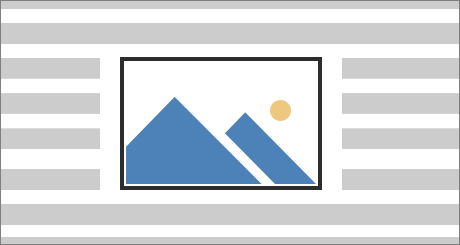
-
Seleccione una imagen.
-
Vaya a formato de imagen o formato > ajustar texto > cuadrado.
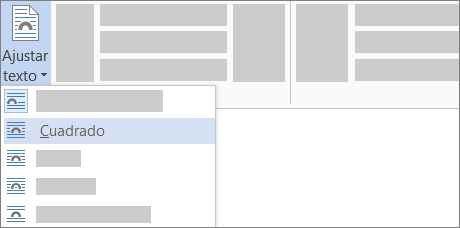
-
Haga clic en Posición > Más opciones de diseño.
-
En la pestaña de posición, seleccione alineacióny cambie el campo desplegable a centrado.
-
Junto a con relación a, seleccione Página y haga clic en Aceptar.
Nota: Puede arrastrar la imagen por el documento y alinearla de la forma que quiera. Para realizar cambios personalizados en el ajuste de líneas, haga clic en Formato > Ajustar texto > Más opciones de diseño.
Puede agregar una imagen en el documento y hacer que el texto fluya a su alrededor de manera que siga la forma de la imagen.
Sugerencia: Elija una imagen con un fondo transparente, blanco o de color sólido para obtener los mejores resultados.
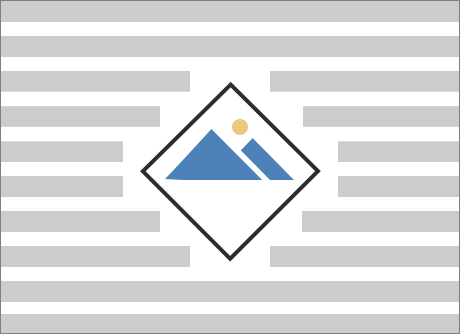
-
Seleccione una imagen y arrástrela hasta la mitad de la página, o a la posición que quiera.
-
Vaya a Formato de imagen o Formato > Ajustar texto >estrecho.
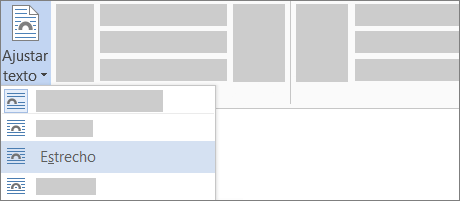
-
En la pestaña Formato, seleccione Quitar fondo.
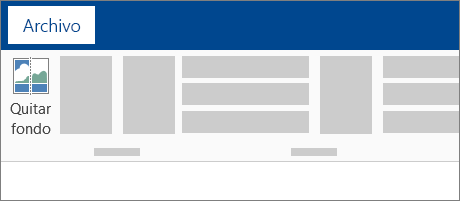
Nota: No se puede quitar el fondo de las imágenes vectoriales.
-
Haga clic en cualquier punto fuera de la imagen para ver cómo se ha ajustado el texto alrededor de la imagen.
Ajustar el ajuste de texto
Si hay demasiado espacio entre el texto y la imagen, puede establecer manualmente los puntos de ajuste.
-
Seleccione la imagen y vaya a formato de imagen o formato y seleccione Ajustar texto > Editar puntos de ajuste.
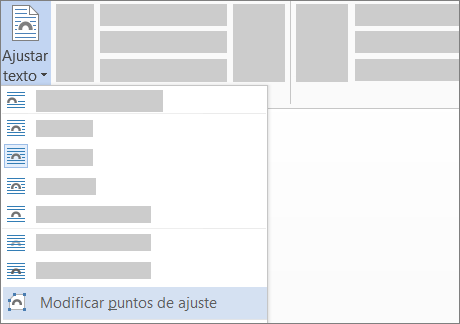
-
Arrastre los puntos de ajuste de color negro para acercarlos o alejarlos de la imagen hasta que esté satisfecho con su apariencia. Arrastre la línea roja para crear más puntos de ajuste.
Para obtener más información sobre las opciones de ajuste de texto y los puntos de ajuste, consulta Opciones de ajuste de texto.
Las imágenes insertadas en línea están vinculadas a la ubicación del texto donde se insertaron y se consideran como cualquier carácter de texto ("en línea con el texto"). Se mueven automáticamente con el texto adyacente.
-
Seleccione una imagen.
-
Vaya a formato de imagen o formato y seleccione Ajustar texto > en línea con texto.
Puede asegurarse de que la imagen se mantiene en su lugar cuando se agrega o elimina texto.
-
Seleccione una imagen.
-
Vaya a formato de imagen o formato y seleccione Ajustar texto > corregir posición en la página.
Configurar el ajuste de texto alrededor de una imagen o un objeto de dibujo
-
Seleccione la imagen o el objeto.
-
Vaya a formato de imagen o formato de forma y seleccione organizar > Ajustar texto.
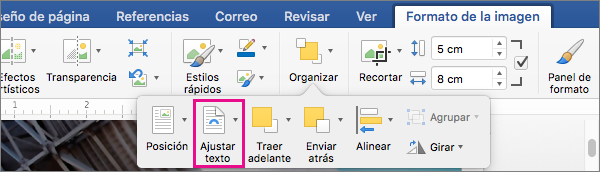
Si la ventana es lo suficientemente ancha, Word muestra ajustar texto directamente en la pestaña formato de imagen .
-
Elija las opciones de ajuste que desea aplicar.
Por ejemplo, En línea con texto, superior e inferior y Detrás del texto.
Cambiar la posición de una imagen o un objeto de dibujo con respecto al texto
-
Seleccione la imagen o el objeto.
-
Vaya a formato de imagen o formato de forma y seleccione Organizar > posición.
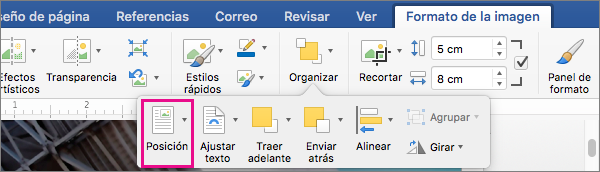
Si la ventana es lo suficientemente ancha, Word muestra posición directamente en la pestaña formato de imagen.
-
En el menú Posición, elija el tipo de posicionamiento que desee o seleccione Más opciones de diseño para elegir opciones de diseño avanzadas.
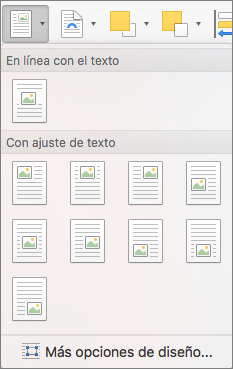
Configurar el ajuste de texto alrededor de una tabla
-
Control + Haga clic en la tabla y, a continuación, seleccione Propiedades de tabla.
Si no ve propiedades de tabla en el menú contextual, control + clic en otra parte de la tabla.
-
En Propiedades de tabla, en Ajuste de texto, seleccione Alrededor.
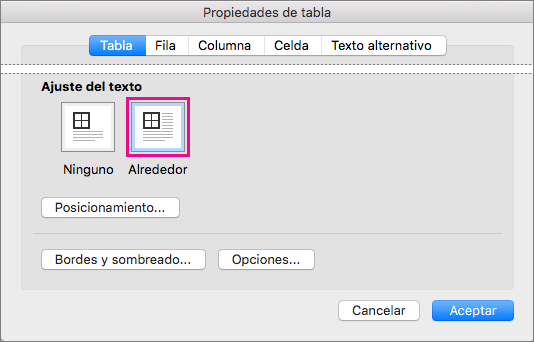
-
Para cambiar la distancia de la tabla respecto al texto adyacente, seleccione posicionamiento y, a continuación, en posicionamiento de tabla, establezca las medidas en Distancia desde el texto adyacente.
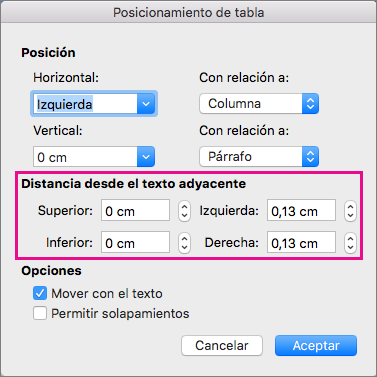
Hay un grupo limitado de opciones de ajuste de texto para imágenes con Word para la Web.
-
Insertar y seleccionar una imagen.
-
Vaya a Herramientas de imagen > Formato > Ajustar texto.
-
Elija un diseño.
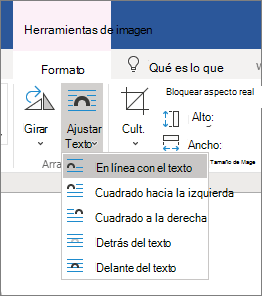
Si insertó una imagen en el documento al usar Word para la Web, puede cortarla y pegarla para moverla en un documento, así como aplicar formato de párrafo (como espaciado vertical y centrado). Pero no puede mover una imagen que se insertó con la versión de escritorio de Word si la imagen tiene aplicado un ajuste de texto o una posición fija en la página.
Si no puede realizar cambios en una imagen y tiene la versión de escritorio de Word, haga clic en Abrir en Word para abrir el documento en Word y realizar los cambios en el diseño.
Cuando termine, presione Ctrl+G para guardar el documento en la ubicación original. Después, puede volver a abrir el documento en Word para la Web y seguir editando. Word para la Web conservará la configuración de diseño que aplicó en la versión de escritorio de Word.







