Microsoft Outlook agrupa automáticamente los elementos por fecha. Sin embargo, también puede agrupar elementos manualmente mediante organizaciones estándar o creando su propia agrupación personalizada. Aunque es posible que esté más familiarizado con los grupos predeterminados de la Bandeja de entrada, estos grupos también se aplican a otras carpetas de correo.
Los grupos predeterminados que se muestran en la Bandeja de entrada son Hoy, Ayer, Semana pasada, Mes pasado y Más antiguos. Algunas de las disposiciones estándar disponibles incluyen la agrupación según categorías, tamaño, asunto e importancia.
Si desea agrupar elementos por conversación, seleccione el menú Ver y, a continuación, active la casilla Mostrar como conversaciones. Para obtener más información sobre las conversaciones, vea Ver mensajes de correo electrónico por conversación.
Agrupar o desagrupar elementos automáticamente
-
Para agregar o quitar la agrupación en una organización, en el menú Ver , en la sección Organización , haga clic en Más


-
En la galería de organizaciones, haga clic en Mostrar en grupos.
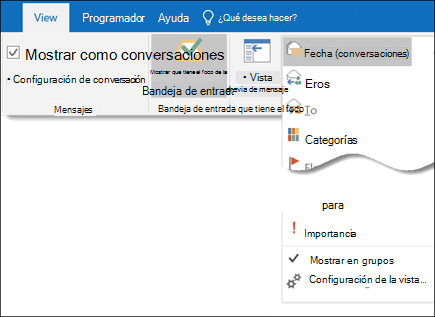
Agrupar elementos manualmente o crear un grupo personalizado
-
En el menú Ver , en el grupo Vista actual , haga clic en Cambiar vista y, a continuación, haga clic en Guardar vista actual como nueva vista.
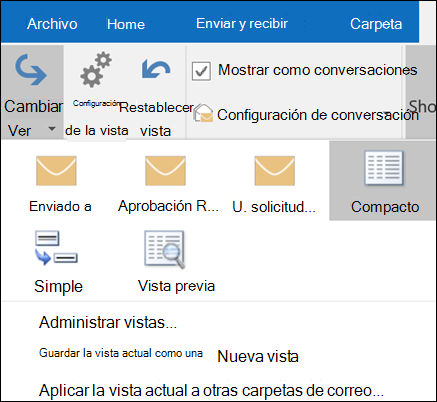
-
Escriba un nombre para la nueva vista y, a continuación, haga clic en Aceptar.
-
En el menú Ver , en el grupo Vista actual , haga clic en Configuración de la vista.
-
Haga clic en Agrupar por.
-
Desmarque la casilla de verificación Agrupar automáticamente según su disposición.
-
En el cuadro Agrupar elementos por , haga clic en una campo agrupar por.
Si el campo que desea no está en el cuadro Agrupar elementos por , haga clic en un campo diferente en el cuadro Seleccionar campos disponibles de .
-
Haga clic en Ascendente o Descendente para ver el criterio de ordenación de los encabezados de grupo.
-
Para mostrar el campo por el que va a agrupar elementos, active la casilla Mostrar campo a la vista .
-
Para agrupar por subgrupos, haga clic en un campo en el cuadro Luego por .
-
En la lista Expandir o contraer valores predeterminados , haga clic en el valor predeterminado de cómo desea que se muestren los grupos en la vista.
Después de cerrar el cuadro de diálogo, haga clic en Expandir 

Desagrupar elementos manualmente
-
En el menú Ver , en el grupo Vista actual , haga clic en Configuración de la vista.
-
Haga clic en Agrupar por.
-
En el cuadro Agrupar por , desactive la casilla Agrupar automáticamente según la disposición .







