Puede agregar una sesión de preguntas y respuestas a su Difusión de reunión de Skype. Al agregar una sesión de preguntas y respuestas a su reunión, permite que los asistentes puedan participar realizando preguntas, publicando comentarios y obteniendo respuestas del moderador. Los moderadores y los demás participantes pueden leer las publicaciones a medida que entran y responderlas en tiempo real. Esto también permite que haya contenido de reunión dinámico, ya que un moderador puede recibir una alerta de que se debe explicar o aclarar algo.
Agregar una sesión de preguntas y respuestas
-
Inicie sesión con su cuenta profesional o educativa (p. ej., gerardop@contoso.com ).
-
Seleccione la reunión o el evento al que desea agregar la sesión de preguntas y respuestas.
-
Haga clic en Personalizar.
-
Determine dónde desea que se muestre la sesión de preguntas y respuestas, bien a la derecha del reproductor de vídeo (haga clic en Aplicación del panel derecho) o debajo de él (haga clic en Aplicación del panel inferior).
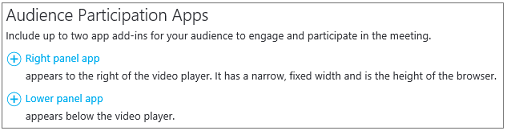
-
En Seleccionar una aplicación, haga clic en Preguntas y respuestas.
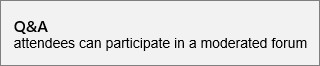
-
En la esquina superior derecha de la página, haga clic en Listo.
Distribuir el vínculo del panel Preguntas y respuestas a los moderadores
Por el momento no hay ninguna función automatizada para distribuir el vínculo del panel Preguntas y respuestas a los moderadores. Use este método para proporcionar a los moderadores acceso al panel Preguntas y respuestas.
-
En la página Detalles de la reunión, en la sección de configuración de la página de asistentes, haga clic con el botón secundario en Abrir preguntas y respuestas.

-
Elija Copiar acceso directo para copiar el vínculo en el portapapeles.
-
Envíe el vínculo a los moderadores de la reunión mediante correo electrónico.
Abra el panel del moderador de preguntas y respuestas
El panel del moderador de preguntas y respuestas es una aplicación aparte que se inicia en el explorador. Se puede iniciar independientemente desde Difusión de reunión de Skype.
-
En la página Detalles de la reunión, en la sección de configuración de la página de asistentes, haga clic en Abrir preguntas y respuestas.

Nota: El organizador podría enviarle por correo electrónico un vínculo del panel del moderador de preguntas y respuestas. En ese caso, haga clic en el vínculo del correo electrónico para acceder al panel.
-
El panel del moderador de preguntas y respuestas se abre como una aplicación aparte en el explorador.
Realizar un anuncio
El moderador tiene la opción de realizar anuncios que pueden ver todos los asistentes.
-
El panel del moderador de preguntas y respuestas, escriba un mensaje de bienvenida o un anuncio.
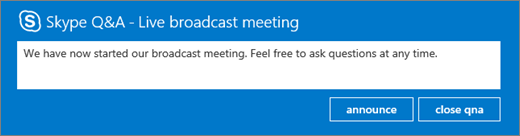
-
Haga clic en anunciar para invitar a los asistentes a que usen la característica de preguntas y respuestas.
El anuncio lo podrán ver todos los asistentes que se hayan unido a la difusión de reunión.
Difundir preguntas y respuestas a todos los asistentes
Los usuarios pueden hacer preguntas escribiéndolas en el panel de preguntas y respuestas de la reunión y haciendo clic en preguntar. El moderador tiene la opción de hacer que todos los asistentes puedan ver cualquier pregunta y respuesta.
-
Las preguntas de los asistentes se muestran en el panel del moderador de preguntas y respuestas

Haga clic en difundir para que todos los asistentes puedan ver la pregunta.
-
Haga clic en agregar una respuesta para incluir una respuesta a la pregunta que podrán ver todos los asistentes.
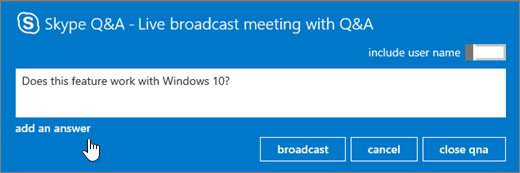
-
Escriba la respuesta a la pregunta y haga clic en difundir para que los asistentes puedan ver tanto la pregunta como la respuesta.
Responder preguntas en privado
Los usuarios pueden hacer preguntas sin revelar su identidad haciendo clic en preguntar de forma anónima en el panel de preguntas y respuestas. Los asistentes no ven las preguntas de los demás asistentes, solo las ven los moderadores de preguntas y respuestas. De manera predeterminada, la respuesta del moderador solo la podrá ver el asistente que hizo la pregunta (pregunta privada).
-
Para responder directamente al asistente, haga clic en responder, escriba la respuesta y después haga clic en enviar.
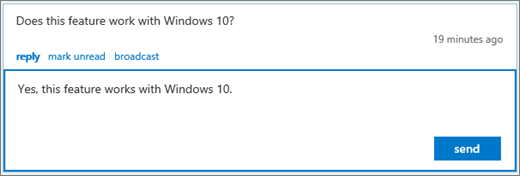
La respuesta solo la podrá ver el asistente.
-
La pregunta se marca como leída y la respuesta se muestra en la información general del moderador.
Trabajar en una sesión de preguntas y respuestas con más de un moderador
Si hay más de un moderador gestionando las preguntas, será importante prestar atención a las preguntas que se han leído y a las que no. Como todos los moderadores pueden ver las preguntas que no se han leído, es posible que haya dos moderadores que seleccionen la misma pregunta. Si una pregunta no se ha etiquetado manualmente como leída, la pregunta permanecerá como no leída hasta que se envíe la respuesta (en respuesta privada o en difusión). Por lo tanto, los moderadores deberán primero marcar como leídos los elementos que quieran responder. Si fuera necesario, pueden volver a ponerlos en la cola marcándolos como no leídos.
Para gestionar preguntas con varios moderadores
-
Busque una pregunta que quiera responder y haga clic en Leído.
-
Seleccione difundir o responder.
-
Redacte la respuesta y envíela.
-
Si decide no responder una pregunta:
-
Haga clic en cancelar la difusión o haga clic de nuevo en responder para cerrar el cuadro del mensaje responder, según el tipo de respuesta que se seleccionara originalmente.
-
A continuación, haga clic en marcar como no leído para que se vuelva a poner la pregunta en la cola.
-
Usar vistas de moderador
Hay tres vistas de moderador que puede usar en el panel del moderador de preguntas y respuestas.
-
Principales Las principales respuestas difundidas se basan en los votos de asistentes y moderadores. Las respuestas difundidas tienen un botón Corazón (

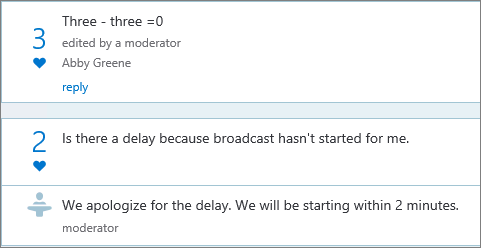
-
Todo Esta vista muestra todas las preguntas y respuestas y todos los anuncios.
-
No leído Esta vista solo muestra las preguntas no leídas.
Designar preguntas principales
Para impedir que los asistentes realicen las mismas preguntas una y otra vez (y para que el moderador tenga que filtrar menos preguntas), el moderador puede difundir las preguntas a los asistentes sin responderlas. De esta forma, los asistentes pueden ver las preguntas que se han realizado y pueden marcar "me gusta" en una pregunta haciendo clic en el botón Corazón (
-
El moderador valora el interés del público en una pregunta supervisando el número de "me gusta".
-
El moderador responde las preguntas principales o dirige las preguntas principales al moderador que realiza la presentación.
-
Cuando el moderador recibe una respuesta del moderador que realiza la presentación, el moderador puede agregar la respuesta a la pregunta difundida.
Cerrar la sesión de preguntas y respuestas
Al final de la reunión de difusión, el moderador puede cerrar la sesión de preguntas y respuestas. También se puede cerrar temporalmente la sesión de preguntas y respuestas durante la reunión y abrirla más tarde.
-
Haga clic en cerrar PyR.
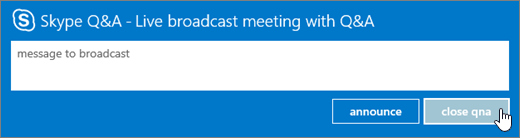
-
La sesión de preguntas y respuestas se encuentra actualmente cerrada, pero se puede volver a abrir haciendo clic en abrir PyR.
Exportar los datos de preguntas y respuestas a un informe en formato CSV
Todas las preguntas y respuestas están disponibles para la descarga en formato CSV. El archivo de preguntas y respuestas se puede descargar del portal de difusión.
-
En el portal de Difusión de reunión de Skype, en Reuniones finalizadas, haga clic en la reunión.
-
En la sección de informes, haga clic en Descargar informe de preguntas y respuestas.
Haga clic en Abrir para abrir el archivo CSV en Microsoft Excel.







