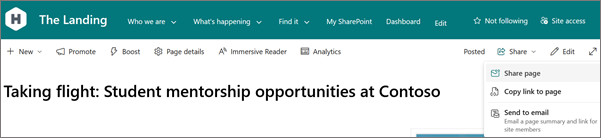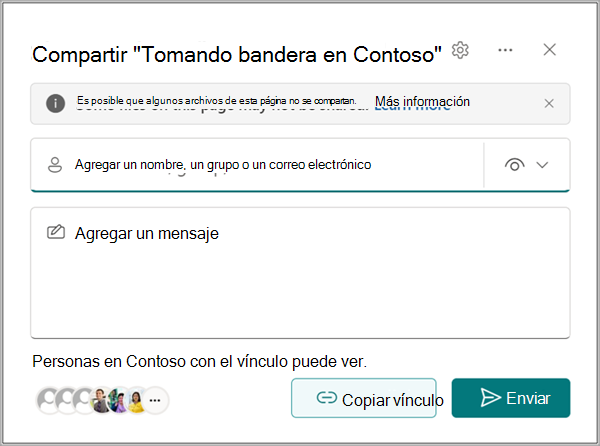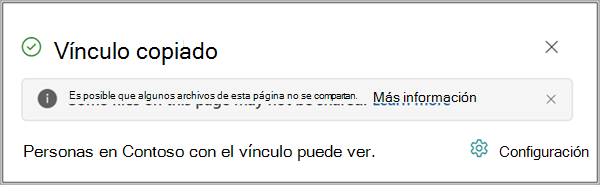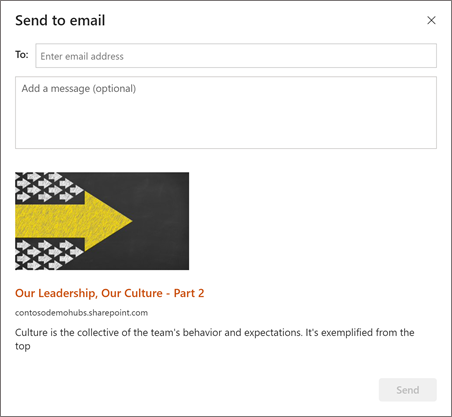Usar páginas es una forma excelente de compartir ideas con imágenes, excel, documentos de Word y PowerPoint, vídeos y mucho más. Puede crear y publicar páginas rápida y fácilmente y tendrán un aspecto excelente en cualquier dispositivo.
Al crear una página, puede agregar y personalizar elementos web y, después, publicar la página con unos pocos pasos.
Notas:
-
Parte de la funcionalidad se introduce gradualmente para las organizaciones que han optado por el programa Versión dirigida. Esto significa que es posible que aún no tenga esta característica o que tenga un aspecto diferente a lo que se describe en los artículos de ayuda.
-
Debe ser un propietario del sitio o el administrador de SharePoint para agregar páginas. Si es un propietario de un sitio, pero no puede agregar una página, es posible que el administrador haya desactivado esa funcionalidad.
-
Este artículo se aplica a las páginas modernas de SharePoint en Microsoft 365, SharePoint Server Edición de Suscripción o SharePoint Server 2019. Si usa páginas clásicas o una versión anterior de SharePoint, consulte Crear y editar páginas clásicas de SharePoint.
-
La creación de páginas modernas solo se admite en la biblioteca Páginas del sitio. Además, no puede cambiar la dirección URL de una página.

¿Qué desea hacer?
Agregar y publicar una página
-
Vaya al sitio donde desea agregar una página.
-
Ir a la página principal del sitio.
-
Haga clic en + Nuevo y, después, seleccione Página.
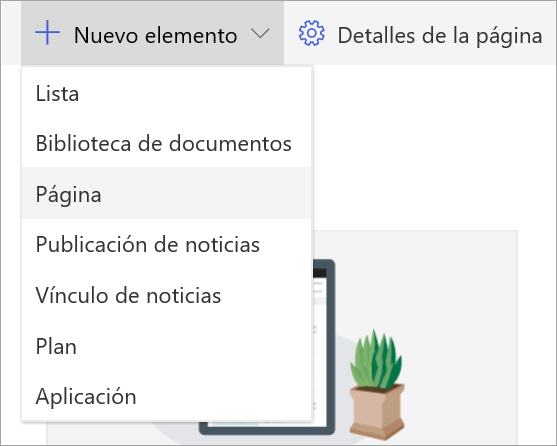
Como alternativa, puedes ir a una página existente, seleccionar + Nuevo y seleccionar Página. O bien, puede elegir Copiar de esta página para crear una página que tenga los mismos elementos web y contenido que la página existente.
-
Elija una plantilla de página con la que empezar. Para este ejemplo, usaremos la plantilla En blanco. A continuación, seleccione Crear página.
Nota: Para crear un borrador privado, seleccione Crear como borrador privado. Los borradores privados solo son visibles para usted y las personas con las que lo comparte.
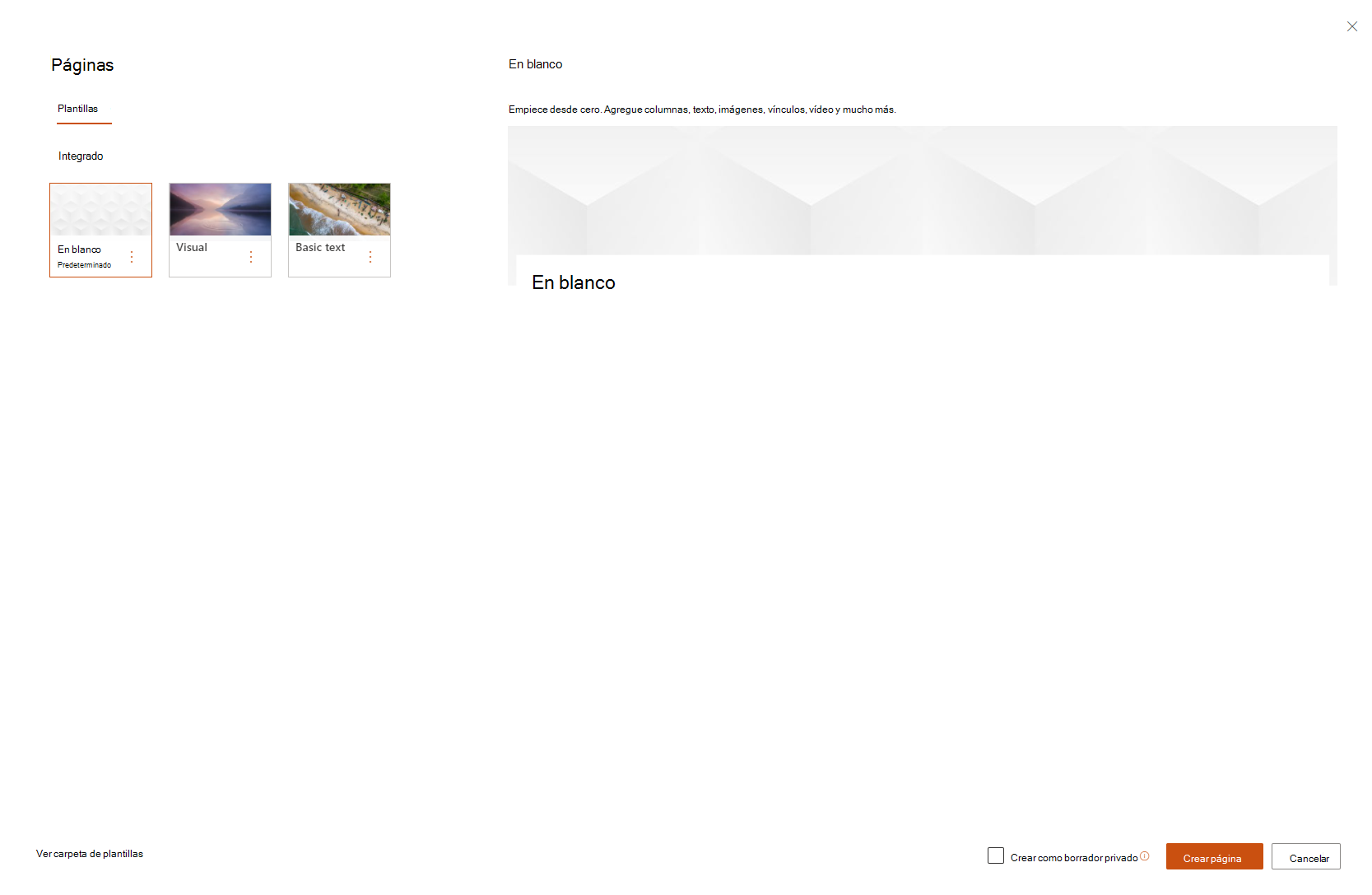
-
Agregue un nombre de página en el área superior donde lea Agregar un nombre. Se requiere un nombre de página para guardar la página. Consulte el área Personalizar el título.
Agregar elementos web
Los elementos Web son la base de la página. Para obtener más información sobre los diferentes tipos de elementos web y cómo usarlos, consulte Uso de elementos web en páginas.
-
Desplace el mouse debajo del área de título y aparecerá una línea con un signo +, como este:

Seleccione + para agregar contenido como texto, documentos, vídeo y mucho más. Para obtener más información sobre cómo buscar y usar elementos web, consulte Uso de elementos web.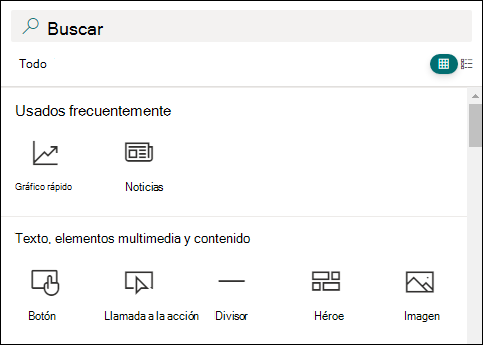
-
También puede agregar secciones y columnas a una página. Para obtener más información, consulte Agregar secciones o columnas en una página.
-
Cuando haya terminado la edición, puede seleccionar Guardar como borrador para guardar los cambios y cerrar el modo de edición. El público no podrá ver ni leer la página hasta que la publique. Solo los usuarios con permisos de edición en su sitio tendrán acceso.
-
Cuando esté listo para que el público vea y lea la página, seleccione Publicar.
Para obtener más información sobre la publicación y el ciclo de vida de una página, consulte Administración y ciclo de vida de una página moderna de SharePoint.
Personalizar el área de título
Puede personalizar el área de título con una imagen, una selección de cuatro diseños, texto encima del título, la capacidad de cambiar el autor mostrado y puede mostrar u ocultar la fecha de publicación.
-
Agregar una imagen
Para agregar una imagen, seleccione Agregar imagen

Nota: Si desea reemplazar una imagen, seleccione Cambiar imagen en la barra de herramientas izquierda.
Elige una imagen reciente u obtén una imagen de imágenes de archivo proporcionadas por Microsoft, desde una búsqueda web, tu sitio, tu equipo o un vínculo. Si su organización ha especificado un conjunto de imágenes aprobadas, podrá elegir entre el conjunto en Su organización.
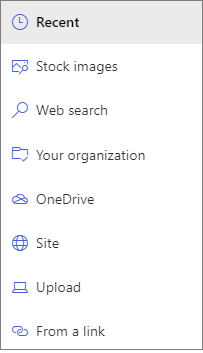
Notas:
-
La búsqueda en la web usa imágenes de Bing que usan la licencia Creative Common. Usted es responsable de revisar las licencias de una imagen antes de insertarla en su página.
-
Las imágenes tienen mejor aspecto cuando son horizontales o 16:9 o superiores en relación de aspecto, y cuando tienen al menos 1 MB de tamaño. Para obtener más información sobre el tamaño de las imágenes, consulte Ajuste de tamaño y ajuste de escala de imágenes en páginas modernas de SharePoint.
-
Si es un Administración de SharePoint y desea obtener información sobre cómo crear una biblioteca de activos para Su organización, consulte Crear una biblioteca de activos de la organización.
-
Si es administrador de SharePoint, le recomendamos habilitar una red de entrega de contenido (CDN) para mejorar el rendimiento para obtener imágenes. Obtenga más información sobre las redes CDN.
-
-
Además, puede establecer un punto focal para obtener la parte más importante de la imagen en el marco. Seleccione Establecer punto focal

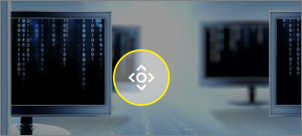
-
Agregar o cambiar el autor de la página mostrada
En el área de título, agregue un nombre, un nombre parcial o un nombre de correo electrónico en el cuadro del autor. El nombre se buscará en los perfiles de la organización y se le mostrarán personas sugeridas. Elige el que quieras y habrás terminado. Si no escribe un nombre, no se mostrará ningún byline del autor.
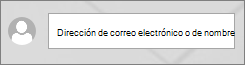
-
Elegir un diseño
Seleccione el botón Editar elemento web

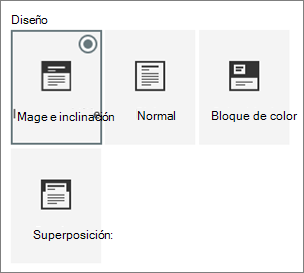
-
Establecer alineación
Si aún no se muestra el cuadro de herramientas, seleccione el botón Editar elemento web

-
Agregar texto encima del título
Puede agregar texto en un bloque de color encima del título para calificar el título o llamar la atención sobre algún elemento de la página, como en el ejemplo siguiente, donde NUEVO es el texto situado encima del título. En la jerga periodística, esto se llama patear. El color del bloque en el que se encuentra el texto se basa en el tema del sitio.
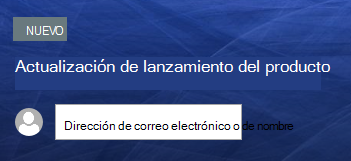
Para agregar el texto encima del título, seleccione el botón Editar elemento web

-
Mostrar u ocultar fecha de publicación
Seleccione el área de título, seleccione el botón Editar elemento web

-
Cambiar el nombre de la página
Para modificar el nombre de la página, vaya al modo edición, seleccione el elemento web título y realice los cambios.
Ayudar a otros usuarios a encontrar su página
La primera vez que publique la página, se le pedirá que ayude a otros usuarios a encontrar su página. Si desea hacerlo más adelante, puede seleccionar Promover en la parte superior de la página después de publicar la página.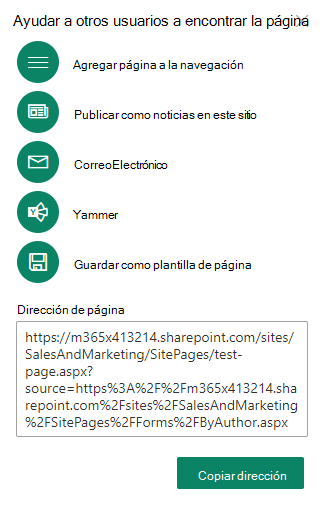
Puede usar una o varias de las siguientes opciones:
-
Agregar página a la navegación: agrega un vínculo a la página con el título de página en el panel de navegación izquierdo.
-
Publicar como noticias en este sitio: Agrega una publicación de noticias a la página principal del sitio. Para obtener más información sobre Noticias, consulte Mantener al equipo actualizado con Noticias en el sitio de grupo.
-
Email: permite enviar un correo electrónico con una vista previa de la página y un mensaje opcional a los destinatarios seleccionados.
-
Yammer: le permite enviar la página a través de los canales de Yammer de su organización.
-
Guardar página como plantilla: guarde la página para que pueda usarla como plantilla para crear páginas similares con mayor facilidad.
-
Copiar dirección: se muestra la dirección de la página para que pueda copiarla y enviarla a otros usuarios.
Editar la página y administrar la revisión ortográfica y gramatical con el Editor
Para realizar cambios en la página, siga estos pasos:
-
Seleccione Editar en la parte superior derecha.
Al seleccionar Editar, la página está desprotegida para usted. Mientras la página esté abierta para su edición o esté desprotegida, nadie más podrá editarla. La página se "bloqueará" hasta que los cambios se guarden o descarten, o hasta que se publique la página. Una excepción es que si la página no tiene actividad durante 5 minutos, se agotará el tiempo de espera de la sesión de edición y la página se "desbloqueará".
-
Realice los cambios. Para obtener ayuda sobre el diseño de página y el uso de elementos web, consulte Agregar secciones y columnas en una página y Usar elementos web en páginas de SharePoint.
-
Cuando haya terminado de realizar cambios, elija Guardar como borrador para guardar los cambios y cerrar el modo de edición.
-
Si está listo para que los usuarios vean y lean los cambios, seleccione Volver a publicar. Para obtener más información sobre la publicación y el ciclo de vida de una página, consulte Administración y ciclo de vida de una página moderna de SharePoint.
Sugerencia: Si quiere que los cambios se publiquen inmediatamente, puede seleccionar Volver a publicar sin tener que guardar un borrador.
Para revisar la ortografía y la gramática con el Editor en elementos web Texto de la página,
-
Seleccione Editar en la parte superior derecha.
-
Seleccione Detalles de la página en la parte superior de una página que ya se haya publicado.
-
En el panel de detalles de la página, ajuste el botón de alternancia en Usar el Editor para revisar la ortografía, la gramática y mucho más a Activado o Desactivado.
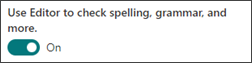
Obtenga más información sobre la administración de detalles de la página.
Notas:
-
Se requieren permisos específicos para editar y cambiar el nombre de las páginas. Si no puede cambiar el nombre de una página, póngase en contacto con el administrador del sitio para asegurarse de que tiene el permiso Eliminar elementos. Si no puede editar una página, asegúrese de que tiene el permiso Examinar información del usuario.
-
Si está acostumbrado a trabajar con páginas personalizadas y definiciones de sitios, debe saber que este tipo de página no tiene ninguna asociación con una definición de sitio; por lo tanto, no se puede restablecer a una definición de sitio.
Al realizar cambios en el sitio (por ejemplo, agregar o modificar elementos web), puede deshacer o rehacer los cambios. Seleccione Deshacer y, en la lista desplegable, seleccione Deshacer o Rehacer según sea necesario. (También puede usar los métodos abreviados de teclado de Ctrl+Z o Ctrl+Y, respectivamente).
También puede descartar todos los cambios realizados en el borrador actual de la página seleccionando Descartar cambios.
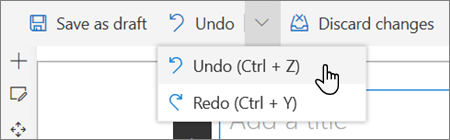
Notas:
-
Se requieren permisos específicos para editar y cambiar el nombre de las páginas. Si no puede cambiar el nombre de una página, póngase en contacto con el administrador del sitio para asegurarse de que tiene el permiso Eliminar elementos . Si no puede editar una página, asegúrese de que tiene el permiso Examinar información del usuario .
-
Si está acostumbrado a trabajar con páginas personalizadas y definiciones de sitios, debe saber que este tipo de página no tiene ninguna asociación con una definición de sitio; por lo tanto, no se puede restablecer a una definición de sitio.
Usar anclajes de página (marcadores)
Los anclajes de página (también conocidos como marcadores) se agregan automáticamente a los estilos Título 1, Título 2 y Título 3 en los elementos web Texto de la página. Cuando se publica una página y mantiene el puntero o tabulador sobre un título de un elemento web Texto, un símbolo de vínculo 
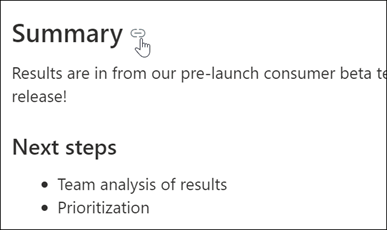
Puede hacer clic con el botón derecho en un delimitador de página y seleccionar Copiar vínculo para copiar la ubicación del delimitador de página y usarlo fuera de las páginas de SharePoint. Una vez que el anclaje de página está en el Portapapeles, puede pegarlo donde quiera enviarlo, como un correo electrónico o un mensaje.
Para establecer un vínculo a un Título 1 desde otro lugar de la página, agregue un hipervínculo al texto desde el que desea establecer el vínculo y pegue la dirección URL del vínculo Título 1, como en este ejemplo:
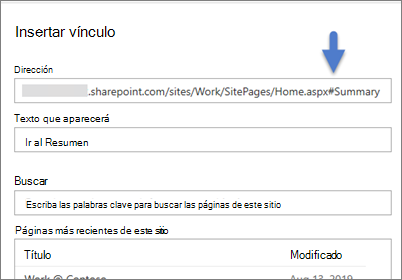
Comentarios, me gusta y vistas
Personas quién ve la página puede dejar comentarios y me gusta en la parte inferior de la página. También puede averiguar cuántas vistas tiene la página. Mueva el puntero sobre Me gusta para ver algunas de las personas a las que les ha gustado la página. Seleccione Me gusta y podrá ver una lista de todas las personas a las que les ha gustado la página.
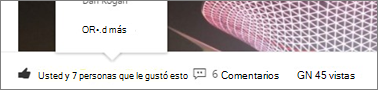
Cuando alguien le guste, haga comentarios en una página o en una publicación de noticias que haya creado, o le mencione con @, se le notificará por correo electrónico.
Nota: Los comentarios, los "Me gusta" y las vistas no están disponibles en las páginas de inicio del sitio.
Guardar para más tarde
Personas quién ve la página puede encontrarla más fácilmente más adelante con la opción Guardar para más tarde en la parte inferior de la página. Una vez seleccionada la opción Guardar para más tarde, se guardará para más tarde y se rellenará el icono asociado.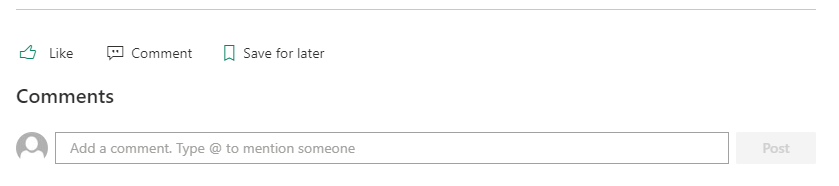
Nota: Guardar para más tarde no es compatible con los usuarios invitados. Es posible que puedan seleccionar Guardar para más tarde, pero el elemento no se guardará.
Cuando se selecciona Guardar para más tarde , se muestra una lista de elementos guardados recientemente . Puede seleccionar Ver todos los elementos guardados para ver toda la lista de elementos guardados.
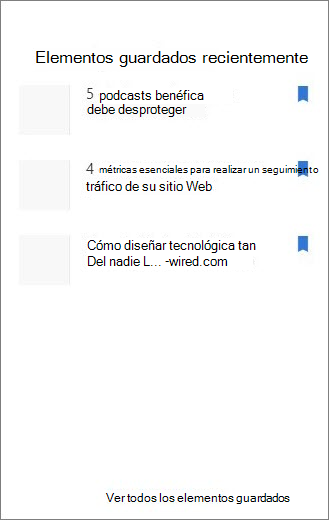
Usar lector inmersivo en páginas
Use la herramienta de lector inmersivo para ayudar al público a centrarse en el contenido del sitio. La herramienta de lector inmersivo incluye texto a voz integrado y resaltado de palabra en línea. El lector inmersivo se puede usar para adaptarse a las necesidades individuales de cada usuario del sitio, lo que facilita la participación en el sitio.
Los usuarios del sitio pueden cambiar la velocidad y la voz del lector, así como varios aspectos visuales del propio texto. El lector inmersivo también ofrece la posibilidad de traducir el contenido de la página a una amplia variedad de idiomas.

Para usar el lector inmersivo:
-
Seleccione la opción Lector inmersivo en la barra de tareas.
-
Cuando aparezca la página del lector inmersivo, ajuste las preferencias de texto



-
Después de elegir las preferencias de experiencia del lector inmersivo, seleccione Reproducir en la parte inferior de la pantalla.
Nota: La característica de lector inmersivo no está disponible en la página principal.
Ocultar o mostrar el encabezado y la navegación (modo de foco)
Elimine las distracciones visuales usando el modo expandir en páginas de sitio de SharePoint. El modo Expandir le ayuda a centrarse en el contenido principal quitando las barras de navegación de la página.
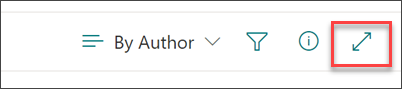
Active el modo de foco seleccionando el icono Ocultar encabezado y navegación 
El modo de foco se puede desactivar seleccionando el icono Mostrar encabezado y navegación 
¿Dónde se almacenan las páginas?
Las páginas que cree, guarde o publique se almacenan en la biblioteca de páginas del sitio. Para ir a la biblioteca de páginas:
-
Vaya al sitio donde está la página.
-
En el panel de navegación superior o izquierdo, seleccione Páginas.
Nota: Si Páginas no aparece en la parte izquierda del sitio de SharePoint, seleccione Configuración > Contenido del sitio en la esquina superior derecha. A continuación, en la parte izquierda, seleccione Páginas.
La página puede estar en una carpeta dentro de la biblioteca páginas designada por el propietario del sitio.
Eliminar la página
SharePoint propietarios y administradores de sitios pueden eliminar fácilmente páginas modernas de un sitio SharePoint. Para obtener más información sobre cómo eliminar una página, consulte Eliminar una página de un sitio de SharePoint.
¿Qué desea hacer?
Agregar y publicar una página
-
Vaya al sitio donde desea agregar una página.
-
Ir a la página principal del sitio.
-
Haga clic en + Nuevo y, después, seleccione Página.
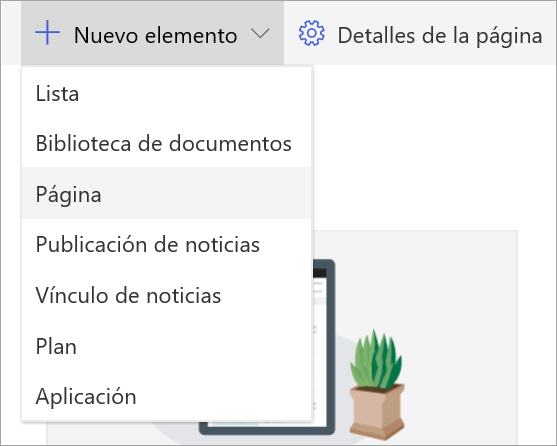
Como alternativa, puedes ir a una página existente, seleccionar + Nuevo y seleccionar Inicio desde una página en blanco.
-
Agregue un nombre de página en el área de título. Se requiere un nombre de página para guardar la página. Consulte el área Personalizar el título.
-
Agregar elementos web
Desplace el mouse debajo del área de título y aparecerá una línea con un +, como este:
-

Seleccione + para agregar contenido como texto, documentos, vídeo y mucho más. Para obtener más información sobre cómo buscar y usar elementos web, consulte Uso de elementos web.
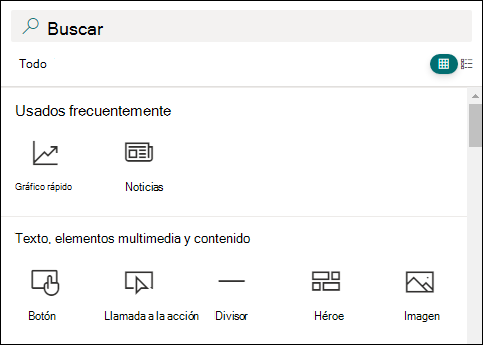
También puede agregar secciones y columnas a una página. Para obtener más información, consulte Agregar secciones o columnas en una página.
-
Cuando haya terminado la edición, puede seleccionar Guardar como borrador para guardar los cambios y cerrar el modo de edición. El público no tendrá acceso a la página hasta que la publique. Solo los usuarios con permisos de edición en su sitio tendrán acceso.
-
Cuando esté listo para que el público vea y lea la página, seleccione Publicar.
Para obtener más información sobre la publicación y el ciclo de vida de una página, consulte Administración y ciclo de vida de una página moderna de SharePoint.
Personalizar el área de título
Puede personalizar el área de título con una imagen, una selección de cuatro diseños, texto encima del título, la capacidad de cambiar el autor mostrado y puede mostrar u ocultar la fecha de publicación.
-
Agregar una imagen
Para agregar una imagen, seleccione Agregar imagen

Elija una imagen reciente u obtenga una imagen de su sitio, su equipo o un vínculo.
Nota: Las imágenes tienen mejor aspecto cuando son horizontales o 16:9 o superiores en relación de aspecto, y cuando tienen al menos 1 MB de tamaño. Para obtener más información sobre el tamaño de las imágenes, consulte Ajuste de tamaño y ajuste de escala de imágenes en páginas modernas de SharePoint.
Para modificar el área de título más adelante, asegúrese de que la página está en modo de edición, seleccione el área de título y, a continuación, use la barra de herramientas de la izquierda para cambiar el texto del título y otra información, y use el botón de imagen para cambiar la imagen. Para cambiar el nombre en el área de título, seleccione el área de título y escriba sobre el nombre existente.
Ayudar a otros usuarios a encontrar su página
La primera vez que publique la página, se le pedirá que ayude a otros usuarios a encontrar su página. Si desea hacerlo más adelante, puede seleccionar Promover en la parte superior de la página después de publicar la página.
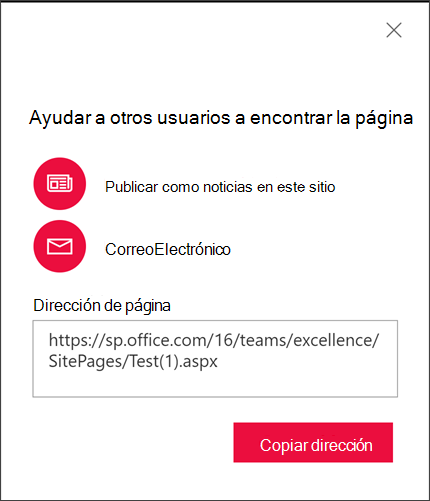
Puede usar una o varias de las siguientes opciones:
-
Publicar como noticias en este sitio: Agrega una publicación de noticias a la página principal del sitio. Para obtener más información sobre Noticias, consulte Mantener al equipo actualizado con Noticias en el sitio de grupo.
-
Email: le permite enviar un correo electrónico a los destinatarios seleccionados.
-
Copiar dirección: se muestra la dirección de la página para que pueda copiarla y enviarla a otros usuarios.
Comentarios
Personas quién ve la página puede dejar comentarios en la parte inferior de la página.
¿Dónde se almacenan las páginas?
Las páginas que cree, guarde o publique se almacenan en la biblioteca de páginas del sitio. Para ir a la biblioteca de páginas:
-
Vaya al sitio donde está la página.
-
En el panel de navegación superior o izquierdo, seleccione Páginas.
Si Páginas no está en el lado izquierdo, seleccione Contenidos del sitio en Configuración en la esquina superior derecha y, a continuación, en el lado izquierdo de la página Contenidos del sitio , seleccione Páginas.
La página puede estar en una carpeta dentro de la biblioteca páginas designada por el propietario del sitio.
Eliminar la página
SharePoint propietarios y administradores de sitios pueden eliminar fácilmente páginas modernas de un sitio SharePoint. Para obtener más información sobre cómo eliminar una página, consulte Eliminar una página de un sitio de SharePoint.
Uso de elementos web
Los elementos Web son la base de la página. Puede agregar elementos web a la página seleccionando el signo + en la página. Para obtener más información sobre los diferentes tipos de elementos web y cómo usarlos, consulte Uso de elementos web en páginas.
¿Qué desea hacer?
Agregar y publicar una página
-
Vaya al sitio donde desea agregar una página.
-
Ir a la página principal del sitio.
-
Haga clic en + Nuevo y, después, seleccione Página.
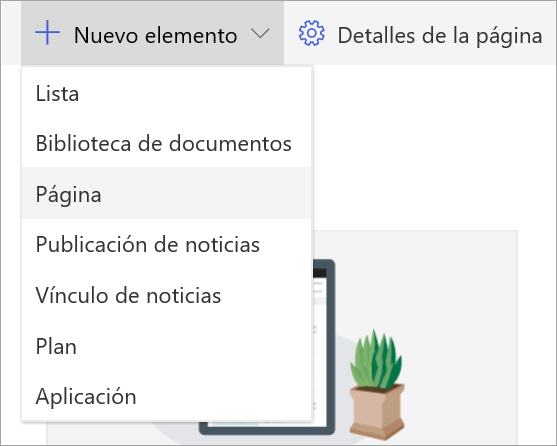
Como alternativa, puedes ir a una página existente, seleccionar + Nuevo y seleccionar Inicio desde una página en blanco.
-
Agregue un nombre de página en el área de título. Se requiere un nombre de página para guardar la página. Consulte Personalizar el área de título.
-
Agregar elementos web
Desplace el mouse debajo del área de título y aparecerá un +, como este:
-

selecciona + para agregar contenido como texto, documentos, vídeo y mucho más. Para obtener más información sobre cómo buscar y usar elementos web, consulte Uso de elementos web.
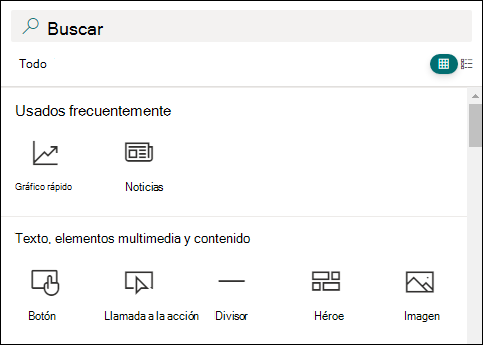
También puede agregar secciones y columnas a una página. Para obtener más información, consulte Agregar secciones o columnas en una página.
-
Cuando haya terminado la edición, puede seleccionar Guardar como borrador para guardar los cambios y cerrar el modo de edición. El público no tendrá acceso a la página hasta que la publique. Solo los usuarios con permisos de edición en su sitio podrán acceder a él.
-
Cuando esté listo para que el público vea y lea la página, seleccione Publicar.
Para obtener más información sobre la publicación y el ciclo de vida de una página, consulte Administración y ciclo de vida de una página moderna de SharePoint.
Personalizar el área de título
Puede personalizar el área de título con una imagen, una selección de cuatro diseños, texto encima del título, la capacidad de cambiar el autor mostrado y puede mostrar u ocultar la fecha de publicación.
-
Agregar una imagen
Para agregar una imagen, seleccione Agregar imagen

Elija una imagen reciente u obtenga una imagen de su sitio, su equipo o un vínculo.
Nota: Las imágenes tienen mejor aspecto cuando son horizontales o 16:9 o superiores en relación de aspecto, y cuando tienen al menos 1 MB de tamaño. Para obtener más información sobre el tamaño de las imágenes, consulte Ajuste de tamaño y ajuste de escala de imágenes en páginas modernas de SharePoint.
Para modificar el área de título más adelante, asegúrese de que la página está en modo de edición, seleccione el área de título y, a continuación, use la barra de herramientas de la izquierda para cambiar el texto del título y otra información, y use el botón de imagen para cambiar la imagen. Para cambiar el nombre en el área de título, seleccione el área de título y escriba sobre el nombre existente.
Ayudar a otros usuarios a encontrar su página
La primera vez que publique la página, se le pedirá que ayude a otros usuarios a encontrar su página. Si desea hacerlo más adelante, puede seleccionar Promover en la parte superior de la página después de publicar la página.
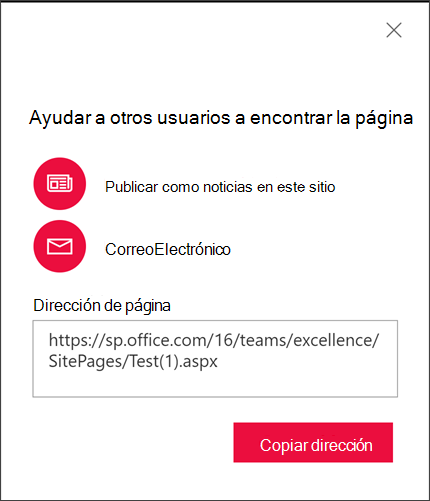
Puede usar una o varias de las siguientes opciones:
-
Publicar como noticias en este sitio: Agrega una publicación de noticias a la página principal del sitio. Para obtener más información sobre Noticias, consulte Mantener al equipo actualizado con Noticias en el sitio de grupo.
-
Email: le permite enviar un correo electrónico a los destinatarios seleccionados.
-
Copiar dirección: se muestra la dirección de la página para que pueda copiarla y enviarla a otros usuarios.
Editar la página
Para realizar cambios en la página, siga estos pasos:
-
Seleccione Editar en la parte superior derecha.
Al seleccionar Editar, la página está desprotegida para usted. Mientras la página esté abierta para su edición o esté desprotegida, nadie más podrá editarla. La página se "bloqueará" hasta que los cambios se guarden o descarten, o hasta que se publique la página. Una excepción es que si la página no tiene actividad durante 5 minutos, se agotará el tiempo de espera de la sesión de edición y la página se "desbloqueará".
-
Realice los cambios. Para obtener ayuda sobre el diseño de página y el uso de elementos web, consulte Agregar secciones y columnas en una página y Usar elementos web en páginas de SharePoint.
-
Cuando haya terminado de realizar cambios, elija Guardar como borrador para guardar los cambios y cerrar el modo de edición.
-
Si está listo para que los usuarios vean y lean los cambios, seleccione Publicar. Para obtener más información sobre la publicación y el ciclo de vida de una página, consulte Administración y ciclo de vida de una página moderna de SharePoint.
Notas:
-
Se requieren permisos específicos para editar y cambiar el nombre de las páginas. Si no puede cambiar el nombre de una página, póngase en contacto con el administrador del sitio para asegurarse de que tiene el permiso Eliminar elementos. Si no puede editar una página, asegúrese de que tiene el permiso Examinar información del usuario.
-
Si está acostumbrado a trabajar con páginas personalizadas y definiciones de sitios, debe saber que este tipo de página no tiene ninguna asociación con una definición de sitio; por lo tanto, no se puede restablecer a una definición de sitio.
Comentarios
Personas quién ve la página puede dejar comentarios en la parte inferior de la página.
¿Dónde se almacenan las páginas?
Las páginas que cree, guarde o publique se almacenan en la biblioteca de páginas del sitio. Para ir a la biblioteca de páginas:
-
Vaya al sitio donde está la página.
-
En el panel de navegación superior o izquierdo, seleccione Páginas.
Si Páginas no está en el lado izquierdo, seleccione Contenidos del sitio en Configuración en la esquina superior derecha y, a continuación, en el lado izquierdo de la página Contenidos del sitio , seleccione Páginas.
La página puede estar en una carpeta dentro de la biblioteca páginas designada por el propietario del sitio.
Eliminar la página
SharePoint propietarios y administradores de sitios pueden eliminar fácilmente páginas modernas de un sitio SharePoint en el panel detalles de la página.
-
Asegúrese de que la página está en modo de edición seleccionando Editar en la parte superior derecha de la página.
-
En la barra de comandos, seleccione Detalles de la página.
-
Seleccione Eliminar página.
-
Confirme o cancele la eliminación en el cuadro de confirmación que aparece seleccionando Eliminar o Cancelar.
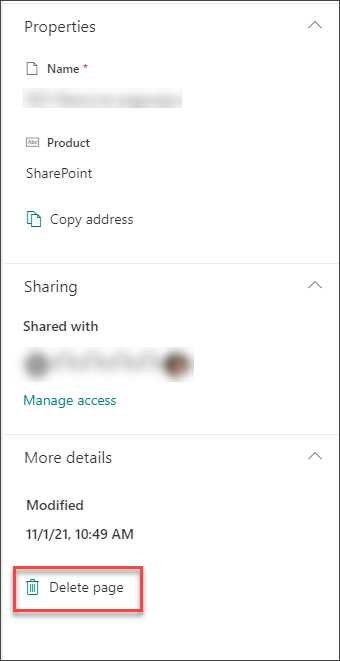
Obtenga más información sobre eliminar una página de un sitio de SharePoint.