Si desea estampar sus fotografías con su nombre u otra marca identificativa, puede agregar una marca de agua.
Agregar una marca de agua a una fotografía mediante PowerPoint implica tres tareas principales: agregar la marca de agua, aplicarle formato para que parezca transparente y, a continuación, agrupar y guardar la fotografía.
Después de configurar la marca de agua para la primera fotografía, puede estampar otras fotografías rápidamente desagrupando la marca de agua y cambiando la fotografía.
Agregar la marca de agua
-
Abra una nueva diapositiva PowerPoint en blanco.
-
En la pestaña Insertar, en el grupo Imágenes, haga clic en Imágenes.
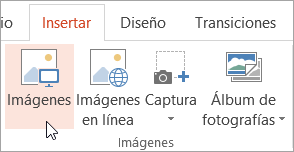
-
Busque la fotografía a la que desea agregar una marca de agua, haga clic en la fotografía y, a continuación, haga clic en Insertar.
-
En la pestaña Insertar , en el grupo Texto , haga clic en WordArt y, a continuación, haga clic en el estilo de texto que desee usar para la marca de agua.
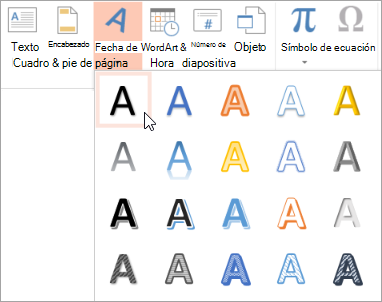
-
Seleccione la marca de agua y arrástrela a la posición que desee.
-
Seleccione el texto dentro de la marca de agua y, a continuación, escriba el texto que desea usar.
Dar formato a la marca de agua
-
Haga clic en la marca de agua para seleccionarla.
-
En la pestaña Herramientas de dibujo , haga clic en el selector de cuadro de diálogo Estilos de WordArt .

-
En el panel Formato de forma , en la pestaña Relleno de texto & Contorno , haga clic en Relleno de texto, elija el color que desee y establezca el control deslizante Transparencia en 80 por ciento.
-
Haga clic en Contorno de texto, elija el color que desee para el contorno y establezca el control deslizante Transparencia en 75 por ciento.
-
Y cualquier otro efecto que desee en la pestaña Efectos de texto , como una sombra o un efecto tridimensional.
Guardar la fotografía con marca de agua
-
Presione CTRL+E para seleccionar el WordArt y la fotografía y, a continuación, haga clic en la pestaña Herramientas de imagen .
-
En el grupo Organizar , haga clic en Agrupar y, a continuación, haga clic en Agrupar.
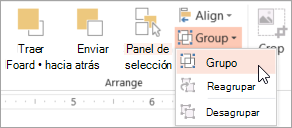
-
Haga clic con el botón derecho en la fotografía, haga clic en Guardar como imagen y guarde la fotografía con marca de agua con un nombre nuevo.
Agregar rápidamente una marca de agua a otra fotografía
-
En PowerPoint, seleccione la fotografía que tiene la marca de agua.
-
En la pestaña Herramientas de imagen , en el grupo Organizar , haga clic en Agrupar y luego en Desagrupar.
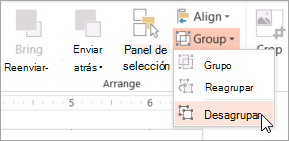
-
Seleccione solo la imagen y, después, presione SUPRIMIR.
-
En la pestaña Insertar, en el grupo Imágenes, haga clic en Imágenes.
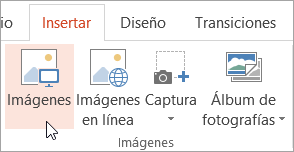
-
Busque una nueva imagen, haga clic en ella y, a continuación, haga clic en Insertar.
Nota: Si no ve la marca de agua, haga clic en Enviar atrás en el grupo Organizar de la pestaña Herramientas de imagen .
-
Presione CTRL+E para seleccionar el WordArt y la fotografía y, a continuación, haga clic en Agrupar en el grupo Organizar .
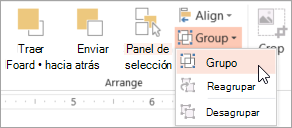
-
Haga clic con el botón derecho en la fotografía, haga clic en Guardar como imagen y guarde la fotografía con marca de agua con un nombre nuevo.
Vea también
Agregar una imagen de fondo (o marca de agua) a las diapositivas







