Se esperan imágenes en una página de SharePoint y a menudo puede mostrar detalles que de otro modo haríarían, unas mil palabras. Puede Agregar imágenes desde el equipo local, SharePoint bibliotecas multimedia o vínculos desde otras ubicaciones del sitio o de la Web.
Agregar una imagen a una página de SharePoint
-
Si no está en modo de edición, haga clic en Editar en la parte superior derecha de la página.
-
Mueva el mouse por encima o por debajo de un elemento Web existente o por debajo de la región de título, haga clic en

-
Elija una imagen reciente o una imagen de una de las siguientes opciones:
-
Imágenes bursátiles proporcionadas por Microsoft
-
Una búsqueda web
-
Un sitio
-
Su equipo
-
Un vínculo
-
Si su organización ha especificado un conjunto de imágenes aprobadas, podrá elegir entre las establecidas en la organización.
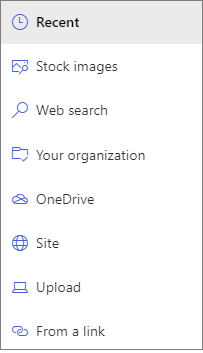
Notas:
-
La búsqueda web usa imágenes de Bing que usan la licencia creativa común. Usted es el responsable de revisar las licencias de una imagen antes de insertarla en la página.
-
Si es un administrador de SharePoint y desea obtener información sobre cómo crear una biblioteca de activos para su organización, consulte crear una biblioteca de activosde la organización.
-
Si es un administrador de SharePoint, le recomendamos que habilite una red de entrega de contenido (CDN) para mejorar el rendimiento de la obtención de imágenes. Más información sobre CDN.
-
-
-
Haga clic en abrir o Agregar imagen (dependiendo de la procedencia de la imagen).
-
De manera opcional, escriba un título debajo de la imagen en el elemento Web.
-
Haga clic en Editar elemento web

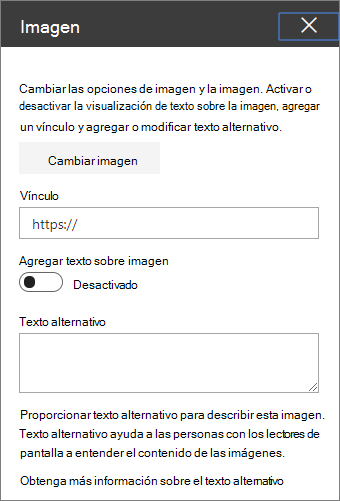
Texto alternativo automático Al insertar una imagen, se genera automáticamente texto alternativo (para usuarios con lectores de pantalla). En muchos casos, el texto se guarda automáticamente con la imagen, a menos que lo cambie o lo quite. En los casos en los que el nivel de confianza del texto alternativo para la imagen no es alto, verá una alerta en la imagen que le permite revisar y cambiar o mantener el texto alternativo.

Nota: Es buena idea cambiar el tamaño de la imagen antes de cargarla para asegurarse de que se adapte al espacio de la forma que desea. Mantener las imágenes en un activo o una biblioteca de imágenes le permite almacenar varios tamaños si los necesita. Obtenga más información y escala de tamaño de imagen en páginas modernas de SharePoint.
Agregar una imagen a un sitio SharePoint 2016, 2013 o 2010
-
Vaya a la página en la que desea agregar una imagen.
-
Seleccione la pestaña Página . A continuación, en la cinta de opciones, haga clic en Editar.
-
Haga clic dentro de un área editable de la página.
-
Seleccione la pestaña Insertar y, en el grupo multimedia de la cinta de opciones, haga clic en imagen.
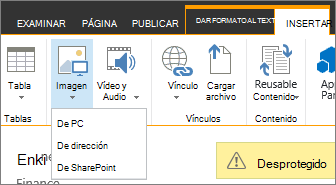
-
Verá las siguientes opciones:
Para cargar un archivo desde el equipo, siga estos pasos.
-
Haga clic en desde el equipo.
-
Busque la ubicación del archivo que desee, seleccione el archivo y, a continuación, haga clic en abrir.
-
Especifique una biblioteca de destino donde quiera almacenar el archivo.
Le recomendamos que especifique una biblioteca de activos como destino. Para obtener información sobre cómo configurar una biblioteca de activos para archivos de imagen, consulte configurar una biblioteca de activos para almacenar archivos de imagen, audio o vídeo. -
Haga clic en Aceptar.
Para agregar una imagen desde otra ubicación en la web, siga estos pasos.
-
Haga clic en desde dirección.
-
Escriba la dirección URL del archivo que desea usar y, a continuación, haga clic en Aceptar. La dirección URL debe apuntar directamente a un archivo de imagen. Por ejemplo: http://contoso.com/images/selfieImage1.jpg.
Para agregar una imagen desde una ubicación de un sitio SharePoint, siga estos pasos.
-
Haga clic en desde SharePoint. Se abrirá el selector de activos, que puede examinar para buscar la carpeta o la biblioteca que desee.
-
Vaya a la ubicación de su sitio, como, por ejemplo, una biblioteca de activos, donde se guardan las imágenes, los archivos de audio y vídeo.
-
Seleccione el archivo que desee y, a continuación, haga clic en Insertar.
Al agregar imágenes a una página de SharePoint, puede personalizarla para que se adapte mejor a la página o destaque más. Por ejemplo, puede cambiar el tamaño o la ubicación, editar el texto alternativo o crear un borde.
Para cambiar las propiedades de una imagen en una página, siga estos pasos:
-
Vaya a la página que contiene la imagen.
-
Seleccione la pestaña Página y, a continuación, haga clic en Editar.
-
Haga clic en cualquier lugar de la imagen para abrir la pestaña imagen y su cinta de opciones.
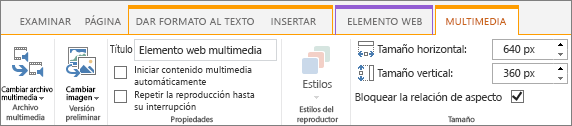
-
En la pestaña imagen , en el grupo seleccionar , haga clic en Cambiar imagen para cambiar a otra imagen. y seleccione el archivo de imagen que desee.
-
En el grupo propiedades , puede escribir o cambiar el texto alternativo o la Dirección de la imagen.
-
En el grupo estilos de la cinta, seleccione estilos de imagen y, a continuación, seleccione el estilo de borde de la imagen.

-
En el grupo organizar , haga clic en posición para cambiar la posición de la imagen en el espacio. En la lista desplegable, puede elegir una posición flotante como izquierda o derecha, o bien una posición alineada de la parte superior, central o inferior en relación con otros objetos.
-
En el grupo tamaño de la cinta de opciones, puede cambiar el tamaño de la imagen. Si deja la casilla Bloquear relación de aspecto , el tamaño horizontal y vertical se vinculan. Al cambiar uno, el otro también cambiará a un tamaño proporcionado.
Si desactiva Bloquear relación de aspecto, el tamaño horizontal y vertical de la imagen se puede cambiar independientemente, aunque la imagen puede distorsionarse.
-
Cuando termine de realizar los cambios en la página, seleccione la pestaña Página y, a continuación, haga clic en Guardar. Si la página está desprotegida para usted, verá un mensaje de advertencia junto con un vínculo para poder registrarlo.
Agregar un vínculo Web a una imagen
Tener una imagen en una página es bueno, pero convertirla en una puerta a otra es aún mejor. A continuación se explica cómo convertir una imagen en un vínculo en vivo.
-
Vaya a la página con la imagen a la que desea agregar un hipervínculo.
-
Haga clic en la pestaña Página y, a continuación, haga clic en Editar.
-
Haga clic y seleccione la foto o imagen a la que desea vincular un vínculo.
-
En la cinta de opciones, haga clic en Insertary, a continuación, en vínculo.
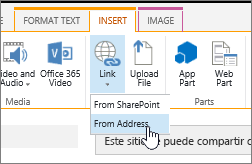
-
En el cuadro de diálogo Agregar hipervínculo , escriba la Dirección de la página web, sitio u otro elemento multimedia con el que desee establecer el vínculo. Para probar el vínculo, haga clic en probar.
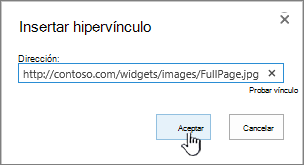
-
Haga clic en Aceptar.
Eliminar una imagen de una página
-
En una página, en la cinta, haga clic en la pestaña Página y, a continuación, haga clic en el comando Editar.
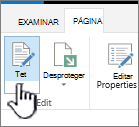
Nota: Si el comando Editar está deshabilitado, es posible que no tenga permiso para editar la página.
-
Seleccione la imagen que desea eliminar y pulse el Eliminar tecla del teclado.
Agregar imágenes a SharePoint páginas de 2007
Puede Agregar una imagen a cualquier página web que tenga un control de campo de imagen de página seleccionando la imagen de una biblioteca. Cuando se cambia la imagen almacenada en la biblioteca, las páginas que usan la imagen usan automáticamente la nueva imagen.
También puede Agregar una imagen a cualquier página web que tenga un control de campo contenido de la página con el editor HTML. Al usar el editor HTML para agregar una imagen a un control de campo contenido de la página, la imagen también se almacena en una biblioteca, de modo que cuando se actualiza la imagen de la biblioteca, las páginas que usan la imagen usan automáticamente la nueva imagen.
Al crear una página nueva, si desea que la página tenga una imagen, puede crear la página con un diseño de página que tenga un control de campo imagen de página.
Diseños de página que contienen un control de campo de imagen de página
Los siguientes diseños de página que se incluyen con Microsoft Office SharePoint Server 2007 contienen un control de campo de imagen de página:
-
Página de artículo con imagen a la izquierda
-
Página de artículo con la imagen a la derecha
-
Inicio de la intranet
-
Página principal con vínculos de Resumen
-
Página principal con tabla de contenido
-
Página de bienvenida de bienvenida
Su sitio puede contener diseños de página adicionales que contengan un control de campo de imagen de página.
Sugerencia: Una de las formas en que puede saber si una página tiene un control de campo imagen de página es editarla. Al editar una página, cada control de campo de la página muestra una etiqueta. Los controles de campo de imagen de página de las páginas creadas con los diseños de página que se incluyen con Office SharePoint Server 2007 tienen la etiqueta imagen de página. Esto puede o no ser el caso de las páginas creadas con diseños de página personalizados diseñados por un usuario con permisos de diseño para el sitio. Pregunte al administrador de la colección de sitios para obtener más información sobre los diseños de página personalizados que están disponibles para su uso en el sitio.
Diseños de página que contienen un control de campo contenido de la página
Los siguientes diseños de página que se incluyen con Office SharePoint Server 2007 contienen un control de campo contenido de la página:
-
Inicio de la intranet
-
Página principal con vínculos de Resumen
-
Página principal con tabla de contenido
Su sitio puede contener diseños de página adicionales que contengan un control de campo contenido de la página.
Sugerencia: Una de las formas en que puede saber si una página tiene un control de campo contenido de la página es editarla. Al editar una página, cada control de campo de la página muestra una etiqueta. Los controles de campo de contenido de página de las páginas creadas mediante diseños de página que se incluyen con Office SharePoint Server 2007 se denominan "contenido de página". Esto puede o no ser el caso de las páginas creadas con diseños de página personalizados diseñados por un usuario con permisos de diseño para el sitio. Pregunte al administrador de la colección de sitios para obtener más información sobre los diseños de página personalizados que están disponibles para su uso en el sitio.
Agregar una imagen con el control de campo imagen de la página
-
Vaya a la página a la que desea agregar una imagen y, a continuación, haga clic en Editar Página en la barra de herramientas edición de página .
Nota: Si no ve la barra de herramientas de edición de página , en el menú acciones del sitio , haga clic en Mostrar barra de herramientas de edición de página.
-
En el control de campo imagen de la Página , haga clic en Editar imagen. Se abre el cuadro de diálogo de la Página Web Editar propiedades de imagen .
-
En la sección General del cuadro de diálogo de la Página Web Editar propiedades de imagen , haga clic en el botón examinar situado junto al cuadro imagen seleccionada . La biblioteca de imágenes se abre en una ventana nueva.
-
Haga clic en la imagen que desee usar y, a continuación, haga clic en Aceptar. La biblioteca de imágenes se cierra y la dirección de la imagen que seleccionó ahora aparece en el cuadro imagen seleccionada .
-
Si lo desea, puede establecer las propiedades de imagen restantes:
-
Texto alternativo Escriba un texto que describa brevemente la imagen. Este texto se muestra en lugar de la imagen si el explorador del visor de páginas no muestra la imagen. El texto alternativo también lo leen los lectores de pantalla.
-
Hipervínculo De manera opcional, la imagen puede actuar como un hipervínculo. Escriba el destino del hipervínculo deseado en este cuadro. También puede usar el botón examinar para buscar un destino para el hipervínculo. Active la casilla abrir este vínculo en una ventana nueva si desea que el hipervínculo se abra en una nueva ventana del explorador.
En la sección diseño , puede establecer estas propiedades:
-
Coherencia Puede cambiar la posición de la imagen dentro del control de campo en la lista alineación . Puesto que el tamaño de un control de campo imagen de página es ajustado a la imagen, esta opción no tiene un efecto apreciable cuando se usa en una imagen que se encuentra en un control de campo imagen de página.
-
Grosor del borde Puede asignar a la imagen un borde especificando el grosor del borde. El grosor del borde se mide en píxeles.
-
Espaciado horizontal Puede agregar espacio a ambos lados de la imagen si especifica un valor, en píxeles, para el tamaño del espacio.
-
Espaciado vertical Puede Agregar un espaciado por encima y por debajo de la imagen especificando un valor, en píxeles, para el tamaño del espacio.
En la sección tamaño , puede establecer estas propiedades:
-
Usar tamaño de imagen predeterminado Seleccione esta opción si desea que la imagen aparezca en su tamaño predeterminado, que es el tamaño especificado por las propiedades del archivo de imagen.
-
Especificar tamaño Seleccione esta opción si desea especificar el tamaño de la imagen en la página publicada. Esto reemplaza las propiedades de tamaño del archivo de imagen. Si selecciona esta opción, debe establecer el ancho, el alto o ambos para la imagen mediante las propiedades ancho y alto .
-
Ancho (píxeles) Si selecciona especificar tamaño, use ancho (píxeles) para especificar el ancho de la imagen en píxeles.
-
Altura (píxeles) Si selecciona especificar tamaño, use alto (píxeles) para especificar el alto de la imagen en píxeles.
-
Mantener relación de aspecto Puede usar esta opción para preservar la relación entre el ancho y el alto de la imagen. Si selecciona esta opción, solo puede establecer el ancho o el alto de la imagen, porque el valor que elija para el ancho o el alto de la imagen determina el valor de la otra dimensión según la proporción del ancho y alto de la imagen original.
-
Agregar una imagen a un control de campo contenido de la página con el editor HTML
-
Vaya a la página a la que desea agregar una imagen y, a continuación, haga clic en Editar Página en la barra de herramientas edición de página .
Nota: Si no ve la barra de herramientas de edición de página , en el menú acciones del sitio , haga clic en Mostrar barra de herramientas de edición de página.
-
En el control de campo contenido de la página, haga clic en editar contenido para iniciar el editor HTML. El editor HTML puede aparecer en línea o puede aparecer en un cuadro de diálogo de página web en una ventana nueva.
-
Coloque el cursor en el control de campo contenido de la página en el lugar donde desea agregar la imagen.
-
En la barra de herramientas editor HTML, haga clic en el botón Insertar imagen

Método abreviado de teclado para insertar una imagen, presione CTRL + MAYÚS + G.
Se abre el cuadro de diálogo de la Página Web Editar propiedades de imagen .
-
En la sección General del cuadro de diálogo de la Página Web Editar propiedades de imagen , haga clic en el botón examinar situado junto al cuadro imagen seleccionada . La biblioteca de imágenes se abre en una ventana nueva.
-
Haga clic en la imagen que desee usar y, a continuación, haga clic en Aceptar. La biblioteca de imágenes se cierra y la dirección de la imagen que seleccionó ahora aparece en el cuadro imagen seleccionada .
-
Si lo desea, puede establecer las propiedades de imagen restantes:
-
Texto alternativo Escriba un texto que describa brevemente la imagen. Este texto se muestra en lugar de la imagen si el explorador del visor de páginas no muestra la imagen. El texto alternativo también lo leen los lectores de pantalla.
-
Hipervínculo De manera opcional, la imagen puede actuar como un hipervínculo. Escriba el destino del hipervínculo deseado en este cuadro. También puede usar el botón examinar para buscar un destino para el hipervínculo. Active la casilla abrir este vínculo en una ventana nueva si desea que el hipervínculo se abra en una nueva ventana del explorador.
En la sección diseño , puede establecer estas propiedades:
-
Coherencia Puede cambiar la posición de la imagen dentro del control de campo en la lista alineación .
-
Grosor del borde Puede asignar a la imagen un borde especificando el grosor del borde. El grosor del borde se mide en píxeles.
-
Espaciado horizontal Puede agregar espacio a ambos lados de la imagen si especifica un valor, en píxeles, para el tamaño del espacio.
-
Espaciado vertical Puede Agregar un espaciado por encima y por debajo de la imagen especificando un valor, en píxeles, para el tamaño del espacio.
En la sección tamaño , puede establecer estas propiedades:
-
Usar tamaño de imagen predeterminado Seleccione esta opción si desea que la imagen aparezca en su tamaño predeterminado, que es el tamaño especificado por las propiedades del archivo de imagen.
-
Especificar tamaño Seleccione esta opción si desea especificar el tamaño de la imagen en la página publicada. Esto reemplaza las propiedades de tamaño del archivo de imagen. Si selecciona esta opción, debe establecer el ancho, el alto o ambos para la imagen mediante las propiedades ancho y alto .
-
Ancho (píxeles) Si selecciona especificar tamaño, use ancho (píxeles) para especificar el ancho de la imagen en píxeles.
-
Altura (píxeles) Si selecciona especificar tamaño, use alto (píxeles) para especificar el alto de la imagen en píxeles.
-
Mantener relación de aspecto Puede usar esta opción para preservar la relación entre el ancho y el alto de la imagen. Si selecciona esta opción, solo puede establecer el ancho o el alto de la imagen, porque el valor que elija para el ancho o alto de la imagen determina el valor de la otra dimensión, en función de la relación de la anchura y la altura de la imagen original.
Notas:
-
Si la página a la que desea agregar una imagen es una Página de elementos web, puede Agregar una imagen mediante un elemento Web imagen. Para obtener más información sobre el uso de un elemento Web imagen, vea el artículo elemento Web imagen.
-
Si la imagen que desea agregar a una página no está disponible en la biblioteca de imágenes, puede agregarla si tiene permisos de colaboración. Para obtener más información sobre cómo agregar un archivo de imagen a una biblioteca, vea el artículo Agregar uno o más archivos a una biblioteca.
-
-
Nos Deja un comentario
¿Le resultó útil este artículo? Si es así, indíquenoslo en la parte inferior de la página. Indíquenos lo que le ha parecido confuso o si faltaba información. Si ha llegado aquí desde una búsqueda y esta no era la información que buscaba, indique qué era lo que buscaba. Incluya su versión de SharePoint, SO y explorador. Usaremos sus comentarios para volver a comprobar los pasos y actualizar este artículo.







