Nota: Nos gustaría proporcionarle el contenido de ayuda actual lo más rápido posible en su idioma. Esta página se ha traducido mediante un sistema automático y es posible que contenga imprecisiones o errores gramaticales. Nuestro objetivo es que este contenido sea útil para usted. ¿Puede informarnos sobre si la información le ha sido útil al final de la página? Aquí tiene el artículo en inglés para que pueda consultarlo fácilmente.
En una plantilla de formulario de Microsoft Office InfoPath 2007, puede usar una fórmula para crear un nuevo valor para un campo y mostrar dicho valor en un control dependiente de ese campo. Una fórmula es una expresión XPath formada por valores, campos o grupos, funciones y operadores utilizados para calcular y mostrar otros valores.
En la mayoría de los casos, insertará una fórmula mediante el cuadro de diálogo Insertar fórmula, que se tiene acceso en las propiedades del campo o control. Este cuadro de diálogo permite insertar campos y funciones en la fórmula correctamente y compruebe si la fórmula es correcta. Si está familiarizado con XPath, puede editar la expresión XPath de la fórmula en este cuadro de diálogo.
En este artículo
¿Qué es una fórmula?
Una fórmula es una expresión XPath formada por valores, campos o grupos, funciones y operadores utilizados para calcular y mostrar otros valores. Las fórmulas pueden utilizarse para realizar las siguientes tareas:
-
Calcular valores matemáticos de los valores que especifique al diseñar la plantilla de formulario o los valores que los usuarios inserten en controles al rellenar formularios basados en la plantilla de formulario...
-
Mostrar fechas y horas específicas.
-
Mostrar los valores que los usuarios inserten en un control en otro control.
-
Establecer el valor predeterminado de un campo o control.
-
Ejecutar una regla basada en un valor calculado mediante una fórmula.
Cada expresión XPath que se usa en una fórmula es una combinación de valores, funciones y operadores que da como resultado un valor único. Una fórmula puede contener varias expresiones. Puede considerar que una fórmula como una frase formada por una o más frases con cada frase que representa una expresión en la fórmula.
La siguiente ilustración muestra la relación entre una fórmula y una expresión.
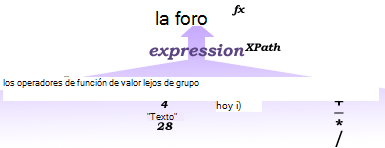
Una función es una expresión que devuelve un valor basado en los resultados del cálculo. Los valores que se usan en las funciones se denominan argumentos. Puede usar las funciones XPath 1.0 estándar que se incluyen en InfoPath, así como algunas funciones específicas de InfoPath. En la sección Vea también encontrará vínculos para obtener más información acerca de las funciones de InfoPath.
Agregar una fórmula a un control
-
Haga doble clic en el control en el que desea crear la fórmula.
-
Haga clic en la pestaña Datos.
-
Haga clic en Insertar fórmula

Nota: Para crear la fórmula usando las propiedades del campo, haga clic en el campo en el panel de tareas Origen de datos y, a continuación, haga clic en Propiedades en el menú contextual.
-
Para insertar un campo o grupo en la fórmula, haga clic en Insertar campo o grupo y, a continuación, haga clic en el campo o grupo en el cuadro de diálogo Seleccionar un campo o grupo.
-
Para insertar una función en la fórmula, haga clic en Insertar función y, a continuación, seleccione la función en el cuadro de diálogo Insertar función.
Sugerencia: Si la función requiere parámetros, seleccione la función en el cuadro de diálogo Insertar función, haga clic en Aceptar y, a continuación, en el cuadro de fórmula en el cuadro de diálogo Propiedades del Control, haga doble clic en la función que agregó y haga clic en una campo o grupo. En la sección Vea también encontrará vínculos para obtener más información acerca de las funciones.
-
Para insertar un valor u operador matemático en la fórmula, escriba el valor o el símbolo de la operación matemática en el cuadro fórmula.
Lista de operaciones matemáticas
Operación
Símbolo
Agregar
+
Restar
-
Multiplicar
*
Dividir
/
Nota: Si la fórmula usa el operador de división (/), asegúrese de que hay un espacio antes y después del operador de división. Si el operador de división no tiene un espacio antes y después de ella, puede interpretar InfoPath 'o' como un separador de pasos de ubicación de XPath en lugar de como un operador de división.
Sugerencia: Fórmulas matemáticas normalmente dependen de valores enteros o decimales como argumentos. Para evitar los valores en blanco en la fórmula, active la casilla de verificación considerar los valores en blanco como cero en la categoría Avanzadas en el cuadro de diálogo Opciones de formulario.
-
Para comprobar la fórmula para la sintaxis correcta, en el cuadro de diálogo Insertar fórmula, haga clic en Comprobar fórmula.
Mi fórmula contiene errores
Haga clic en Mostrar detalles en el cuadro de diálogo de Microsoft Office InfoPath para ver los errores de la fórmula. Las siguientes son algunas sugerencias para solucionar estos errores:
-
Si está utilizando una función en la fórmula, compruebe que está usando los argumentos correctos para la función. Algunas funciones requieren campos o grupos, mientras que otras funciones requieren valores especificados como argumentos. En la sección Vea también encontrará vínculos para obtener más información acerca de las funciones.
-
Elimine y vuelva a escribir la fórmula para asegurarse de que está escrito correctamente.
-
-
Para probar sus cambios, haga clic en Vista previa en la barra Estándar, o presione CTRL+MAYÚS+B.
Editar la expresión XPath de una fórmula
Si está familiarizado con XPath, puede editar la expresión XPath de una fórmula directamente en el cuadro de diálogo Insertar fórmula. También puede editar la expresión XPath mediante las propiedades del control (para cuadros de texto, cuadros de texto enriquecido y selectores de fecha) o las propiedades del campo.
-
Haga doble clic en el control que contiene la expresión que desea editar.
-
Haga clic en la pestaña Datos.
-
Haga clic en Insertar fórmula

Nota: Para editar la expresión XPath mediante las propiedades del campo, haga clic en el campo en el panel de tareas Origen de datos y, a continuación, haga clic en Propiedades en el menú contextual.
-
En el cuadro de diálogo Insertar fórmula, seleccione la casilla de verificación Editar XPath (avanzado).
La fórmula cambia a la versión de la expresión XPath de la fórmula.
-
En el cuadro fórmula, edite la expresión XPath de la fórmula. Para incluir campos, grupos o funciones en la expresión, haga clic en Insertar campo o grupo o Insertar función.
-
Para comprobar la fórmula para la sintaxis correcta, en el cuadro de diálogo Insertar fórmula, haga clic en Comprobar fórmula.
Mi fórmula contiene errores
Haga clic en Mostrar detalles en el cuadro de diálogo de Microsoft Office InfoPath para ver los errores de la fórmula. Las siguientes son algunas sugerencias para solucionar estos errores:
-
Si está utilizando una función en la fórmula, compruebe que está usando los argumentos correctos para la función. Algunas funciones requieren campos o grupos, mientras que otras funciones requieren valores especificados como parámetros. En la sección Vea también encontrará vínculos para obtener más información acerca de las funciones.
-
Elimine y vuelva a escribir la fórmula para asegurarse de que está escrito correctamente.
-
-
Para probar sus cambios, haga clic en Vista previa en la barra Estándar, o presione CTRL+MAYÚS+B.







