Agregar una cuenta de Gmail a Outlook
Con las últimas actualizaciones, ahora es más fácil agregar una cuenta de Gmail a Outlook.
Seleccionar una pestaña para su versión de Outlook
Sugerencia: ¿No está seguro de qué versión está usando? Vea ¿Qué versión de Outlook tengo?
Los pasos siguientes le ayudarán a agregar una cuenta de Gmail al nuevo Outlook o a administrar una cuenta existente eliminándola o convirtiéndola en su cuenta principal.
Nota: Si los pasos descritos en esta pestaña Nuevo Outlook no funcionan, es posible que todavía no esté usando el nuevo Outlook para Windows. Seleccione Outlook clásico y siga esos pasos en su lugar.
Agregar una nueva cuenta de Gmail
-
En la pestaña Vista , seleccione Configuración de vista.
-
Selecciona Cuentas > cuentas Email.
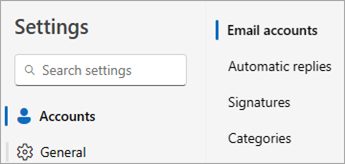
-
Desde el panel cuentas de correo electrónico, ahora puede seleccionar la opción para agregar una nueva cuenta o administrar o eliminar una cuenta existente.
-
Seleccione Agregar cuenta, en la lista desplegable Cuenta sugerida, agregue la cuenta de Gmail que desea agregar y seleccione Continuar.
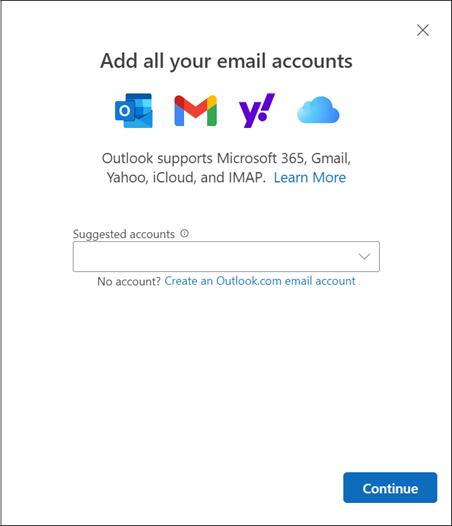
-
En Sincronizar su cuenta de Gmail, seleccione Continuar.
-
Se abrirá una nueva pestaña para Iniciar sesión con Google en el explorador web. Siga las indicaciones para completar el inicio de sesión, incluidas las solicitudes de autenticación de dos factores que haya configurado para esta cuenta.
-
Una vez que hayas agregado la contraseña y seguido de las solicitudes de autenticación en dos fases (solo verás esto si has agregado anteriormente autenticación en dos fases para esta cuenta en la configuración de Google), aparece la ventana permisos de la cuenta de Google. Seleccione Permitir.
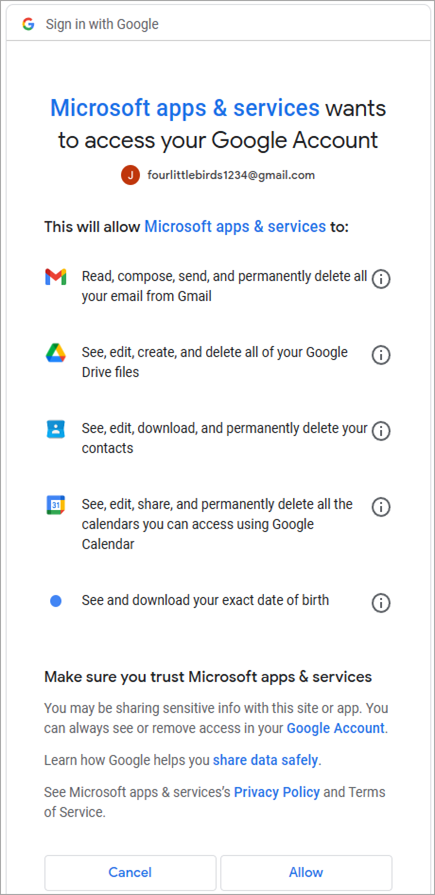
-
En la ventana emergente del explorador web con el mensaje, https://outlook.office.com quiere abrir esta aplicación, seleccione Abrir.
-
Vuelva a Outlook. La ventana ¡Correcto! indica que su cuenta de Gmail se ha agregado correctamente a Outlook. Seleccione Listo o agregue otra cuenta de correo electrónico.
Eliminar una cuenta o establecer una cuenta principal
-
En la pestaña Vista , seleccione Configuración de vista.
-
Selecciona Cuentas > cuentas Email.
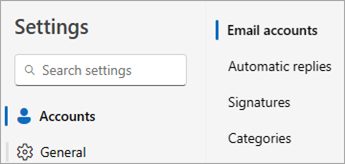
-
Desde el panel cuentas de correo electrónico, ahora puede seleccionar la opción para agregar una nueva cuenta o administrar o eliminar una cuenta existente.
-
En la sección Email cuentas, busca la cuenta que quieres eliminar o administrar y, a continuación, junto al nombre de la cuenta, selecciona Administrar.

-
En Detalles de la cuenta, seleccione una opción como Quitar o Establecer como cuenta principal.
-
Cuando hayas terminado, selecciona Volver a la página de cuentas o cierra la ventana Configuración .
Estos pasos son los mismos tanto si está agregando su primera cuenta de Gmail como cuentas de Gmail adicionales a Outlook.
-
Seleccione Archivo > Agregar cuenta.
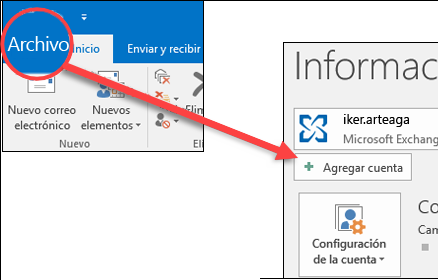
-
Escriba su dirección de correo electrónico y haga clic en Conectar.
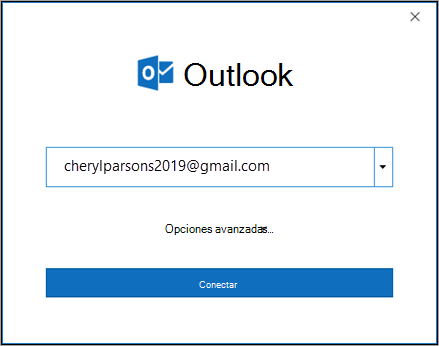
-
Outlook iniciará la ventana Iniciar sesión de Gmail. Confirme el correo electrónico que va a agregar y seleccione Siguiente.
Nota: Si recibe un mensaje de error Se ha producido un error , seleccione Reintentar y, si se le solicita, agregue de nuevo la información de su cuenta de Gmail.
-
Agregue su contraseña y siga las indicaciones de autenticación de dos factores que reciba. (Solo verá este mensaje si agregó anteriormente autenticación de dos factores a esta cuenta).
-
En la ventana de permisos de la cuenta de Google, seleccione Permitir.
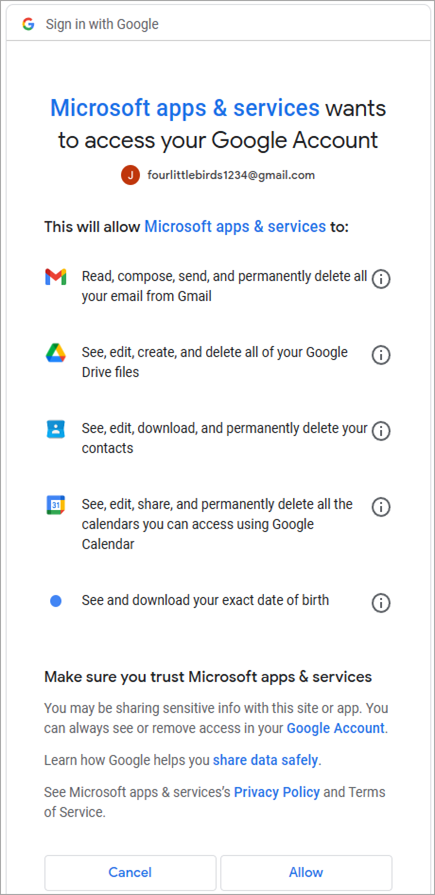
Importante: Una vez que conecte su cuenta de Gmail a Outlook, es posible que reciba un mensaje de advertencia en su bandeja de entrada de Gmail en el que se le indique que se ha detectado un nuevo inicio de sesión. Este es el comportamiento esperado.
-
Cuando Outlook termine de agregar su cuenta de Gmail, puede agregar otra cuenta de correo electrónico o seleccionar Listo.
-
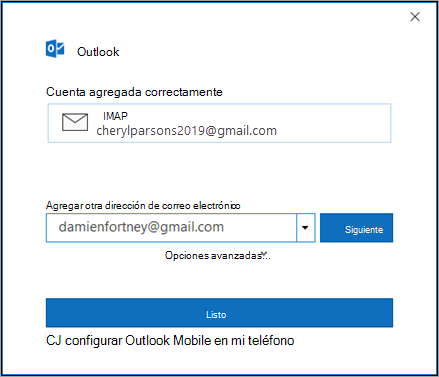
Sugerencia: Si también activa la casilla de Configuración de Outlook Mobile en mi teléfono, se le lleva a un sitio web donde puede introducir su número de teléfono móvil y recibirá un vínculo para descargar Outlook para iOS o Outlook para Android. Instalar Outlook Mobile es una buena manera de mantenerse al día sobre la marcha.
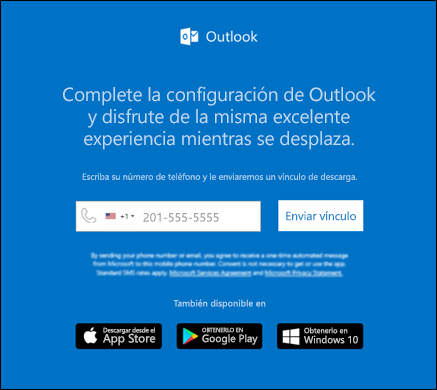
Si necesita instrucciones para agregar una cuenta de correo electrónico con la configuración avanzada, vea Usar la configuración avanzada para agregar una cuenta de correo electrónico POP o IMAP en Outlook para PC.
Outlook no acepta mi contraseña
Si Outlook no acepta la contraseña y sabe que está usando la contraseña correcta para su cuenta de Gmail, es posible que tenga una versión anterior de Outlook que no es compatible actualmente con esta opción de configuración de Gmail más rápida. En ese caso, deberá usar la autenticación en dos fases y una contraseña de aplicación para ayudar a comprobar que es la persona que está intentando acceder a su cuenta de Gmail.
Gmail le permite agregar su cuenta a Outlook sin configurar la autenticación en dos fases con el uso de una contraseña de aplicación, pero necesita activar una opción que permite a las “aplicaciones menos seguras” conectarse a su cuenta. No le recomendamos usar esta configuración. Le recomendamos activar la autenticación en dos fases y usar una contraseña de aplicación.
Para activar la autenticación en dos fases y obtener una contraseña de aplicación, siga este procedimiento.
-
Vaya a Gmail desde el explorador y después seleccione el icono de aplicaciones de Google situado en la esquina superior derecha de la pantalla.

-
Seleccione su cuenta.
-
A la izquierda, selecciona Seguridad.
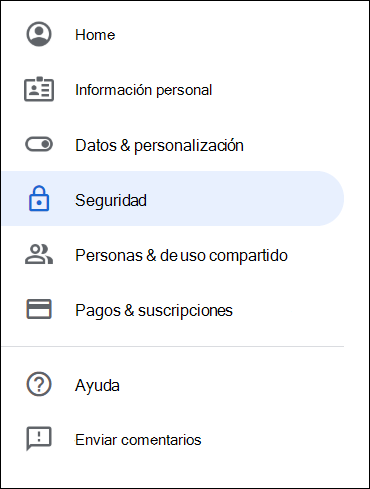
-
En Iniciar sesión en Google, si verificación en dos pasos está DESACTIVADA, haga clic en la>junto a DESACTIVADO para activarla. De lo contrario, continúe con el paso 4.
-
En la primera pantalla, haga clic en CONTINUAR.
-
Si se le solicita, escriba su contraseña de Gmail y, a continuación, seleccione SIGUIENTE.
-
Escriba su número de teléfono y seleccione si quiere recibir los códigos de verificación en un mensaje de texto o con una llamada de teléfono. A continuación, seleccione SIGUIENTE.
-
Escribe el código que has recibido y selecciona SIGUIENTE.
-
Selecciona ACTIVAR para finalizar la configuración de la verificación en dos pasos.
-
Para volver a la pantalla anterior, haga clic en la flecha izquierda de la parte superior de la pantalla, junto a Verificación en dos pasos.

-
-
Selecciona el > en el extremo derecho de la línea Contraseñas de aplicación.
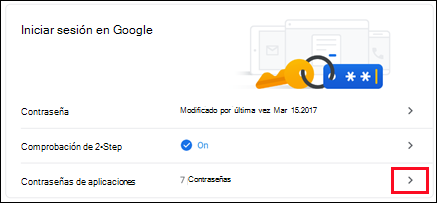
-
Escriba la contraseña de Google y seleccione Iniciar sesión. En la parte inferior de la pantalla siguiente, seleccione Correo y Equipo Windows en las listas desplegables y seleccione Generar.
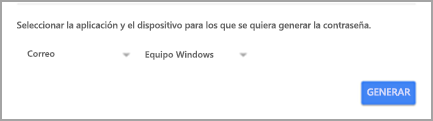
-
Google le mostrará una contraseña de aplicación. Copie esa contraseña (sin los espacios) y escríbala cuando Outlook le pida una contraseña.
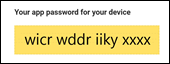
Agregar una cuenta de Gmail
-
Seleccione Preferencias > cuentas de Outlook >.
-
Haga clic en el signo más (+) > Nueva cuenta.
-
Escriba su dirección de correo electrónico > Continuar.

-
Escriba la contraseña > Agregar cuenta.
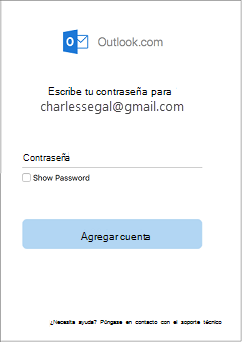
-
Haga clic en Continuar.
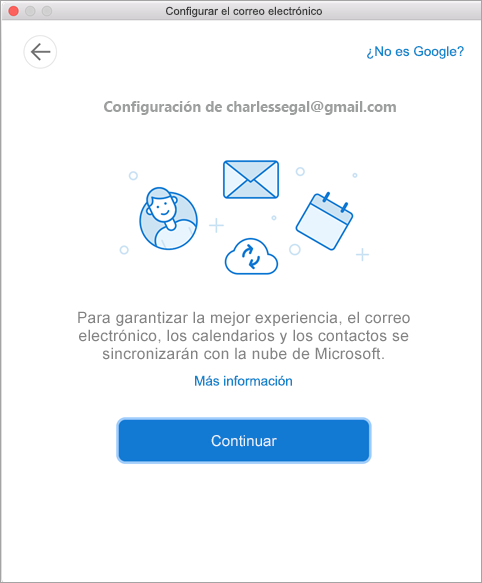
-
Inicie sesión en su cuenta de Gmail en Outlook para Mac. Esto es para los usuarios que tienen la compilación 16.15.18070902 y posteriores.
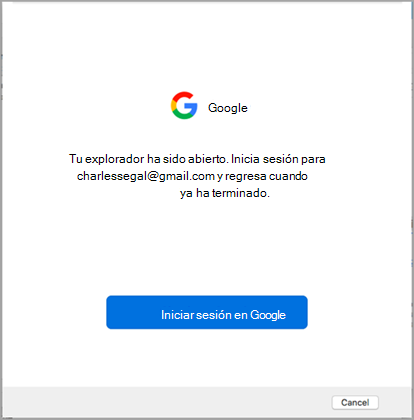
¿Ya ha agregado su cuenta de Gmail a Outlook? Después, vea Autenticación mejorada para los usuarios de Gmail existentes.
-
Seleccione una cuenta para iniciar sesión.
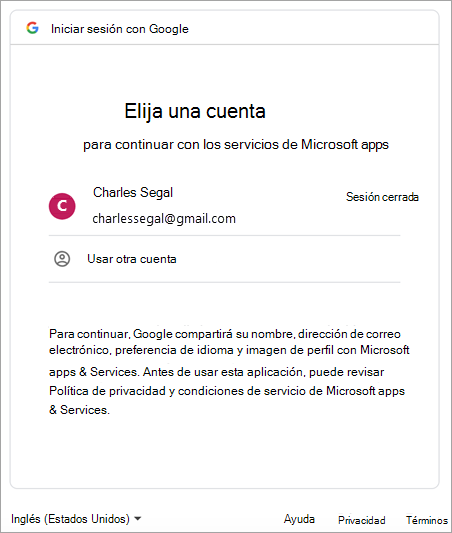
-
Escriba la contraseña de la cuenta.
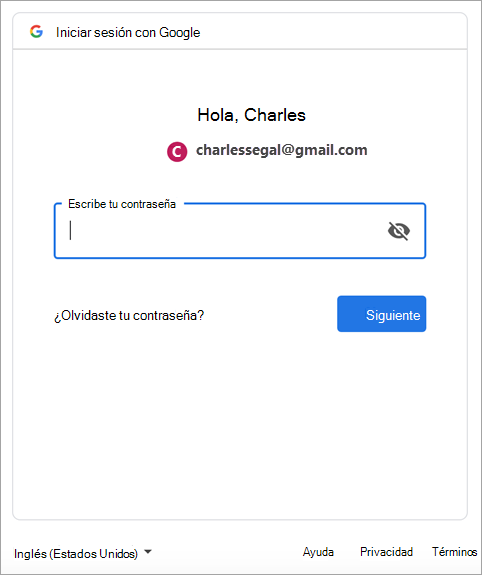
-
Aparece la ventana de permisos de la cuenta de Google. Haga clic en Permitir.
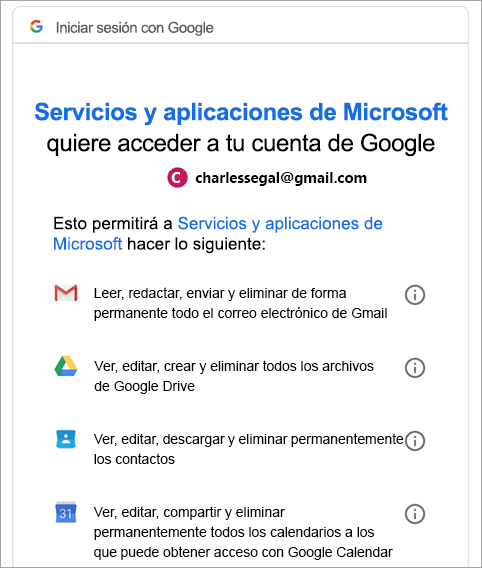
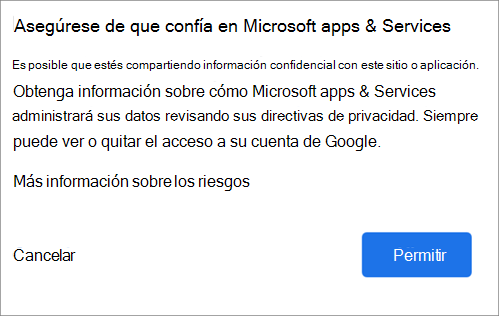
-
Haga clic en Abrir Microsoft Outlook.
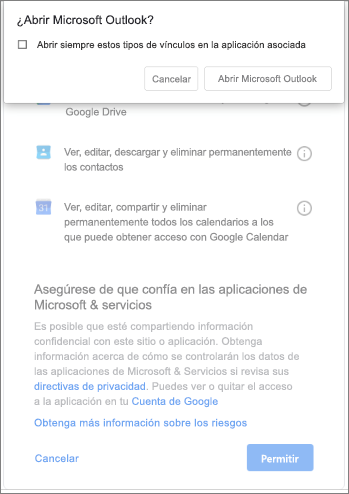
-
Seleccione Listo.
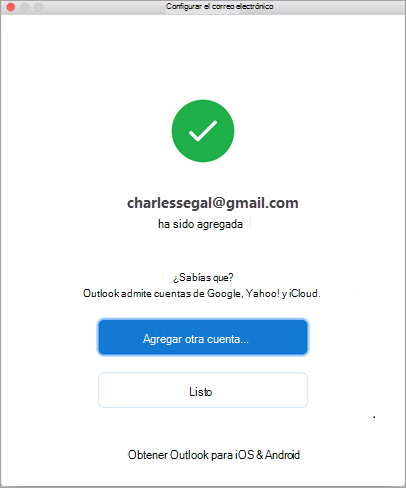
Si ha agregado una cuenta de Google a Outlook para Mac anteriormente a la versión de experiencia mejorada de autenticación para las cuentas IMAP de Google, deberá iniciar sesión en el explorador para conectarse a su cuenta.
-
Seleccione Iniciar sesión en Google.
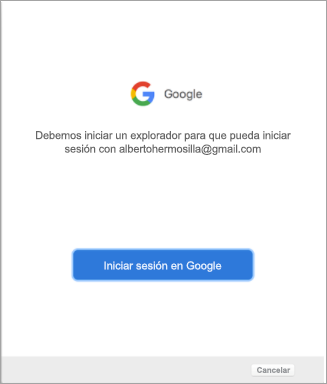
-
Elija una cuenta
-
Se le pedirá permiso para que Outlook tenga acceso a su correo, contactos y calendarios. Elija Permitir.
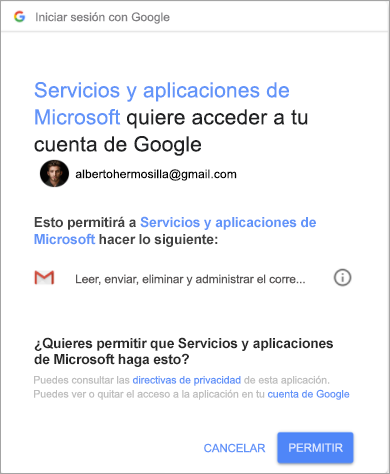
-
Se le pedirá que vuelva a Outlook. Elija Permitir.
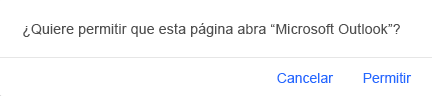
-
Seleccione Listo.
-
Seleccione Herramientas > Cuentas.
-
Seleccione la cuenta de correo electrónico que desee eliminar.
-
Actualice la descripción de la cuenta, la información personal, el nombre de usuario y la contraseña, o bien otras configuraciones, según el tipo de cuenta que esté editando.
-
Cuando haya terminado con las actualizaciones, seleccione Aceptar.
Autenticación en dos fases es una capa extra de seguridad para su cuenta. Cada vez que inicie sesión en su cuenta de Gmail desde un dispositivo nuevo, recibirá un código de uso único en su teléfono. Escriba el código para completar el inicio de sesión.
-
Vaya a Gmail desde el explorador y después seleccione el icono de aplicaciones de Google situado en la esquina superior derecha de la pantalla.

-
Seleccione Mi cuenta. En Inicio de sesión y seguridad, seleccione Inicio de sesión en Google.
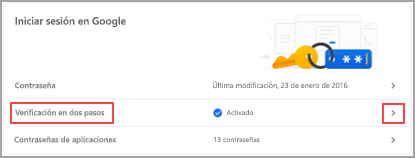
-
En caso contrario, seleccione Verificación en dos pasos y siga las indicaciones.







