Puede insertar controles de formulario, como casillas o botones de opción, para facilitar la entrada de datos. Las casillas funcionan bien para formularios con varias opciones. Los botones de opción son mejores cuando el usuario solo tiene una opción.
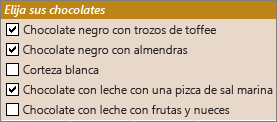

Para agregar una casilla o un botón de opción, la pestaña Programador tiene que estar en la Cinta.
Notas: Para habilitar la pestaña Desarrollador, siga estas instrucciones:
-
En Excel 2010 y versiones posteriores, seleccione Opciones de > dearchivos > Personalizar cinta de opciones, active la casilla Desarrollador y seleccione Aceptar.
-
En Excel 2007, seleccione el botón Microsoft Office

-
Para agregar una casilla, seleccione la pestaña Desarrollador , seleccione Insertar y, en Controles de formulario, seleccione

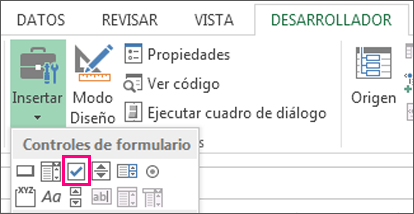
Para agregar un botón de opción, seleccione la pestaña Desarrollador , seleccione Insertar y, en Controles de formulario, seleccione

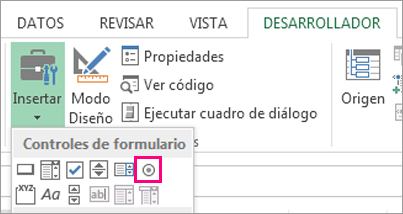
-
Haga clic en la celda donde quiera agregar el control de la casilla o del botón de radio.
Sugerencia: Solo puede agregar una casilla o un botón de opción a la vez. Para agilizar el proceso, después de agregar el primer control, haga clic en este con el botón derecho y seleccione Copiar > Pegar.
-
Para editar o quitar el texto predeterminado de un control, seleccione el control y, a continuación, actualice el texto según sea necesario.
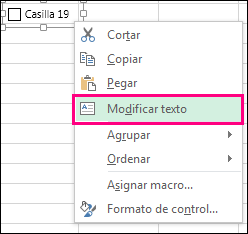
Sugerencia: Si no ve todo el texto, haga clic en uno de los controladores y arrástrelo hasta que se pueda leer el texto. El tamaño del control y la distancia al texto no se pueden modificar.
Dar formato a un control
Después de insertar una casilla o un botón de opción, puede querer asegurarse de que funciona correctamente. Por ejemplo, tal vez le interese personalizar la apariencia o las propiedades.
Nota: No se pueden ajustar el tamaño del botón de opción dentro del control ni la distancia de su texto asociado.
-
Para aplicar formato a un control, haga clic con el botón derecho en el control y, a continuación, seleccione Formato de control.
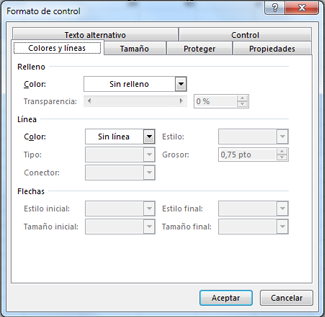
-
En el cuadro de diálogo Formato de control, en la pestaña Control, puede modificar cualquiera de las opciones disponibles:
-
Activado: Muestra un botón de opción que está seleccionado.
-
Desactivado: Muestra un botón de opción que no está seleccionado.
-
En el cuadro Vincular con la celda, introduzca la referencia de la celda que contenga el estado actual del botón de opción.
La celda vinculada devuelve el número del botón de opción seleccionado en el grupo de opciones. Use la misma celda vinculada para todas las opciones de un grupo. El primer botón de opción devuelve un 1, el segundo botón de opción devuelve un 2 y así sucesivamente. Si tiene dos o más grupos de opciones en la misma hoja de cálculo, use una celda vinculada diferente para cada grupo de opciones.
Use el número devuelto en una fórmula para responder a la opción seleccionada.
Por ejemplo, un formulario de personal, con un cuadro de grupo Tipo de trabajo, contiene dos botones de opción con las etiquetas A tiempo completo y A tiempo parcial vinculados a la celda C1. Después de que un usuario seleccione una de las dos opciones, la siguiente fórmula en la celda D1 se evalúa como "A tiempo completo" si se ha seleccionado el primer botón de opción o "A tiempo parcial" si se ha seleccionado el segundo botón de opción.
=IF(C1=1,"Full-time","Part-time")
Si tiene tres o más opciones para evaluar en el mismo grupo de opciones, puede usar las funciones ELEGIR o BUSCAR de manera similar.
-
-
Seleccione Aceptar.
Eliminar un control
-
Haga clic con el botón derecho en el control y presione SUPRIMIR.
Actualmente, no puede usar controles de casilla en Excel para la Web. Si está trabajando en Excel para la Web y abre un libro que tiene casillas u otros controles (objetos), no puede editar el libro sin quitar estos controles.
Importante: Si ve un mensaje "Editar en el explorador?" o "Características no compatibles" y elige editar el libro en el explorador de todos modos, todos los objetos, como las casillas, los cuadros combinados se perderán inmediatamente. Si esto ocurre y quiere recuperar estos objetos, use versiones anteriores para restaurar una versión anterior.
Si tiene la aplicación de escritorio de Excel, seleccione Abrir en Excel y agregue casillas o botones de opción.
¿Necesita más ayuda?
Siempre puede preguntar a un experto en Excel Tech Community u obtener soporte técnico en Comunidades.
Vea también
Agregar una casilla, una opción o un botón de alternancia (controles ActiveX)







